ステップバイステップガイド:Google Chromecast 3.0のWi-Fiネットワークを変更する方法
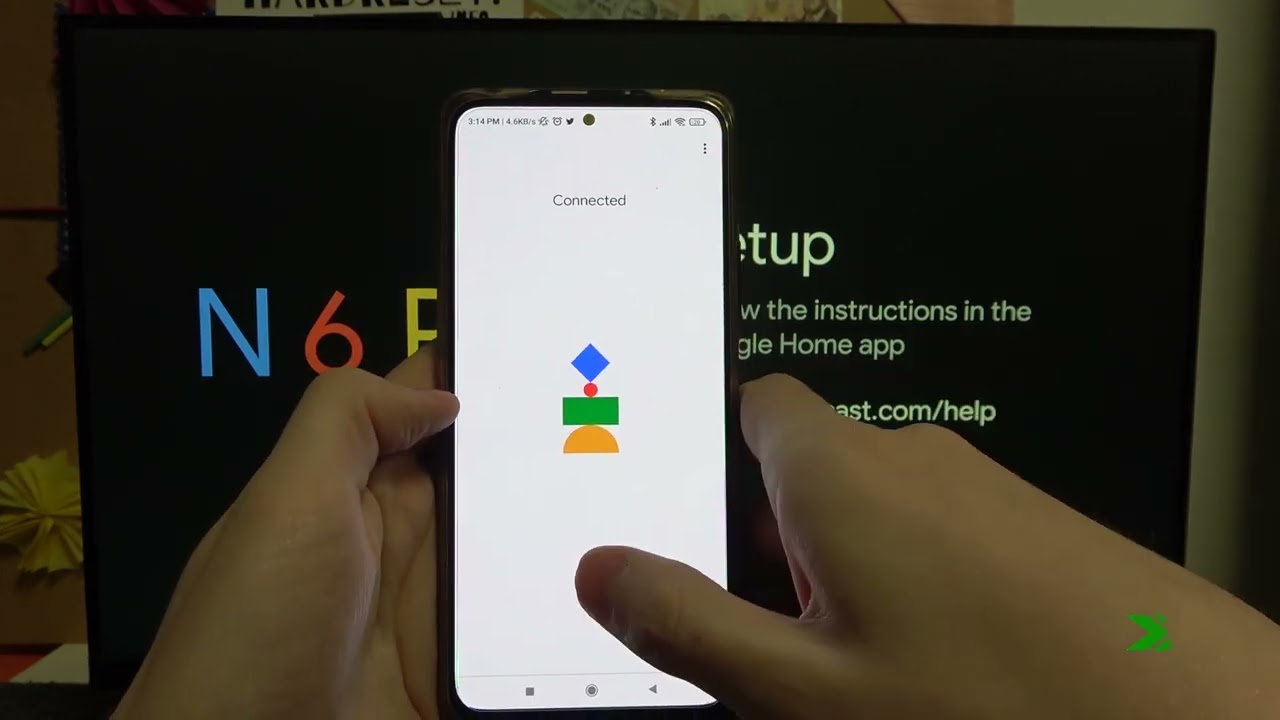
どうすれば、自分のマシンを変えることができるのだろう? グーグル・クロームキャスト3.0の モバイル機器を使ってWi-Fiネットワークに接続しますか?このステップ・バイ・ステップ・ガイドでは、以下のような方にその方法をご紹介します。 アンドロイド または iPhone ユーザー必要なのはスマートフォンと グーグルホームアプリ.さあ、始めよう!🚀
Google Homeアプリを開く
を開くことから始める。 グーグルホーム アプリを起動します。接続されたデバイスが表示されます。📱
デバイスの選択
アプリを開いたら グーグル・クロームキャスト3.0 Wi-Fi設定を変更したいデバイスを選択します。通常は、アプリのトップページにデバイスが表示されます。📺
設定にアクセスする
をタップしてデバイスの設定に進みます。 コグアイコン をクリックします。デバイス情報とWi-Fi設定が表示されます。🎛️
デバイスを現在のWi-Fiから切り離す
Wi-Fiの見出しで フォーゲット・ネットワーク.デバイスが現在のネットワークから切断されます。これはプロセスの一部であり、デバイスはすぐにオンラインに戻ります。🌐
新しいWi-Fiの設定
デバイスが切断されたので、新しいWi-Fiネットワークをセットアップする時が来た。をクリックする。 Chromecastのセットアップ ボタンをクリックし、画面の指示に従います。Chromecastを接続する新しいWi-Fiネットワークを選択してください。🔄
デバイスのホームを選ぶ
Google Homeでは、Chromecastを特定の「ホーム」に割り当てることができます。デバイスを関連付けたいホームを選択します。接続されているデバイスの配置に応じて、「リビングルーム」、「ベッドルーム」などを選択します。🏠
デバイスとネットワークの確認
この段階で、画面に表示されているデバイスが実際にGoogle Chromecast 3.0であることを確認します。Wi-Fiネットワークの確認も必要です。確認できたら 次のページ.✅
セットアップの最終決定
デバイスが新しいネットワークに接続されたら、Chromecastの使い方を復習したい場合を除き、チュートリアルをスキップできます。これで準備完了です。デバイスが新しいWi-Fiネットワークに接続されているはずです。おめでとうございます!🎉
結論:🏁。
ご覧のように グーグル・クロームキャスト3.0Wi-Fiネットワークの切り替えは複雑な作業ではありません。以下の手順に従えば、必要なときにいつでも簡単にネットワークを切り替えることができるはずだ。少し練習すれば、すぐにプロのようにできるようになります。🌐💡
よくあるご質問
Google Chromecast 3.0とは?
Google Chromecast 3.0は、Googleによる第3世代のストリーミングデバイスで、デバイスからテレビへのストリーミングを可能にする。
Google Chromecast 3.0のWi-Fiネットワークを変更する必要はありますか?
Wi-Fi接続を新しくしたり、別の場所にいる場合は、Wi-Fiネットワークを変更する必要があるかもしれません。
Google Chromecast 3.0のWi-Fiネットワークを変更する方法は?
Wi-Fiネットワークを変更するには、Chromecastデバイスをリセットし、新しいWi-Fiネットワークで設定します。
Wi-Fiネットワークを変更するには、Google Chromecast 3.0をリセットする必要がありますか?
はい、Wi-Fiネットワークを変更するには、Chromecastデバイスをリセットする必要があります。
Google Chromecast 3.0をリセットする方法は?
Google Chromecast 3.0をリセットするには、Google Homeアプリを使用するか、Chromecastデバイスのリセットボタンを長押しします。
Google Homeアプリとは何ですか?
Google HomeアプリはGoogleが提供するモバイルアプリケーションで、Google Home、Google Nest、Chromecastデバイスのセットアップ、管理、コントロールを可能にします。
Google Homeアプリはどこでダウンロードできますか?
Google Homeアプリは、Android端末の場合はGoogle Playストアから、iOS端末の場合はApp Storeからダウンロードできる。
Google Chromecast 3.0のWi-FiネットワークをGoogle Homeアプリなしで変更できますか?
Google Chromecast 3.0のWi-Fiネットワークを変更するには、Google Homeアプリが必要です。
どのWi-FiネットワークでもGoogle Chromecast 3.0を使用できますか?
はい、必要な条件を満たし、アクティブで、デバイスが範囲内にあれば、どのWi-Fiネットワークでも使用できます。
Google Chromecast 3.0のWi-Fiネットワークを変更すると、セットアップに影響しますか?
Wi-Fiネットワークを変更するには、新しいセットアッププロセスが必要です。
Google Chromecast 3.0に複数のWi-Fiネットワークを設定できますか?
いいえ、Chromecastは一度に1つのネットワークしか記憶できません。
Google Chromecast 3.0で使用するために、Wi-Fiネットワークはどのような条件を満たす必要がありますか?
Wi-Fiネットワークは802.11 b/g/n/ac 2.4GHz/5Ghz以上をサポートし、パスワードで保護されている必要があります。
Google Chromecast 3.0のセットアップ中にWi-Fiネットワークが表示されません。
ネットワークが表示されない場合、ネットワークが隠れているか、範囲外であるか、Chromecastと互換性がない可能性があります。
Google Chromecast 3.0のセットアップで、非表示のWi-Fiネットワークを表示するにはどうすればいいですか?
ルーター設定からネットワークの非表示を解除するか、セットアップ中にネットワーク情報を手動で入力する必要があります。
Google Chromecast 3.0を公衆Wi-Fiネットワークで使用できますか?
はい、公衆Wi-Fiネットワークで使用することはできますが、ネットワークの制限によりうまく動作しない場合があります。
Google Chromecast 3.0がWi-Fiネットワークに接続できない場合はどうすればいいですか?
ルーター、Chromecast、セットアップに使用しているデバイスを再起動してみてください。問題が解決しない場合は、Google Chromecast 3.0をリセットして、再度お試しください。
Google Chromecast 3.0をWi-Fiネットワークなしで使用できますか?
Google Chromecast 3.0の動作にはWi-Fi接続が必要です。
Google Chromecast 3.0のWi-Fiネットワークを変更すると、保存した設定やプリファレンスに影響がありますか?
Wi-Fiを変更し、Chromecastをリセットすると、カスタマイズした設定、連携アプリ、個人設定がすべて失われます。
Google Chromecast 3.0でWi-Fiネットワークを変更した後、設定や環境設定を元に戻すにはどうすればいいですか?
新しいWi-Fiネットワークでデバイスをセットアップした後、再度手動で設定と環境設定を行う必要があります。
Wi-Fiネットワークを変更する前に、Google HomeアプリからGoogle Chromecast 3.0デバイスを削除する必要がありますか?
いいえ、アプリからデバイスを削除する必要はありません。ただし、デバイスをリセットして再度設定する必要があります。
Google Chromecast 3.0を5GHzのWi-Fiネットワークに接続できますか?
はい、Google Chromecast 3.0は2.4GHz帯と5GHz帯の両方をサポートしています。
Google Chromecast 3.0のWi-Fiネットワークを変更しても、古いWi-Fiネットワークが表示される場合はどうすればいいですか?
Chromecastを再度リセットし、セットアッププロセスで新しいWi-Fiネットワークを正しく選択してください。
Google Chromecast 3.0は、同じWi-Fiネットワーク上になくても、複数のデバイスに接続できますか?
いいえ、Chromecastに接続するには、すべてのデバイスが同じWi-Fiネットワークに接続されている必要があります。
Google Chromecast 3.0のWi-Fiネットワークをリモートで変更できますか?
Chromecastを変更するには、Chromecastと新しいWi-Fiネットワークに物理的にアクセスする必要があります。
Google Chromecast 3.0でWi-Fiネットワークを変更した後、ゲストモードは使えますか?
はい、Wi-Fiネットワークを変更した後に再度設定すれば、ゲストモードは機能するはずです。
Google Chromecast 3.0のWi-Fiネットワークの変更回数に制限はありますか?
いいえ、ネットワークの変更回数に制限はありません。
Google Chromecast 3.0のゲストモードとは何ですか?
ゲストモードでは、Wi-Fiネットワークに接続されていなくても、近くにあるデバイスからChromecastにキャストできます。
Google Chromecast 3.0でゲストモードを設定する方法は?
ゲストモードは、Google Homeアプリのデバイス設定から設定できる。
Google Chromecast 3.0のWi-Fiネットワークとして、携帯電話のモバイルホットスポットを使用できますか?
はい、モバイルホットスポットが必要条件を満たしていれば、ChromecastのWi-Fiネットワークとして使用できます。
Google Chromecast 3.0で新しいWi-Fiネットワークを設定するにはパスワードが必要ですか?
はい、セットアップの際にWi-Fiネットワークのパスワードが必要になります。
 ping.fm
ping.fm 