Guía paso a paso: Cómo cambiar la red Wi-Fi en Google Chromecast 3.0
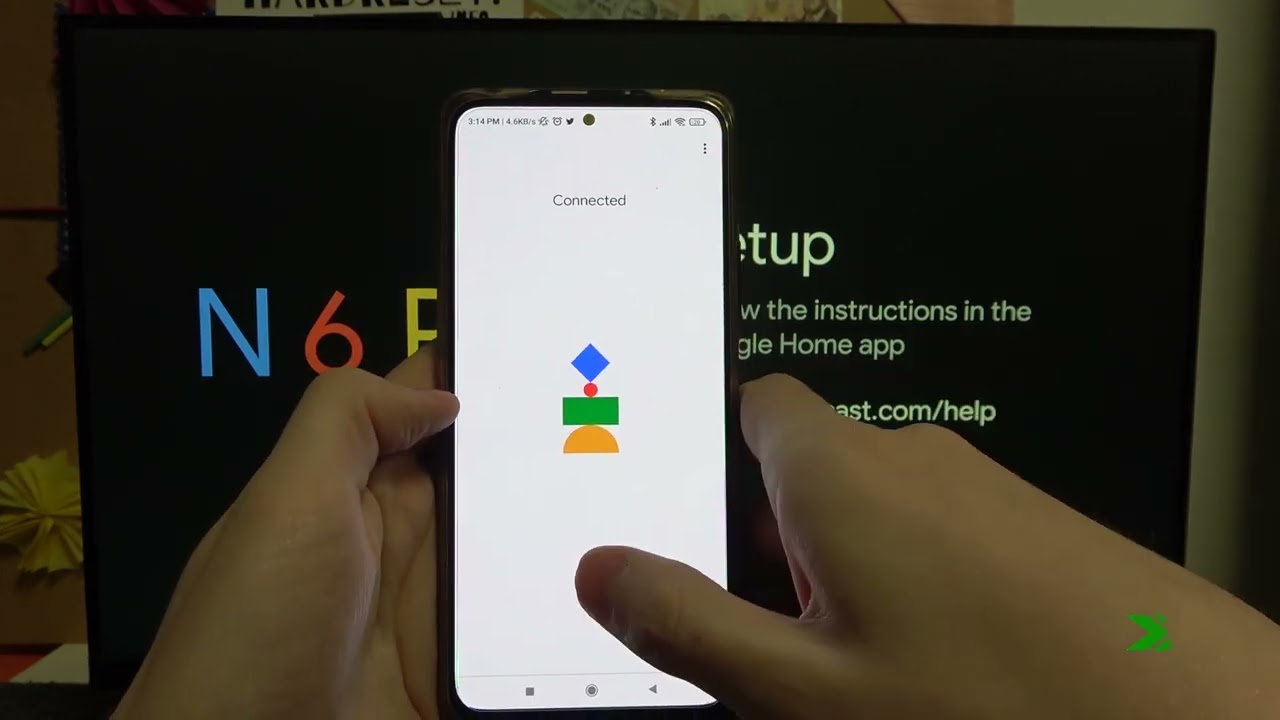
¿Alguna vez se ha preguntado cómo cambiar su Google Chromecast 3.0 red Wi-Fi utilizando su dispositivo móvil? Esta guía paso a paso te explicará cómo hacerlo tanto si eres un Android o iPhone usuario. Todo lo que necesita es su smartphone y el Aplicación Google Home. ¡A empezar! 🚀
Abrir la aplicación Google Home
Comience por abrir el Google Home en tu dispositivo. Aparecerá una selección de dispositivos conectados. 📱
Seleccione el dispositivo
Una vez que hayas abierto la aplicación, elige la opción Google Chromecast 3.0 dispositivo para el que desea cambiar la configuración Wi-Fi. Normalmente, el dispositivo aparecerá en la página de inicio de la app. 📺
Acceder a la configuración
Acceda a los ajustes del dispositivo pulsando el botón icono de rueda dentada situado en la esquina superior derecha de la pantalla. Aparecerá la información del dispositivo y la configuración Wi-Fi. 🎛️
Desconecte su dispositivo de la red Wi-Fi actual
En el apartado Wi-Fi, seleccione Red Forget. Tu dispositivo se desconectará de la red actual. No te preocupes, esto forma parte del proceso y tu dispositivo volverá a estar en línea en breve. 🌐
Configuración del nuevo Wi-Fi
Con el dispositivo ya desconectado, es hora de configurar la nueva red Wi-Fi. Pulsa el botón Configurar Chromecast y sigue las instrucciones. Asegúrate de seleccionar la nueva red Wi-Fi a la que quieres que se conecte tu Chromecast. 🔄
Elija el hogar para su dispositivo
Google Home te permite asignar tu Chromecast a un "hogar" específico. Selecciona la casa a la que quieres asociar tu dispositivo. Puede ser "Salón", "Dormitorio" o similar, dependiendo de cómo hayas organizado tus dispositivos conectados. 🏠
Confirme el dispositivo y la red
En esta fase, confirma que el dispositivo que aparece en la pantalla es tu Google Chromecast 3.0. También tendrás que confirmar la red Wi-Fi. Cuando estés seguro, pulsa Siguiente. ✅
Finalizar la configuración
Una vez que tu dispositivo esté conectado a la nueva red, puedes saltarte el tutorial, a menos que quieras un repaso de cómo usar tu Chromecast. Ya deberías estar listo. Tu dispositivo debería estar conectado a la nueva red Wi-Fi. ¡¡¡Enhorabuena!!! 🎉
Conclusión: 🏁
Como puede ver, cambiar su Google Chromecast 3.0no es un proceso complejo. Siguiendo estos pasos, deberías poder cambiar de red fácilmente siempre que sea necesario. Con un poco de práctica, lo harás como un profesional en poco tiempo. 🌐💡
PREGUNTAS FRECUENTES
¿Qué es Google Chromecast 3.0?
Google Chromecast 3.0 es un dispositivo de streaming de tercera generación de Google que te permite transmitir desde tu dispositivo a tu televisor.
¿Por qué debo cambiar la red Wi-Fi de mi Google Chromecast 3.0?
Es posible que tengas que cambiar la red Wi-Fi si tienes una nueva conexión Wi-Fi o estás en una ubicación diferente.
¿Cómo puedo cambiar la red Wi-Fi de mi Google Chromecast 3.0?
Puedes cambiar la red Wi-Fi reiniciando el dispositivo Chromecast y configurándolo con la nueva red Wi-Fi.
¿Tengo que reiniciar mi Google Chromecast 3.0 para cambiar la red Wi-Fi?
Sí, necesitas reiniciar tu dispositivo Chromecast para cambiar la red Wi-Fi.
¿Cómo reinicio mi Google Chromecast 3.0?
Puedes restablecer tu Google Chromecast 3.0 a través de la aplicación Google Home o manteniendo pulsado el botón de restablecimiento del dispositivo Chromecast.
¿Qué es la aplicación Google Home?
Google Home app es una aplicación móvil de Google que te permite configurar, gestionar y controlar tus dispositivos Google Home, Google Nest y Chromecast.
¿Dónde puedo descargar la aplicación Google Home?
Puedes descargar la aplicación Google Home desde Google Play Store en dispositivos Android y desde App Store en dispositivos iOS.
¿Puedo cambiar la red Wi-Fi de mi Google Chromecast 3.0 sin la aplicación Google Home?
No, necesitas la aplicación Google Home para cambiar la red Wi-Fi de tu Google Chromecast 3.0.
¿Puedo utilizar cualquier red Wi-Fi con mi Google Chromecast 3.0?
Sí, puedes utilizar cualquier red Wi-Fi siempre que cumpla los requisitos necesarios, esté activa y tu dispositivo se encuentre dentro de su alcance.
¿Afecta a la configuración cambiar la red Wi-Fi de mi Google Chromecast 3.0?
Cambiar la red Wi-Fi requiere un nuevo proceso de configuración.
¿Puedo configurar varias redes Wi-Fi en mi Google Chromecast 3.0?
No, el Chromecast sólo puede recordar una red a la vez.
¿Qué requisitos debe cumplir mi red Wi-Fi para funcionar con Google Chromecast 3.0?
Tu red Wi-Fi debe ser compatible con 802.11 b/g/n/ac 2.4GHz/5Ghz o superior y estar protegida por contraseña.
¿Por qué no puedo ver mi red Wi-Fi durante el proceso de configuración de Google Chromecast 3.0?
Si no puedes ver tu red, puede deberse a que esté oculta, fuera de cobertura o sea incompatible con Chromecast.
¿Cómo puedo hacer que mi red Wi-Fi oculta sea visible para la configuración de Google Chromecast 3.0?
Tienes que desocultar tu red de la configuración del router o introducir manualmente la información de tu red durante el proceso de configuración.
¿Puedo utilizar mi Google Chromecast 3.0 con una red Wi-Fi pública?
Sí, puedes usarlo con una red Wi-Fi pública, pero puede que no funcione bien debido a las restricciones de la red.
¿Qué puedo hacer si mi Google Chromecast 3.0 no puede conectarse a mi red Wi-Fi?
Prueba a reiniciar el router, Chromecast y el dispositivo que estés utilizando para la configuración. Si el problema persiste, reinicia tu Google Chromecast 3.0 y vuelve a intentarlo.
¿Puedo utilizar mi Google Chromecast 3.0 sin una red Wi-Fi?
No, se necesita una conexión Wi-Fi para que Google Chromecast 3.0 funcione.
¿El cambio de red Wi-Fi en mi Google Chromecast 3.0 afecta a mis preferencias y ajustes guardados?
Cuando cambies tu Wi-Fi y reinicies tu Chromecast, se perderán todos tus ajustes personalizados, apps vinculadas y preferencias personales.
¿Cómo puedo recuperar mis ajustes y preferencias después de cambiar la red Wi-Fi en Google Chromecast 3.0?
Es necesario volver a configurar manualmente los ajustes y preferencias después de configurar el dispositivo con una nueva red Wi-Fi.
¿Tengo que quitar mi dispositivo Google Chromecast 3.0 de la aplicación Google Home antes de cambiar la red Wi-Fi?
No, no tienes que eliminar tu dispositivo de la aplicación. Sin embargo, es necesario restablecer el dispositivo y configurarlo de nuevo.
¿Puedo conectar mi Google Chromecast 3.0 a una red Wi-Fi de 5 GHz?
Sí, Google Chromecast 3.0 es compatible con las bandas de 2,4 GHz y 5 GHz.
¿Qué debo hacer si mi Google Chromecast 3.0 sigue mostrando la antigua red Wi-Fi después de cambiarla?
Prueba a reiniciar tu Chromecast de nuevo y asegúrate de seleccionar la nueva red Wi-Fi correcta durante el proceso de configuración.
¿Pueden conectarse varios dispositivos a mi Google Chromecast 3.0 sin estar en la misma red Wi-Fi?
No, para conectarte a tu Chromecast, todos los dispositivos deben estar conectados a la misma red Wi-Fi.
¿Puedo cambiar la red Wi-Fi de mi Google Chromecast 3.0 de forma remota?
No, necesitas acceso físico a tu Chromecast y a la nueva red Wi-Fi para cambiarlo.
¿Puede funcionar el modo invitado después de cambiar la red Wi-Fi en Google Chromecast 3.0?
Sí, el modo invitado debería funcionar siempre que lo configures de nuevo después de cambiar la red Wi-Fi.
¿Existe un límite en el número de veces que puedo cambiar la red Wi-Fi en Google Chromecast 3.0?
No, no hay límite a las veces que puedes cambiar de red.
¿Qué es el modo invitado en Google Chromecast 3.0?
El modo invitado permite a los dispositivos cercanos transmitir a tu Chromecast sin estar conectados a tu red Wi-Fi.
¿Cómo puedo configurar el modo invitado en mi Google Chromecast 3.0?
Puedes configurar el modo invitado a través de los ajustes del dispositivo en la aplicación Google Home.
¿Puedo utilizar el hotspot móvil de mi teléfono como red Wi-Fi para mi Google Chromecast 3.0?
Sí, puedes utilizar tu hotspot móvil como red Wi-Fi para tu Chromecast siempre que cumpla los requisitos necesarios.
¿Es necesario introducir una contraseña para configurar una nueva red Wi-Fi en Google Chromecast 3.0?
Sí, necesitarás la contraseña de tu red Wi-Fi durante el proceso de configuración.
 ping.fm
ping.fm 