Guia passo a passo: Como alterar a rede Wi-Fi no Google Chromecast 3.0
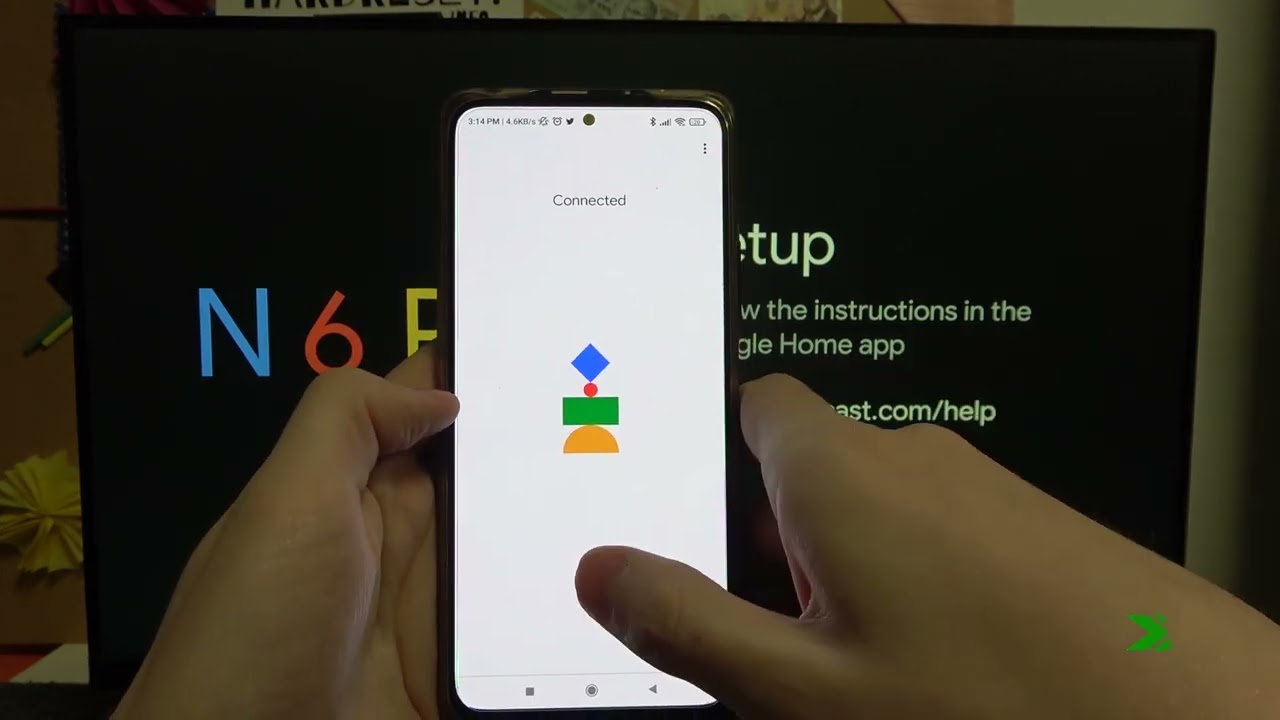
Já se interrogou sobre como mudar o seu Google Chromecast 3.0's rede Wi-Fi utilizando o seu dispositivo móvel? Este guia passo-a-passo explica como o fazer, quer seja um utilizador Android ou iPhone utilizador. Tudo o que precisa é do seu smartphone e do Aplicação Google Home. Vamos lá começar! 🚀
Abrir a aplicação Google Home
Comece por abrir o Página inicial do Google no seu dispositivo. Isto fará aparecer uma seleção de dispositivos ligados. 📱
Selecionar o dispositivo
Depois de abrir a aplicação, seleccione a opção Google Chromecast 3.0 dispositivo para o qual pretende alterar as definições de Wi-Fi. Normalmente, o dispositivo é apresentado na página inicial da aplicação. 📺
Aceder às definições
Vá para as definições do dispositivo tocando no botão ícone de engrenagem localizado no canto superior direito do ecrã. Esta ação fará aparecer as informações do dispositivo e as definições de Wi-Fi. 🎛️
Desligar o dispositivo da rede Wi-Fi atual
No cabeçalho Wi-Fi, seleccione Esquecer a rede. O seu dispositivo será desligado da sua rede atual. Não se preocupe - isto faz parte do processo e o seu dispositivo voltará a estar online em breve. 🌐
Configurar o novo Wi-Fi
Com o dispositivo agora desligado, é altura de configurar a nova rede Wi-Fi. Prima o botão Configurar o Chromecast e siga as instruções. Certifique-se de que selecciona a nova rede Wi-Fi à qual pretende que o Chromecast se ligue. 🔄
Escolha a casa para o seu dispositivo
O Google Home permite-lhe atribuir o seu Chromecast a uma "casa" específica. Seleccione a casa à qual pretende que o dispositivo seja associado. Pode ser "Sala de estar", "Quarto" ou semelhante, dependendo da forma como organizou os seus dispositivos ligados. 🏠
Confirmar o dispositivo e a rede
Nesta fase, confirme que o dispositivo apresentado no seu ecrã é, de facto, o seu Google Chromecast 3.0. Também é necessário confirmar a rede Wi-Fi. Quando tiver a certeza, prima Seguinte. ✅
Finalizar a configuração
Assim que o seu dispositivo estiver ligado à nova rede, pode saltar o tutorial, a menos que pretenda uma atualização sobre como utilizar o Chromecast. Agora deve estar pronto para começar. Seu dispositivo deve estar conectado à nova rede Wi-Fi. Parabéns! 🎉
Conclusão: 🏁
Como pode ver, alterar o seu Google Chromecast 3.0não é um processo complexo. Seguindo estes passos, deve conseguir mudar facilmente de rede sempre que necessário. Com um pouco de prática, você estará fazendo isso como um profissional em pouco tempo. 🌐💡
FAQ
O que é o Google Chromecast 3.0?
O Google Chromecast 3.0 é um dispositivo de transmissão de terceira geração da Google que lhe permite transmitir a partir do seu dispositivo para o seu televisor.
Por que razão devo alterar a rede Wi-Fi no meu Google Chromecast 3.0?
Poderá ser necessário alterar a rede Wi-Fi se tiver uma nova ligação Wi-Fi ou se estiver num local diferente.
Como posso alterar a rede Wi-Fi no meu Google Chromecast 3.0?
Pode alterar a rede Wi-Fi reiniciando o dispositivo Chromecast e configurando-o com a nova rede Wi-Fi.
Preciso de reiniciar o Google Chromecast 3.0 para alterar a rede Wi-Fi?
Sim, é necessário repor o dispositivo Chromecast para alterar a rede Wi-Fi.
Como posso repor o meu Google Chromecast 3.0?
Pode repor o seu Google Chromecast 3.0 através da aplicação Google Home ou mantendo premido o botão de reposição no seu dispositivo Chromecast.
O que é a aplicação Google Home?
A aplicação Google Home é uma aplicação móvel da Google que lhe permite configurar, gerir e controlar os seus dispositivos Google Home, Google Nest e Chromecast.
Onde posso descarregar a aplicação Google Home?
Pode transferir a aplicação Google Home a partir da Google Play Store em dispositivos Android e da App Store em dispositivos iOS.
Posso alterar a rede Wi-Fi no meu Google Chromecast 3.0 sem a aplicação Google Home?
Não, é necessária a aplicação Google Home para alterar a rede Wi-Fi no Google Chromecast 3.0.
Posso utilizar qualquer rede Wi-Fi com o meu Google Chromecast 3.0?
Sim, pode utilizar qualquer rede Wi-Fi, desde que cumpra os requisitos necessários, esteja ativa e o seu dispositivo esteja dentro do alcance.
A alteração da rede Wi-Fi no meu Google Chromecast 3.0 afecta a configuração?
A alteração da rede Wi-Fi requer um novo processo de configuração.
Posso configurar várias redes Wi-Fi no meu Google Chromecast 3.0?
Não, o Chromecast só se consegue lembrar de uma rede de cada vez.
Quais são os requisitos que a minha rede Wi-Fi tem de cumprir para funcionar com o Google Chromecast 3.0?
A sua rede Wi-Fi tem de suportar 802.11 b/g/n/ac 2.4GHz/5Ghz ou mais recente e estar protegida por palavra-passe.
Porque é que não consigo ver a minha rede Wi-Fi durante o processo de configuração do Google Chromecast 3.0?
Se não conseguir ver a sua rede, pode ser porque está oculta, fora de alcance ou é incompatível com o Chromecast.
Como é que torno a minha rede Wi-Fi oculta visível para a configuração do Google Chromecast 3.0?
É necessário desocultar a rede das definições do router ou introduzir manualmente as informações da rede durante o processo de configuração.
Posso utilizar o meu Google Chromecast 3.0 com uma rede Wi-Fi pública?
Sim, pode utilizá-lo com uma rede Wi-Fi pública, mas pode não funcionar bem devido a restrições de rede.
O que posso fazer se o meu Google Chromecast 3.0 não conseguir ligar-se à minha rede Wi-Fi?
Tente reiniciar o router, o Chromecast e o dispositivo que está a utilizar para a configuração. Se o problema persistir, reinicie o Google Chromecast 3.0 e tente novamente.
Posso utilizar o meu Google Chromecast 3.0 sem uma rede Wi-Fi?
Não, é necessária uma ligação Wi-Fi para que o Google Chromecast 3.0 funcione.
A alteração da rede Wi-Fi no meu Google Chromecast 3.0 afecta as minhas preferências e definições guardadas?
Quando muda de Wi-Fi e reinicia o Chromecast, todas as suas definições personalizadas, aplicações ligadas e preferências pessoais perdem-se.
Como posso recuperar as minhas definições e preferências depois de alterar a rede Wi-Fi no Google Chromecast 3.0?
É necessário configurar manualmente as definições e preferências novamente depois de configurar o dispositivo com uma nova rede Wi-Fi.
Tenho de remover o meu dispositivo Google Chromecast 3.0 da aplicação Google Home antes de alterar a rede Wi-Fi?
Não, não é necessário remover o seu dispositivo da aplicação. No entanto, tem de repor o seu dispositivo e configurá-lo novamente.
Posso ligar o meu Google Chromecast 3.0 a uma rede Wi-Fi de 5 GHz?
Sim, o Google Chromecast 3.0 suporta as bandas de 2,4 GHz e 5 GHz.
O que devo fazer se o meu Google Chromecast 3.0 continuar a mostrar a rede Wi-Fi antiga depois de a ter alterado?
Tente reiniciar o Chromecast novamente e certifique-se de que selecciona a nova rede Wi-Fi correcta durante o processo de configuração.
Podem ligar-se vários dispositivos ao meu Google Chromecast 3.0 sem estarem na mesma rede Wi-Fi?
Não, para ligar ao Chromecast, todos os dispositivos têm de estar ligados à mesma rede Wi-Fi.
Posso alterar a rede Wi-Fi do meu Google Chromecast 3.0 remotamente?
Não, é necessário ter acesso físico ao Chromecast e à nova rede Wi-Fi para o alterar.
O modo de convidado pode funcionar depois de alterar a rede Wi-Fi no Google Chromecast 3.0?
Sim, o modo de convidado deve funcionar, desde que o configure novamente depois de alterar a rede Wi-Fi.
Existe um limite para o número de vezes que posso alterar a rede Wi-Fi no Google Chromecast 3.0?
Não, não há limite para o número de vezes que se pode mudar a rede.
O que é o modo de convidado no Google Chromecast 3.0?
O modo Convidado permite que os dispositivos próximos transmitam para o seu Chromecast sem estarem ligados à sua rede Wi-Fi.
Como posso configurar o modo de convidado no meu Google Chromecast 3.0?
Pode configurar o modo de convidado através das definições do dispositivo na aplicação Google Home.
Posso utilizar o ponto de acesso móvel do meu telemóvel como uma rede Wi-Fi para o meu Google Chromecast 3.0?
Sim, pode utilizar o seu ponto de acesso móvel como uma rede Wi-Fi para o Chromecast, desde que cumpra os requisitos necessários.
A configuração de uma nova rede Wi-Fi no Google Chromecast 3.0 requer uma palavra-passe?
Sim, é necessária a palavra-passe da sua rede Wi-Fi durante o processo de configuração.
 ping.fm
ping.fm 