iPadをChromecastにキャストする方法:ステップバイステップガイド
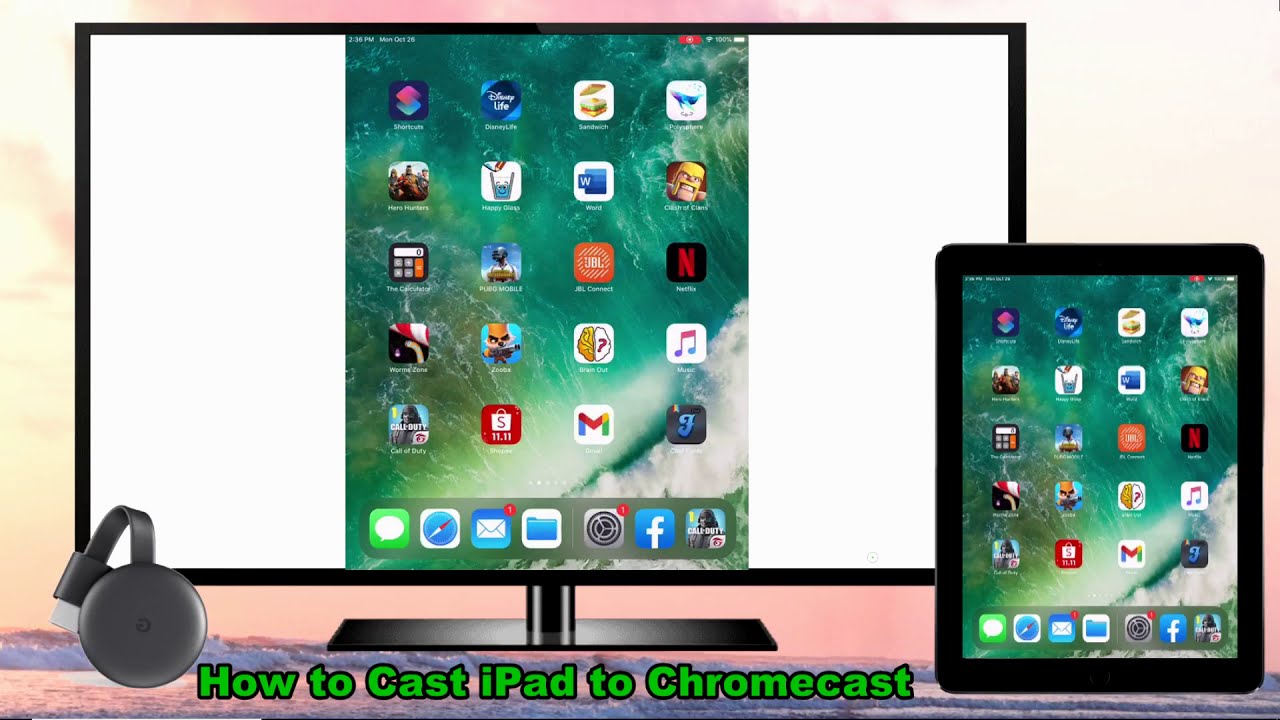
iPadをChromecastにキャストする方法は?適切なツールと簡単な手順が必要です!そのために使える2つの最適な方法を探ってみましょう! グーグルホームとレッツビュー ✅🎉.どちらも独自の利点がある素晴らしい選択肢なので、自分に合った方を選びましょう!👌
Google Homeを使ってiPadをChromecastにキャストする
iPadをChromecastにキャストするための最初のツールは以下の通り。 グーグルホーム.まず、HDMIケーブルを使ってChromecastドングルをテレビに接続します📺ᔌ.iPadでGoogle Homeを開き、iPad画面の右上にある「デバイス」にアクセスします。次に、画面🧑💻 に表示されるセットアップ手順に従ってください。また、Chromecastの名前を決めることができます!🤩.セットアップが終わったら、Google Homeのメインインターフェイスに戻り、テレビとiPadが同じWi-fi接続に接続されていることを確認します👍。 最後に、見たいビデオやムービーに移動して キャストアイコン.ほら!iPadがChromecastにミラーリングされました!🎉🍿.
Let's View for iPadを使ってChromecastでキャストする
iPadの画面をChromecastにミラーリングするもう1つの素晴らしいツールは以下の通りです。 レッツビュー.まずはiPadとPCにアプリをダウンロードして起動します。Let's Viewを使えば、デバイスが自動的に利用可能なデバイスを検出します。接続するには、PCの名前をタップするだけです👌🖥️!さて、PCをChromecastにミラーリングするには、Google Chromeを起動し、画面右上の省略記号メニューに移動します。そこから「キャスト」を選択し、ブラウザがChromecastを検出するのを待つ👀。Chromecastが検出されたら、タップして接続します。瞬時に、iPadの画面上のすべてのコンテンツがChromecastに映し出されます!🥳🏆.とても簡単です!🙌
結論:🏁。
これで完成です!Google HomeとLet's Viewを使ってiPadをChromecastにキャストする方法です。これらの簡単なステップに従うことで、より良い視聴体験への道が開けます!📱➡️📺.お気に入りの映画やビデオをより大きく、より良く楽しみましょう!🎉🍿.ハッピーキャスティング😁👋
よくあるご質問
iPadをChromecastにキャストできますか?
はい。ChromecastはAndroidデバイス用に設計されていますが、iPadをChromecastにキャストする方法もあります。最も一般的な方法は、サードパーティのアプリケーションを使用することです。
iPadをChromecastにキャストするにはどんなアプリが必要ですか?
これに役立つアプリがいくつかある。例えば、Video & TV Cast for Chromecast、Replica、Allcastなどだ。
Video & TV Cast for Chromecastアプリは無料ですか?
このアプリの基本バージョンは無料だが、追加機能を提供するアップグレード版も購入可能だ。
Video & TV Cast for Chromecastアプリを使って、iPadの画面をChromecastにキャストするにはどうすればいいですか?
まず、iPadとChromecastを同じWi-Fiネットワークに接続します。iPadでアプリを開き、Chromecastを選択します。アプリのブラウザでキャストしたいウェブサイトまたはビデオを開き、「キャスト」をタップします。
Allcastはあらゆるメディアファイルをサポートしていますか?
Allcastは音楽、写真、ビデオなど様々なメディアファイルをサポートしています。
iPadからNetflixやYouTubeなどのアプリをChromecastにキャストできますか?
Netflix、YouTube、Huluなど多くの人気ストリーミングアプリは、アプリから直接Chromecastへのキャストをサポートしています。
iPadの画面をChromecastにミラーリングできますか?
そう、Replicaなどのアプリを使えば、iPadの画面をChromecastにミラーリングできる。
iPadをChromecastにキャストする際にラグがありますか?
キャストの速度と品質はWi-Fi接続に依存します。強力で安定したWi-Fi接続は、ラグを最小限に抑えることができます。
アプリは無料ですか?
Replicaの基本バージョンは無料だが、アプリ内課金でより多くの機能を利用できる。
iPadからChromecastにPowerPointプレゼンテーションをキャストできますか?
はい、Replicaなどのアプリを使ってiPadの画面をミラーリングすれば、iPadからChromecastにPowerPointプレゼンテーションをキャストできます。
Wi-FiなしでiPadからChromecastにキャストできますか?
iPadからChromecastにキャストするには、Wi-Fi接続が必要です。
iPadからBluetoothを使ってChromecastにキャストできますか?
iPadからChromecastへのキャストには、BluetoothではなくWi-Fi接続が必要です。
iPadからChromecastにZoomミーティングをキャストできますか?
そう、Replicaなどのアプリを使えば、Zoomの通話中にiPadの画面をミラーリングすることができ、Zoomの会議がChromecastの画面に表示される。
iPadがChromecastを見つけられない場合はどうすればいいですか?
両方のデバイスが同じWi-Fiネットワークに接続されていること、Chromecastが正しく設定されていることを確認してください。問題が解決しない場合、Wifiルーター、Chromecast、iPadを再起動してみてください。
サードパーティアプリなしでiPadの画面をChromecastにキャストできますか?
いいえ、AppleのiOSシステムはChromecastをネイティブサポートしていません。iPadをChromecastにキャストするには、サードパーティのアプリを使用する必要があります。
広告なしでiPadをChromecastにキャストできますか?
多くのサードパーティ製アプリの無料版には広告があります。これらのアプリのプレミアムバージョンを購入すると、通常は広告が削除されます。
iPadをChromecastにキャストすると、多くのデータを消費しますか?
使用するデータ量は、ストリーミングするメディアの内容や品質によって異なります。高画質の動画をストリーミングする場合は、かなりのデータを消費する可能性があります。
iPadをChromecastにキャストすると、iPadのバッテリーを消耗しますか?
iPadをChromecastにキャストするとバッテリーを消費しますが、その影響は使用する方法やアプリによって異なります。
iPadをChromecastにキャストすると、ビデオの画質が悪いのはなぜですか?
ビデオの品質は、元のビデオの品質、Wi-Fi接続速度、キャストに使用しているアプリの設定など、いくつかの要因によって異なります。
iPadからChromecast対応テレビに好きなゲームをキャストできますか?
はい、Replicaのようなスクリーンミラーリングアプリを使って、iPadからChromecast TVにゲームをキャストできます。
iPadからChromecastにウェブページをキャストできますか?
Video & TV Castなどのアプリを使えば、ウェブページや動画をウェブから直接Chromecastにキャストできる。
Wi-Fiネットワーク上の他の人が、Chromecastへのキャストをコントロールできますか?
そう、同じWi-Fiネットワークに接続している人なら誰でもChromecastを操作できる。
キャスティング」と「ミラーリング」の違いは?
キャスト」とは、映画やウェブサイトなどの特定のコンテンツをChromecastに送信することです。一方、「ミラーリング」とは、iPadの画面全体をChromecastに複製することです。
iPadからChromecast Audioにキャストできますか?
Chromecast Audioはオーディオコンテンツをストリーミングするように設計されているため、ビデオキャストはサポートしていません。しかし、iPadからChromecast Audioに音楽などのオーディオコンテンツをキャストすることはできます。
Chromecastを使うにはGoogleアカウントが必要ですか?
いいえ、Chromecastを使うのにGoogleアカウントは必要ありません。ただし、一部の機能やサービスでは必要な場合があります。
Chromecastを使用するには、テレビにHDMIポートが必要ですか?
はい、ChromecastはテレビのHDMIポートに接続します。
ChromecastをiPadに接続しても何も表示されない場合は?
Chromecastの電源が入っていること、テレビが正しい入力に設定されていることを確認してください。また、両方のデバイスが同じWi-Fiに接続されていることを確認してください。
iPadからChromecastにキャストするのに使える無料のアプリはありますか?
Video & TV Cast for Chromecast、Allcast、Replicaなどの無料アプリがあります。ただし、無料版には一定の制限があります。
iPadからChromecastへのキャストは合法ですか?
はい、海賊行為や著作権で保護されたコンテンツを許可なく使用していない限り、iPadからChromecastにキャストすることは合法です。
iPadはChromecastをネイティブサポートしていますか?
いいえ、iPadはChromecastをネイティブサポートしていません。しかし、iPadからChromecastへのキャストを可能にするサードパーティアプリを使用することができます。
 ping.fm
ping.fm 