Guide étape par étape : Comment changer le réseau Wi-Fi sur Google Chromecast 3.0
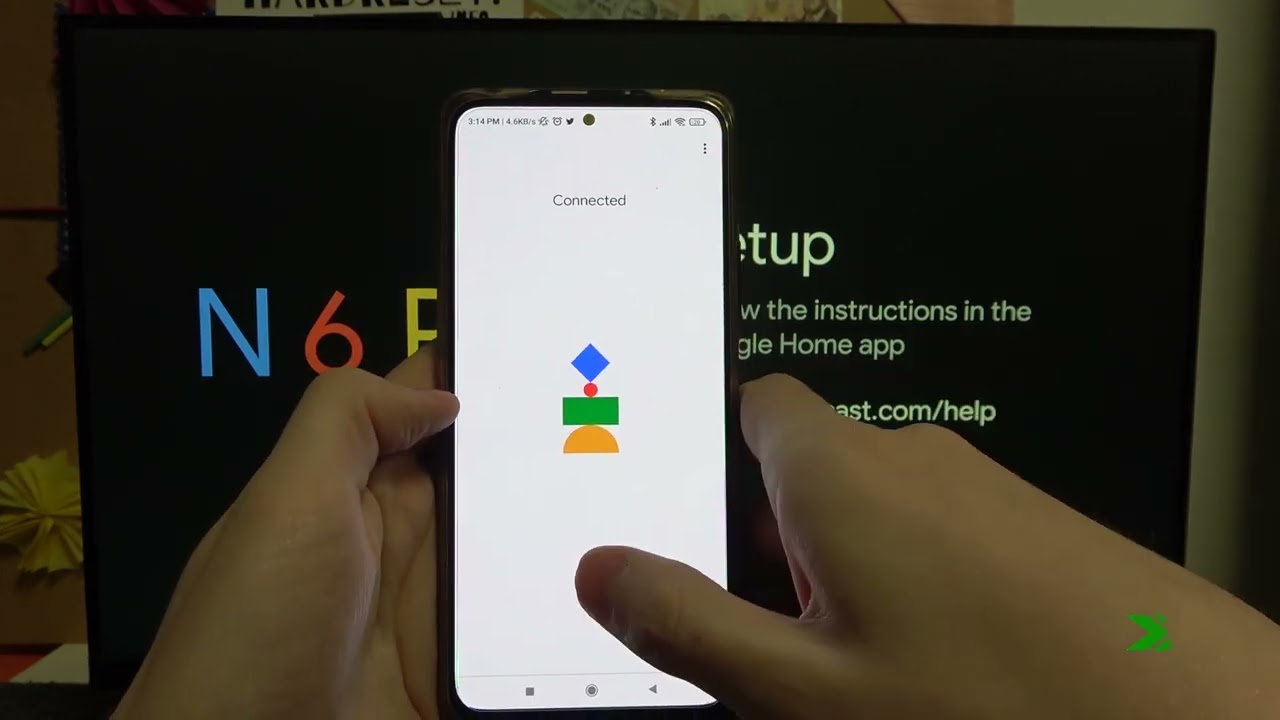
Vous êtes-vous déjà demandé comment changer votre Google Chromecast 3.0's Wi-Fi à l'aide de votre appareil mobile ? Ce guide étape par étape vous expliquera comment procéder, que vous soyez un Android ou iPhone l'utilisateur. Tout ce dont vous avez besoin, c'est de votre smartphone et de la Application Google Home. C'est parti ! 🚀
Ouvrir l'application Google Home
Commencez par ouvrir le Google Home sur votre appareil. Une sélection d'appareils connectés s'affiche alors. 📱
Sélectionner l'appareil
Une fois l'application ouverte, choisissez l'option Google Chromecast 3.0 l'appareil pour lequel vous souhaitez modifier les paramètres Wi-Fi. En général, l'appareil s'affiche sur la page d'accueil de l'appli. 📺
Accéder aux paramètres
Accédez aux paramètres de l'appareil en appuyant sur le bouton icône de roue dentée situé dans le coin supérieur droit de l'écran. Les informations sur l'appareil et les paramètres Wi-Fi s'affichent. 🎛️
Déconnectez votre appareil du réseau Wi-Fi actuel
Sous la rubrique Wi-Fi, sélectionnez Oublier le réseau. Votre appareil se déconnectera alors de votre réseau actuel. Ne vous inquiétez pas, cela fait partie du processus et votre appareil sera bientôt de nouveau en ligne. 🌐
Mise en place du nouveau Wi-Fi
L'appareil étant maintenant déconnecté, il est temps de configurer le nouveau réseau Wi-Fi. Appuyez sur la touche Configurer Chromecast et suivez les instructions. Assurez-vous de sélectionner le nouveau réseau Wi-Fi auquel vous souhaitez que votre Chromecast se connecte. 🔄
Choisissez le lieu d'accueil de votre appareil
Google Home vous permet d'affecter votre Chromecast à une "maison" spécifique. Sélectionnez la maison à laquelle vous souhaitez associer votre appareil. Il peut s'agir du "salon", de la "chambre" ou d'un élément similaire, en fonction de la façon dont vous avez disposé vos appareils connectés. 🏠
Confirmer l'appareil et le réseau
À ce stade, confirmez que l'appareil affiché sur votre écran est bien votre Google Chromecast 3.0. Vous devrez également confirmer le réseau Wi-Fi. Une fois que vous êtes sûr, appuyez sur Suivant. ✅
Finaliser l'installation
Une fois que ton appareil est connecté au nouveau réseau, tu peux sauter le tutoriel, à moins que tu ne veuilles une remise à niveau sur l'utilisation de ton Chromecast. Vous devriez maintenant être prêt à partir. Votre appareil devrait être connecté au nouveau réseau Wi-Fi. Félicitations ! 🎉
Conclusion : 🏁
Comme vous pouvez le constater, la modification de votre Google Chromecast 3.0Le changement de réseau Wi-Fi n'est pas une opération complexe. En suivant ces étapes, vous devriez pouvoir facilement changer de réseau chaque fois que cela est nécessaire. Avec un peu d'entraînement, vous le ferez comme un pro en un rien de temps. 🌐💡
FAQ
Qu'est-ce que Google Chromecast 3.0 ?
Google Chromecast 3.0 est un appareil de diffusion en continu de troisième génération de Google qui vous permet de diffuser de l'information depuis votre appareil vers votre téléviseur.
Pourquoi dois-je changer le réseau Wi-Fi de mon Google Chromecast 3.0 ?
Vous devrez peut-être modifier le réseau Wi-Fi si vous disposez d'une nouvelle connexion Wi-Fi ou si vous vous trouvez dans un autre endroit.
Comment puis-je changer le réseau Wi-Fi de mon Google Chromecast 3.0 ?
Vous pouvez modifier le réseau Wi-Fi en réinitialisant votre appareil Chromecast et en le configurant avec le nouveau réseau Wi-Fi.
Dois-je réinitialiser mon Google Chromecast 3.0 pour changer de réseau Wi-Fi ?
Oui, vous devez réinitialiser votre appareil Chromecast pour changer de réseau Wi-Fi.
Comment réinitialiser mon Google Chromecast 3.0 ?
Vous pouvez réinitialiser votre Google Chromecast 3.0 via l'application Google Home ou en appuyant sur le bouton de réinitialisation de votre appareil Chromecast.
Qu'est-ce que l'application Google Home ?
L'application Google Home est une application mobile de Google qui vous permet de configurer, de gérer et de contrôler vos appareils Google Home, Google Nest et Chromecast.
Où puis-je télécharger l'application Google Home ?
Vous pouvez télécharger l'application Google Home à partir du Google Play Store sur les appareils Android et de l'App Store sur les appareils iOS.
Puis-je modifier le réseau Wi-Fi de mon Google Chromecast 3.0 sans l'application Google Home ?
Non, vous devez utiliser l'application Google Home pour modifier le réseau Wi-Fi de votre Google Chromecast 3.0.
Puis-je utiliser n'importe quel réseau Wi-Fi avec mon Google Chromecast 3.0 ?
Oui, vous pouvez utiliser n'importe quel réseau Wi-Fi à condition qu'il réponde aux exigences requises, qu'il soit actif et que votre appareil soit à portée.
Le changement de réseau Wi-Fi sur mon Google Chromecast 3.0 affecte-t-il la configuration ?
Le changement de réseau Wi-Fi nécessite une nouvelle procédure d'installation.
Puis-je configurer plusieurs réseaux Wi-Fi sur mon Google Chromecast 3.0 ?
Non, le Chromecast ne peut mémoriser qu'un seul réseau à la fois.
Quelles sont les conditions requises pour que mon réseau Wi-Fi fonctionne avec Google Chromecast 3.0 ?
Votre réseau Wi-Fi doit être compatible avec la norme 802.11 b/g/n/ac 2.4GHz/5Ghz ou plus récente et être protégé par un mot de passe.
Pourquoi ne puis-je pas voir mon réseau Wi-Fi pendant le processus d'installation de Google Chromecast 3.0 ?
Si vous ne pouvez pas voir votre réseau, c'est peut-être parce qu'il est caché, hors de portée ou incompatible avec Chromecast.
Comment rendre visible mon réseau Wi-Fi caché pour l'installation de Google Chromecast 3.0 ?
Vous devez désactiver votre réseau dans les paramètres de votre routeur ou saisir manuellement les informations relatives à votre réseau au cours de la procédure d'installation.
Puis-je utiliser mon Google Chromecast 3.0 sur un réseau Wi-Fi public ?
Oui, vous pouvez l'utiliser avec un réseau Wi-Fi public, mais il se peut qu'il ne fonctionne pas bien en raison des restrictions du réseau.
Que faire si mon Google Chromecast 3.0 ne peut pas se connecter à mon réseau Wi-Fi ?
Essayez de redémarrer votre routeur, votre Chromecast et l'appareil que vous utilisez pour la configuration. Si le problème persiste, réinitialisez votre Google Chromecast 3.0 et réessayez.
Puis-je utiliser mon Google Chromecast 3.0 sans réseau Wi-Fi ?
Non, une connexion Wi-Fi est nécessaire pour que Google Chromecast 3.0 fonctionne.
Le fait de changer de réseau Wi-Fi sur mon Google Chromecast 3.0 affecte-t-il les préférences et les paramètres que j'ai enregistrés ?
Lorsque vous changez de Wi-Fi et réinitialisez votre Chromecast, tous les paramètres personnalisés, les applications liées et les préférences personnelles sont perdus.
Comment récupérer mes paramètres et préférences après avoir changé de réseau Wi-Fi sur Google Chromecast 3.0 ?
Vous devez configurer manuellement vos paramètres et préférences après avoir configuré l'appareil avec un nouveau réseau Wi-Fi.
Dois-je supprimer mon appareil Google Chromecast 3.0 de l'application Google Home avant de changer de réseau Wi-Fi ?
Non, vous n'avez pas besoin de retirer votre appareil de l'application. Cependant, vous devez réinitialiser votre appareil et le configurer à nouveau.
Puis-je connecter mon Google Chromecast 3.0 à un réseau Wi-Fi 5GHz ?
Oui, Google Chromecast 3.0 prend en charge les bandes 2,4 GHz et 5 GHz.
Que dois-je faire si mon Google Chromecast 3.0 affiche toujours l'ancien réseau Wi-Fi après l'avoir modifié ?
Essayez de réinitialiser à nouveau votre Chromecast et assurez-vous de sélectionner le nouveau réseau Wi-Fi correct pendant le processus de configuration.
Plusieurs appareils peuvent-ils se connecter à mon Google Chromecast 3.0 sans être sur le même réseau Wi-Fi ?
Non, pour se connecter à votre Chromecast, tous les appareils doivent être connectés au même réseau Wi-Fi.
Puis-je changer le réseau Wi-Fi de mon Google Chromecast 3.0 à distance ?
Non, vous devez avoir un accès physique à votre Chromecast et au nouveau réseau Wi-Fi pour le modifier.
Le mode invité peut-il fonctionner après avoir changé de réseau Wi-Fi sur Google Chromecast 3.0 ?
Oui, le mode invité devrait fonctionner à condition que vous le configuriez à nouveau après avoir changé de réseau Wi-Fi.
Y a-t-il une limite au nombre de fois où je peux changer de réseau Wi-Fi sur Google Chromecast 3.0 ?
Non, il n'y a pas de limite au nombre de fois où vous pouvez changer de réseau.
Qu'est-ce que le mode invité sur Google Chromecast 3.0 ?
Le mode invité permet aux appareils situés à proximité de diffuser sur votre Chromecast sans être connectés à votre réseau Wi-Fi.
Comment puis-je configurer le mode invité sur mon Google Chromecast 3.0 ?
Vous pouvez configurer le mode invité dans les paramètres de l'appareil sur l'application Google Home.
Puis-je utiliser le hotspot mobile de mon téléphone comme réseau Wi-Fi pour mon Google Chromecast 3.0 ?
Oui, vous pouvez utiliser votre hotspot mobile comme réseau Wi-Fi pour votre Chromecast, à condition qu'il remplisse les conditions requises.
La configuration d'un nouveau réseau Wi-Fi sur Google Chromecast 3.0 nécessite-t-elle un mot de passe ?
Oui, vous aurez besoin du mot de passe de votre réseau Wi-Fi pendant la procédure d'installation.
 ping.fm
ping.fm 