Chromecastの設定と使い方の基本
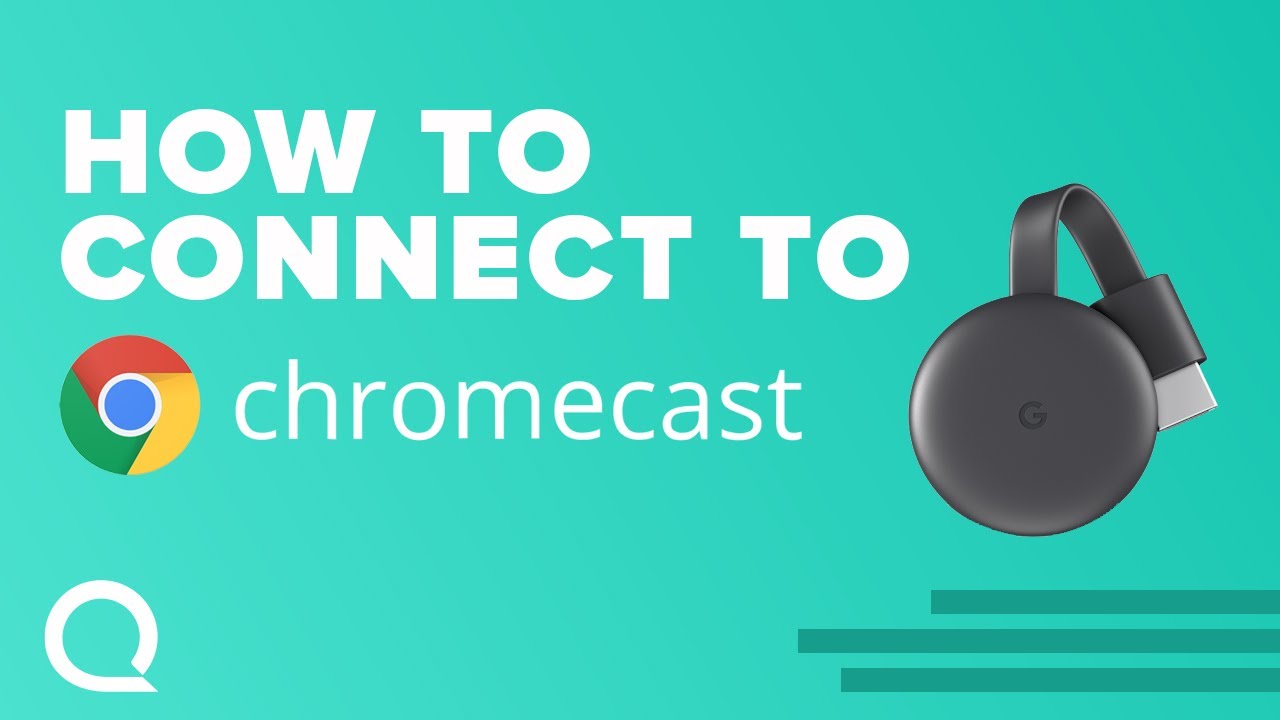
最近購入された方 クロムキャスト そのためには、セットアップと効果的な使い方の基本を理解することが最も重要である。 クロムキャスト は、お気に入りの映画やテレビ番組、オンラインコンテンツを画面上でシームレスにストリーミングできる強力なツールです。🖥 この記事では、セットアップの手順を説明し、重要な使用要素を強調し、さらにトラブルシューティングの手順を共有します。準備はいいですか?さあ、始めましょう!😄
Chromecastの初期設定
新しいストリーミング・デバイスを楽しむ前に、まずそれを立ち上げて実行する必要があります。箱から出したばかりの新品のセットでも、中古で購入したデバイスでも、トラブルシューティングが必要なデバイスでも、セットアップの手順はシンプルで簡単です。👌
中古を扱う場合 クロムキャスト最初のステップは工場出荷時のリセットです。の小さなボタンを長押しすることですぐに実行できる。 クロムキャスト 約25秒間。新しい クロムキャストこのステップは必要ない。
Google Homeアプリのダウンロード
デバイスの準備ができたら、次のステップとして グーグルホームアプリIOSでもAndroidでもできる。いずれにせよ、ウィンドウズ・フォンなんてもう作ってないでしょ?アプリをインストールしたら、プラス記号をクリックして新しいデバイスを追加し、画面の指示に従って設定する。
ChromecastをWi-Fiに接続する
を手に入れるコツは クロムキャスト を確実に起動させることです。 クロムキャスト が同じWi-Fiネットワーク上にあれば、効果的な通信が可能になります。接続が完了すると、テレビ画面に正しいコードが表示されます。セットアップ後 Google Homeアプリ リモコンにもなる。
Chromecastでストリーミング
さて、あなたの クロムキャスト がすべてセットアップされ、ストリーミングの準備が整いました!ここでクールなことがある。 クロムキャスト がストリーミングの責任を取り、あなたの携帯電話を他の用途に解放し、あなたのビデオはテレビ画面上でシームレスに再生されます。あなたの携帯電話は、信号を クロムキャスト 何をピックアップし、何をプレーし始めるかを指示する。簡単だろう?
様々なアプリとの互換性が、このブランドの特徴である。 クロムキャスト を別にする。Netflixでも、Hulu Liveでも、あるいは以下のアプリと互換性のあるものなら何でもいい。 クロムキャストを探すだけだ。 クロムキャスト アイコンをクリックします。これは、アプリがコンテンツをあなたの クロムキャスト.互換性があれば、デバイスを選択して視聴を開始する。のために入手できる無料アプリのリストもオンラインで見つけることができます。 クロムキャスト. 😊
結論:🏁。
これで、設定と使い方の簡単なガイドが完成した。 クロムキャスト ストリーミング・コンテンツの世界を解き放つために。トラブルシューティングも、ストリーミング・コンテンツを楽しめるようになるための楽しい旅の一部なのです。 クロムキャスト セイジ ハッピー・ストリーミング🥳
よくあるご質問
Chromecastとは?
Chromecast(クロームキャスト)は、スマートフォンやタブレット、コンピューターからテレビにビデオコンテンツをストリーミングできるグーグル社のデバイスだ。
Chromecastのセットアップ方法は?
ChromecastをテレビのHDMIポートに差し込み、Wi-Fiネットワークに接続してから、スマートフォンやタブレットのGoogle Homeアプリでデバイスをセットアップする。
ChromecastはWi-Fiなしで使用できますか?
いいえ、Chromecastは、お使いのデバイスからテレビにコンテンツをストリーミングするためにWi-Fi接続を必要とします。
ChromecastでNetflixを見ることはできますか?
はい、NetflixのコンテンツをデバイスのNetflixアプリからキャストしてテレビにストリーミングすることができます。
デバイスからChromecastにキャストする方法は?
キャストしたいアプリを開き、「キャスト」アイコンを押して(動画の上か近くに表示されます)、Chromecastを選択します。
ノートパソコンでChromecastを使用できますか?
そう、GoogleのChromeブラウザーを使って、タブ、デスクトップ全体、またはファイルをテレビにキャストできるのだ。
iPhoneでChromecastを使用できますか?
はい、iPhoneを使ってChromecastをセットアップし、互換性のあるアプリからコンテンツをキャストすることができます。
ChromecastはAmazon Prime Videoに対応していますか?
はい、Chromecastを使ってAmazon Prime Videoのコンテンツをテレビにキャストできます。
Chromecastをリセットする方法は?
Chromecastのリセットは、Google Homeアプリから、またはデバイスのボタンを25秒間長押しすることで行えます。
Chromecastの動作が遅いのはなぜですか?
ラグが発生する原因としては、Wi-Fi接続が遅い、Wi-Fiに接続しているデバイスが多すぎる、またはキャストしているデバイスのアプリケーションが多すぎることが考えられます。ルーターを再起動したり、デバイスのアプリケーションを終了したり、Chromecastをルーターに近づけたりしてみてください。
スマートフォンなしでChromecastを使用できますか?
はい、スマートフォンをお持ちでなくても、PCやノートパソコンを使ってChromecastをセットアップし、コントロールすることができます。
Chromecastは4Kをサポートしていますか?
ただし、4KストリーミングにはChromecast Ultraモデルが必要です。
Chromecastはローカルファイルを再生できますか?
はい、Google Chromeを使ってコンピュータからローカルのオーディオファイルやビデオファイルをキャストできます。
Chromecastをアップデートする方法は?
Chromecastは自動的にアップデートされます。問題が発生した場合は、デバイスを再起動してみてください。
ChromecastでVPNを使用できますか?
はい、しかしVPNを設定するには、キャストするデバイスだけでなく、ルーターでも設定する必要があります。
Chromecastはサラウンド・サウンドに対応していますか?
はい、Chromecastは、ストリーミングする映画や番組がサラウンド・サウンドに対応していれば、サラウンド・サウンドをサポートします。
Chromecastの寿命は?
Chromecastの寿命はまちまちですが、適切な手入れをすれば数年は使えます。
Chromecastはすべてのテレビに対応していますか?
Chromecastは、HDMIポートのあるテレビであれば、どのテレビでも使用できる。
Chromecastへのキャストを停止するには?
デバイスの「キャスト」ボタンをもう一度クリックし、「キャストの停止」を選択すると、キャストを停止できます。
Chromecastはテレビをつけることができますか?
はい、お使いのテレビがHDMI-CECを有効にしている場合、Chromecastの電源を入れるとテレビの電源が入ります。
Chromecastでデバイスをミラーリングするには?
Google Homeアプリから「画面をキャスト」を選択すれば、デバイスの画面をミラーリングできる。
Chromecastが私のデバイスに表示されないのはなぜですか?
これは、Wi-Fiまたは互換性の問題による可能性があります。デバイスとChromecastが同じWi-Fiネットワークに接続されていることを確認してください。
Chromecastはゲームをプレイできますか?
はい、一部のゲームはキャスティングに対応しており、Chromecastを使ってテレビでプレイできます。
ChromecastはiOSデバイスと互換性がありますか?
はい、ChromecastはiOSデバイスでも使えます。Google Homeアプリがあれば、すぐに始められます。
ChromecastとChromecast Ultraの違いは何ですか?
主な違いは、Chromecast Ultraが4KとHDRをサポートしていることと、より信頼性の高いストリーミングのためにイーサネットアダプターが付属していることだ。
テレビのUSBポートでChromecastに給電できますか?
ただし、Chromecastのパフォーマンスを最適化するには、付属の電源アダプターを使用することをお勧めします。
Chromecastはインターネット接続なしで使えますか?
いいえ、Chromecastはコンテンツのストリーミングにインターネット接続が必要です。ただし、モバイルホットスポットで使用することはできます。
複数のChromecastに同時にキャストできますか?
YouTubeのような特定のアプリでは可能だが、すべてのアプリでできるわけではない。
Chromecastにリモコンは付属していますか?
Chromecastにはリモコンは付属していません。スマホ、タブレット、パソコンで操作します。
ChromecastをBluetoothヘッドフォンで使用できますか?
いいえ、ChromecastはBluetoothを直接サポートしていません。しかし、Bluetoothトランシーバーをテレビのオーディオ出力に接続することで、これを回避することができる。
 ping.fm
ping.fm 