クロームキャストのパフォーマンスを最適化:ステップバイステップガイド
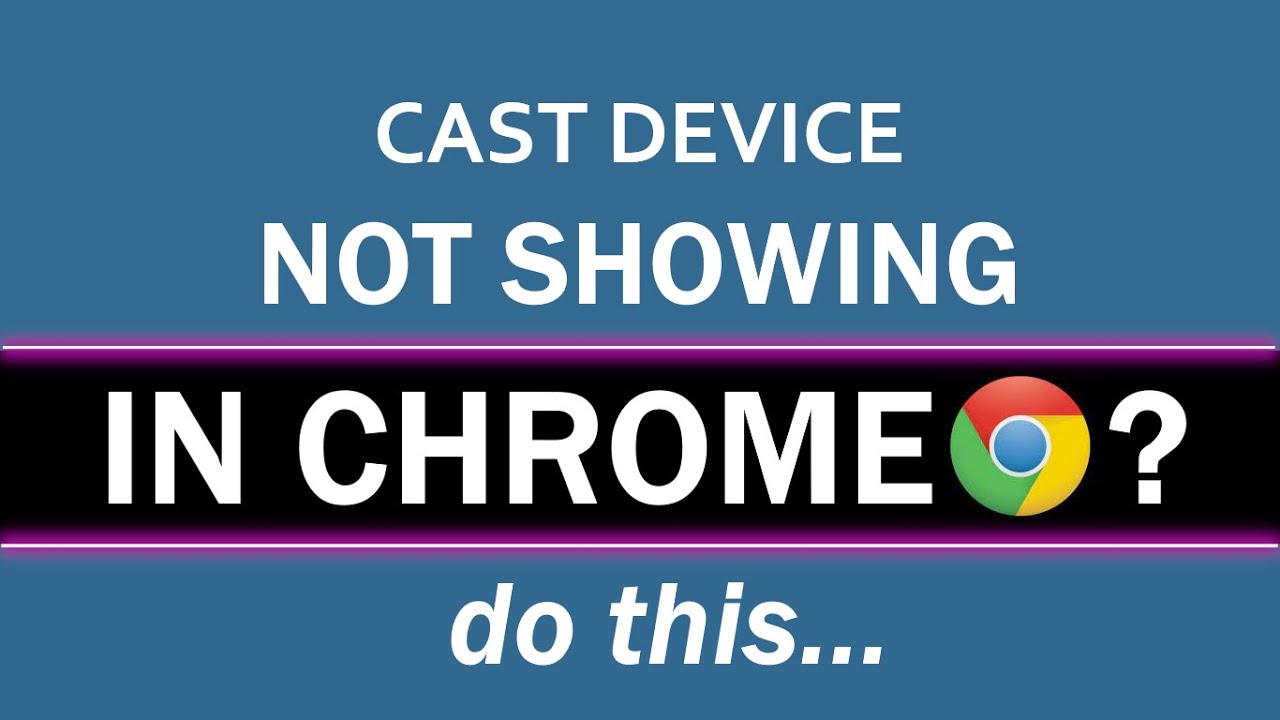
を最適化する方法をご覧ください。 クロムキャスト この包括的なガイドでは、デバイスが使用不能になった場合のトラブルシューティングについて、簡単かつ効果的に説明します。この包括的なガイドでは、以下を使用してこの問題をトラブルシューティングし、解決するための簡単かつ効果的な手順を説明します。 クロムフラッグ 特集🛠️🌐💻
ステップ1:クロームフラッグにアクセスする
あなたの決意を開始する クロームブラウザ.ページ上部のアドレスバーに「.chrome://flags'.キーボードのリターンキーを押すか、エンターキーを押します。Chrome Flagsページに移動します。🌐⌨️
ステップ2:「キャストデバイスに接続」機能を探す
Chrome Flagsページを開くと、検索フィールドが表示されます。この検索フィールドに、次のフレーズを入力します。キャスト・デバイスへの接続'.これで、変更する必要のある機能にリダイレクトされます。💻🕹️
ステップ3:キャストデバイスへの接続機能を有効にする
を見つけたら キャスト・デバイスへの接続 機能がデフォルトで設定されていることにお気づきでしょう 💡 その設定をデフォルトから'使用可能'.これはChrome Castのパフォーマンスを向上させる重要なステップです。✅
ステップ4:Chromeブラウザを再起動する
有効にした後 キャスト・デバイスへの接続 機能で、リローンチボタンを見つけてクリックしてください。変更した内容が失われる心配はありません - 再起動すると変更内容は保存されます。Chrome フラグ] ページで行った変更は、ブラウザを再起動するまで反映されません。適時に更新することで、Chrome ブラウザからキャストしようとしたときにデバイスが利用できるようになります。🔄🌐💻
結論:🏁。
Chrome Castが利用できない問題は、以下の手順で簡単に解決できます。次の手順に従います。 chrome://flagsを見つける。 キャスト・デバイスへの接続 機能を有効にし、最後にブラウザを再起動すると、キャスト体験を向上させることができます。最適化された Chrome Cast デバイスでシームレスなキャストをお楽しみください!🥳✌️🎉
よくあるご質問
デバイスのキャスティングの問題とは何ですか?
キャスティングの問題とは、コンテンツをあるデバイスから別のデバイスに表示しようとする際に発生する問題を指します。例えば、ブラウザを使用してデバイスからテレビやモニターにコンテンツを表示する場合などです。
キャスティングとはどういう意味ですか?
キャスティングは、あるデバイスから別のデバイスにワイヤレスでコンテンツを送信することができます。モバイル機器やラップトップから大画面へ画面や音声を送信する場合によく使われる。
Chromeブラウザを使ってデバイスにキャストするにはどうすればいいですか?
Chromeブラウザを開き、右上の3点メニューを選択する。キャスト」を選択し、表示されるリストからデバイスを選択します。
Chromeの「キャスト」オプションに私のデバイスが表示されないのはなぜですか?
お使いのデバイスがリストにない場合は、Chromecastと互換性があり、コンピュータと同じWi-Fiネットワークに接続されていることを確認してください。
モバイルデバイスでChromeからキャストできますか?
はい、AndroidとiOSデバイスの両方でChromeからキャストできます。
ChromeからYouTubeの動画をキャストできないのはなぜですか?
YouTubeアプリからではなく、ChromeブラウザのYouTubeウェブサイトからキャストしようとしていることを確認してください。それでも問題が解決しない場合は、ネットワークまたはデバイスの設定が原因である可能性があります。
キャスト時に映像と音声にラグがあるのはなぜですか?
オーディオとビデオの遅延は、遅いネットワーク、WiFi干渉、またはストリーミング先のデバイスがデータを十分に速く処理できないことが原因で発生する可能性があります。修正するには、ページをリフレッシュするか、ルーターを再起動するか、ストリーミングするビデオの品質を下げてみてください。
複数のデバイスで同時に1つのスクリーンにキャストできますか?
いいえ、一度にキャスティングでスクリーンに接続できるのは1つのデバイスだけです。
キャスティング時に画面全体が見えないのはなぜですか?
画面の解像度設定を確認してください。テレビやモニターの画面に合わせて調整することができます。
なぜキャスティングの質が悪いのか?
これは、ネットワーク接続が遅い、信号が悪い、または低品質のソース・コンテンツが原因である可能性があります。
どうすればキャスティングをやめることができますか?
クロームブラウザを開き、「キャスティング」タブを選択し、「キャスティングの停止」を選択します。
Chromeから複数のデバイスにキャストするには?
現在、Chromeは一度に1つのデバイスにしかキャストできない。
VPNを使ってキャスティングできますか?
ただし、キャスティングデバイスとChromecastの両方が同じVPNネットワーク上に存在する必要があります。
同じネットワーク上にないデバイスにキャストできますか?
いいえ、Chromeからのキャストは、両方のデバイスが同じネットワークに接続されている必要があります。
デバイスがChromecastを見つけられない場合はどうすればいいですか?
デバイスとChromecastの両方を再起動してみてください。また、同じWi-Fiネットワークに接続されていることを確認してください。
VPNやプロキシに関するキャスティングの問題はどうすれば解決できますか?
キャスティングデバイスとChromecastが同じVPNまたはプロキシネットワーク上にあることを確認してください。問題が解決しない場合は、VPN またはプロキシ設定を無効にしてみてください。
ソースがサポートされていません」というメッセージが表示されるのはなぜですか?
Chrome がソース コンテンツを読み取れない場合に表示されます。別のタブまたはウェブサイトからキャストしてみてください。
エラーメッセージが表示されずにキャスティングに失敗した場合はどうすればよいですか?
デバイスとChromecastを再起動してください。問題が解決しない場合は、Chromecastを工場出荷時の設定にリセットしてください。
No Cast Destination Found」エラーを解決するには?
両方のデバイスが同じネットワーク上にあることを確認します。問題が解決しない場合は、デバイス、Chromecast、ルーターを再起動してください。
キャスティングが断続的に切断されるのはなぜですか?
Wi-Fi信号の問題かもしれません。デバイスをルーターに近づけてみるか、Wi-Fiエクステンダーの購入を検討してみてください。
Unable to Cast to Device」エラーを解決するには?
それぞれのデバイスを再起動してください。それでも問題が解決しない場合は、Chromecastをリセットし、最新のソフトウェアにアップデートしてください。
自分のデバイスに他の人がキャストできないようにできますか?
他人をブロックすることはできないが、自分のWi-Fiネットワークにアクセスできる人を設定することはできる。
ビデオのキャスティング時に音が出ないのはなぜですか?
デバイスとテレビ、モニター、オーディオ機器の両方の音量が上がっていることを確認してください。
キャスティング時のビデオ画質の悪さを解決するには?
キャスティングするビデオの画質を下げるか、安定した高速Wi-Fi接続を確保することを検討してください。
キャスティング時に黒い画面が表示されるのはなぜですか?
黒い画面は、インターネットの接続不良やアプリの不具合が原因かもしれません。デバイスとブラウザを再起動し、再度キャスティングをお試しください。
Wi-Fiなしでデバイスにキャストできますか?
いいえ、キャスティングには両方のデバイスが接続できるWi-Fiネットワークが必要です。
キャスティング・デバイスの距離制限は?
制限はないが、デバイスが同じ部屋にあるか、近い距離にある場合にパフォーマンスが最も高くなる。
キャストのアイコンが消えるのはなぜですか?
ネットワーク接続の問題、または Chrome ブラウザの不具合が原因である可能性があります。ウェブページを更新するか、ブラウザとデバイスを再起動してみてください。
キャスティングに役立つChrome用の拡張機能はありますか?
Chrome用のGoogle Cast拡張機能を使えば、ユーザーはブラウザからキャスト対応デバイスにコンテンツを送ることができる。しかし2017年初頭から、キャストはデフォルトでChromeに組み込まれている。
Chromeを使ってデスクトップ全体をキャストできますか?
はい、できます。Chromeメニューからキャストダイアログを開き、「ソース」ドロップダウンをクリックして「デスクトップをキャスト」を選択し、デバイスを選択するだけです。
 ping.fm
ping.fm 