단계별 가이드: Google 크롬캐스트 3.0에서 Wi-Fi 네트워크를 변경하는 방법
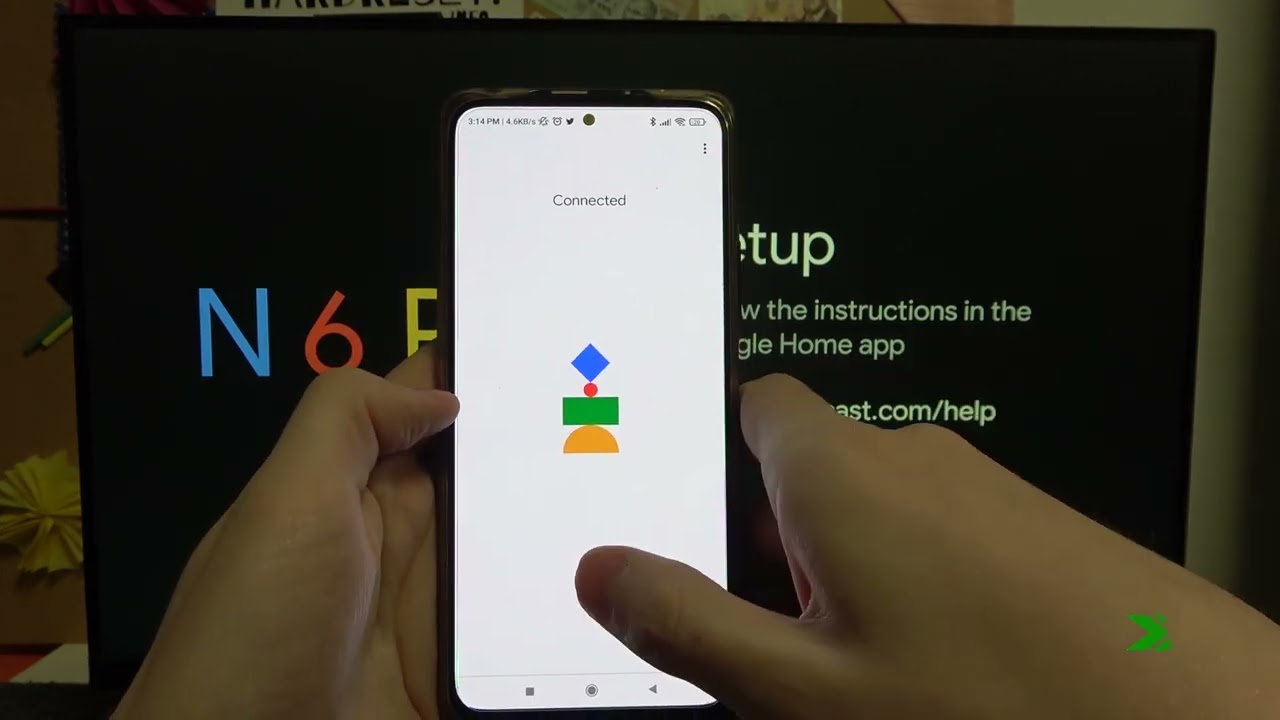
어떻게 하면 구글 크롬캐스트 3.0의 모바일 디바이스로 Wi-Fi 네트워크를 사용하시나요? 이 단계별 가이드에서는 Wi-Fi를 사용하는 방법을 설명합니다. Android 또는 iPhone 사용자로 설정하세요. 스마트폰과 Google 홈 앱. 시작해보자! 🚀
Google 홈 앱을 엽니다.
먼저 Google 홈 앱을 실행합니다. 그러면 연결된 디바이스 목록이 나타납니다. 📱
장치 선택
앱을 열고 나면, 앱을 실행한 후 구글 크롬캐스트 3.0 Wi-Fi 설정을 변경하려는 디바이스를 클릭합니다. 일반적으로 기기는 앱의 홈 페이지에 표시됩니다. 📺
설정에 액세스
를 탭하여 장치 설정으로 이동합니다. 톱니바퀴 아이콘 을 클릭합니다. 그러면 장치 정보 및 Wi-Fi 설정이 나타납니다. 🎛️
현재 Wi-Fi에서 장치 연결 해제
Wi-Fi 제목 아래에서 네트워크 잊기. 그러면 디바이스가 현재 네트워크에서 연결이 끊어집니다. 이는 프로세스의 일부이며 곧 장치가 다시 온라인 상태가 될 것이니 걱정하지 마세요. 🌐
새 Wi-Fi 설정
이제 디바이스의 연결이 해제되었으므로 이제 새 Wi-Fi 네트워크를 설정할 차례입니다. 새 Wi-Fi 네트워크를 설정하려면 크롬캐스트 설정 버튼을 클릭하고 지시를 따릅니다. 크롬캐스트에 연결할 새 Wi-Fi 네트워크를 선택해야 합니다. 🔄
장치에 맞는 홈 선택
Google Home을 사용하면 특정 '집'에 Chromecast를 할당할 수 있습니다. 기기를 연결할 집을 선택하세요. 연결된 기기를 어떻게 배치했는지에 따라 '거실', '침실' 또는 이와 유사할 수 있습니다. 🏠
장치 및 네트워크 확인
이 단계에서 화면에 표시된 기기가 실제로 내 Google Chromecast 3.0인지 확인합니다. Wi-Fi 네트워크도 확인해야 합니다. 확실하다면 다음. ✅
설정 완료
기기가 새 네트워크에 연결되면 크롬캐스트 사용법을 다시 배우고 싶지 않다면 튜토리얼을 건너뛸 수 있습니다. 이제 모든 준비가 완료되었습니다. 기기가 새 Wi-Fi 네트워크에 연결되었어야 합니다. 축하합니다! 🎉
결론: 🏁
보시다시피 구글 크롬캐스트 3.0의 Wi-Fi 네트워크는 복잡한 과정이 아닙니다. 다음 단계를 따르면 필요할 때마다 네트워크를 쉽게 전환할 수 있습니다. 조금만 연습하면 금방 전문가처럼 할 수 있습니다. 🌐💡
자주 묻는 질문
Google 크롬캐스트 3.0이란 무엇인가요?
구글 크롬캐스트 3.0은 기기에서 TV로 스트리밍할 수 있는 구글의 3세대 스트리밍 기기입니다.
Google 크롬캐스트 3.0에서 Wi-Fi 네트워크를 변경해야 하는 이유는 무엇인가요?
새 Wi-Fi에 연결했거나 다른 위치에 있는 경우 Wi-Fi 네트워크를 변경해야 할 수 있습니다.
Google 크롬캐스트 3.0에서 Wi-Fi 네트워크를 변경하려면 어떻게 해야 하나요?
크롬캐스트 기기를 재설정하고 새 Wi-Fi 네트워크로 설정하여 Wi-Fi 네트워크를 변경할 수 있습니다.
Wi-Fi 네트워크를 변경하려면 Google Chromecast 3.0을 재설정해야 하나요?
예, Wi-Fi 네트워크를 변경하려면 크롬캐스트 기기를 재설정해야 합니다.
Google 크롬캐스트 3.0을 재설정하려면 어떻게 하나요?
Google Home 앱을 통해 또는 Chromecast 기기의 재설정 버튼을 길게 눌러 Google Chromecast 3.0을 재설정할 수 있습니다.
Google 홈 앱이란 무엇인가요?
Google Home 앱은 Google에서 제공하는 모바일 애플리케이션으로, Google Home, Google Nest 및 Chromecast 기기를 설정, 관리 및 제어할 수 있습니다.
Google 홈 앱은 어디에서 다운로드할 수 있나요?
Android 기기의 경우 Google Play 스토어에서, iOS 기기의 경우 App Store에서 Google Home 앱을 다운로드할 수 있습니다.
Google Home 앱 없이 Google Chromecast 3.0에서 Wi-Fi 네트워크를 변경할 수 있나요?
아니요, Google 크롬캐스트 3.0에서 Wi-Fi 네트워크를 변경하려면 Google Home 앱이 필요합니다.
Google Chromecast 3.0에서 Wi-Fi 네트워크를 사용할 수 있나요?
예. 필요한 요구 사항을 충족하고 활성화되어 있으며 장치가 범위 내에 있는 한 모든 Wi-Fi 네트워크를 사용할 수 있습니다.
Google 크롬캐스트 3.0에서 Wi-Fi 네트워크를 변경하면 설정에 영향을 주나요?
Wi-Fi 네트워크를 변경하려면 새로운 설정 프로세스가 필요합니다.
Google Chromecast 3.0에서 여러 개의 Wi-Fi 네트워크를 설정할 수 있나요?
아니요, 크롬캐스트는 한 번에 하나의 네트워크만 기억할 수 있습니다.
Wi-Fi 네트워크가 Google Chromecast 3.0과 함께 작동하려면 어떤 요구 사항을 충족해야 하나요?
Wi-Fi 네트워크는 802.11 b/g/n/ac 2.4GHz/5Ghz 이상을 지원해야 하며 비밀번호로 보호되어야 합니다.
Google Chromecast 3.0 설정 과정에서 Wi-Fi 네트워크가 표시되지 않는 이유는 무엇인가요?
네트워크가 보이지 않는다면 네트워크가 숨겨져 있거나, 범위 밖에 있거나, 크롬캐스트와 호환되지 않기 때문일 수 있습니다.
Google 크롬캐스트 3.0 설정에서 숨겨진 Wi-Fi 네트워크를 보이게 하려면 어떻게 해야 하나요?
라우터 설정에서 네트워크 숨기기를 해제하거나 설정 과정에서 네트워크 정보를 수동으로 입력해야 합니다.
공용 Wi-Fi 네트워크에서 Google Chromecast 3.0을 사용할 수 있나요?
예, 공용 Wi-Fi 네트워크에서 사용할 수 있지만 네트워크 제한으로 인해 제대로 작동하지 않을 수 있습니다.
Google Chromecast 3.0이 Wi-Fi 네트워크에 연결되지 않으면 어떻게 해야 하나요?
라우터, 크롬캐스트, 설정에 사용 중인 기기를 재시작해 보세요. 문제가 지속되면 Google Chromecast 3.0을 재설정하고 다시 시도하세요.
Wi-Fi 네트워크 없이도 Google Chromecast 3.0을 사용할 수 있나요?
아니요, Google 크롬캐스트 3.0을 사용하려면 Wi-Fi 연결이 필요합니다.
Google 크롬캐스트 3.0에서 Wi-Fi 네트워크를 변경하면 저장된 환경설정 및 설정에 영향을 주나요?
Wi-Fi를 변경하고 크롬캐스트를 재설정하면 맞춤 설정, 연결된 앱, 개인 설정이 모두 손실됩니다.
Google 크롬캐스트 3.0에서 Wi-Fi 네트워크를 변경한 후 설정 및 환경설정을 되돌리려면 어떻게 해야 하나요?
새 Wi-Fi 네트워크로 장치를 설정한 후 설정 및 환경설정을 다시 수동으로 구성해야 합니다.
Wi-Fi 네트워크를 변경하기 전에 Google Home 앱에서 Google Chromecast 3.0 기기를 제거해야 하나요?
아니요, 앱에서 디바이스를 삭제할 필요는 없습니다. 하지만 디바이스를 재설정하고 다시 설정해야 합니다.
Google Chromecast 3.0을 5GHz Wi-Fi 네트워크에 연결할 수 있나요?
예, Google Chromecast 3.0은 2.4GHz 및 5GHz 대역을 모두 지원합니다.
Google 크롬캐스트 3.0을 변경한 후에도 이전 Wi-Fi 네트워크가 계속 표시되면 어떻게 해야 하나요?
크롬캐스트를 다시 재설정하고 설정 과정에서 올바른 새 Wi-Fi 네트워크를 선택했는지 확인하세요.
동일한 Wi-Fi 네트워크에 연결하지 않고도 여러 대의 기기에서 Google Chromecast 3.0에 연결할 수 있나요?
아니요, 크롬캐스트에 연결하려면 모든 기기가 동일한 Wi-Fi 네트워크에 연결되어 있어야 합니다.
Google 크롬캐스트 3.0의 Wi-Fi 네트워크를 원격으로 변경할 수 있나요?
아니요, 변경하려면 크롬캐스트와 새 Wi-Fi 네트워크에 물리적으로 액세스해야 합니다.
Google 크롬캐스트 3.0에서 Wi-Fi 네트워크를 변경한 후 게스트 모드가 작동하나요?
예. Wi-Fi 네트워크를 변경한 후 게스트 모드를 다시 설정하면 게스트 모드가 작동합니다.
Google Chromecast 3.0에서 Wi-Fi 네트워크를 변경할 수 있는 횟수에 제한이 있나요?
아니요, 네트워크를 변경할 수 있는 횟수에는 제한이 없습니다.
Google 크롬캐스트 3.0의 게스트 모드란 무엇인가요?
게스트 모드를 사용하면 Wi-Fi 네트워크에 연결하지 않고도 주변에 있는 기기를 크롬캐스트에 전송할 수 있습니다.
Google 크롬캐스트 3.0에서 게스트 모드를 설정하려면 어떻게 해야 하나요?
Google Home 앱의 기기 설정을 통해 게스트 모드를 설정할 수 있습니다.
휴대폰의 모바일 핫스팟을 Google Chromecast 3.0의 Wi-Fi 네트워크로 사용할 수 있나요?
예, 모바일 핫스팟이 필요한 요구 사항을 충족하는 한 모바일 핫스팟을 크롬캐스트의 Wi-Fi 네트워크로 사용할 수 있습니다.
Google 크롬캐스트 3.0에서 새 Wi-Fi 네트워크를 설정할 때 비밀번호가 필요한가요?
예, 설정 과정에서 Wi-Fi 네트워크의 비밀번호를 입력해야 합니다.
 ping.fm
ping.fm 