Schritt-für-Schritt-Anleitung: So ändern Sie das Wi-Fi-Netzwerk auf dem Google Chromecast 3.0
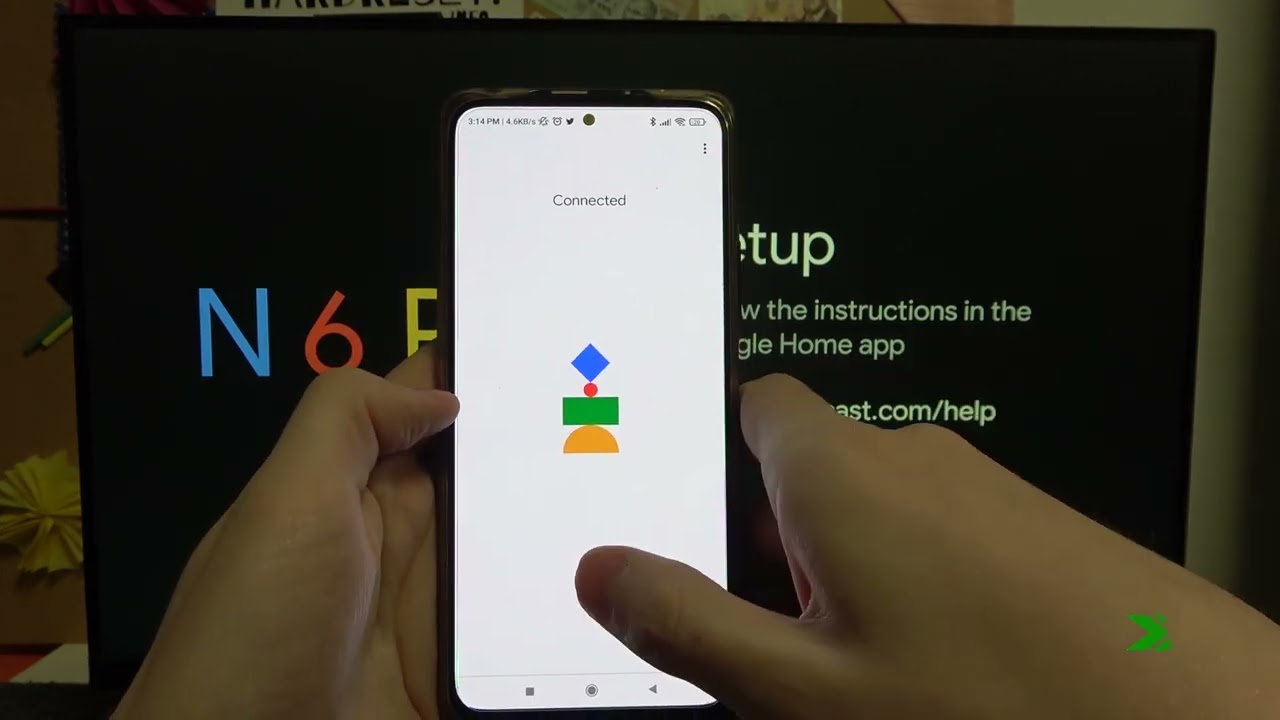
Wollten Sie schon immer wissen, wie Sie Ihre Google Chromecast 3.0's Wi-Fi-Netzwerk mit Ihrem mobilen Gerät? In dieser Schritt-für-Schritt-Anleitung erfahren Sie, wie Sie das tun können. Android oder iPhone Benutzer. Alles, was Sie brauchen, ist Ihr Smartphone und die Google Home-App. Fangen wir an! 🚀
Öffnen Sie die Google Home App
Beginnen Sie mit dem Öffnen des Google Home App auf Ihrem Gerät. Daraufhin wird eine Auswahl der verbundenen Geräte angezeigt. 📱
Wählen Sie das Gerät
Sobald Sie die App geöffnet haben, wählen Sie die Option Google Chromecast 3.0 Gerät, für das Sie die Wi-Fi-Einstellungen ändern möchten. Normalerweise wird das Gerät auf der Startseite der App angezeigt. 📺
Zugang zu den Einstellungen
Gehen Sie zu den Geräteeinstellungen, indem Sie auf die Schaltfläche Zahnrad-Symbol in der oberen rechten Ecke des Bildschirms. Daraufhin werden die Geräteinformationen und die Wi-Fi-Einstellungen angezeigt. 🎛️
Trennen Sie Ihr Gerät vom aktuellen Wi-Fi
Wählen Sie unter der Überschrift Wi-Fi Vergessen Sie das Netzwerk. Ihr Gerät wird dann von Ihrem aktuellen Netz getrennt. Keine Sorge - dies ist Teil des Vorgangs, und Ihr Gerät wird bald wieder online sein. 🌐
Einrichten des neuen Wi-Fi
Da das Gerät nun nicht mehr verbunden ist, ist es an der Zeit, das neue Wi-Fi-Netzwerk einzurichten. Drücken Sie die Chromecast einrichten und folgen Sie den Aufforderungen. Stellen Sie sicher, dass Sie das neue Wi-Fi-Netzwerk auswählen, mit dem sich Ihr Chromecast verbinden soll. 🔄
Wählen Sie das Zuhause für Ihr Gerät
Mit Google Home können Sie Ihren Chromecast einem bestimmten "Zuhause" zuordnen. Wählen Sie das Zuhause aus, dem Ihr Gerät zugeordnet werden soll. Dies kann "Wohnzimmer", "Schlafzimmer" oder ähnlich sein, je nachdem, wie Sie Ihre angeschlossenen Geräte angeordnet haben. 🏠
Bestätigen Sie das Gerät und das Netzwerk
Vergewissern Sie sich jetzt, dass das auf dem Bildschirm angezeigte Gerät tatsächlich Ihr Google Chromecast 3.0 ist. Sie müssen auch das Wi-Fi-Netzwerk bestätigen. Wenn Sie sich sicher sind, drücken Sie Weiter. ✅
Fertigstellung der Einrichtung
Sobald Ihr Gerät mit dem neuen Netzwerk verbunden ist, können Sie die Anleitung überspringen, es sei denn, Sie möchten eine Auffrischung der Kenntnisse über die Verwendung Ihres Chromecast. Sie sollten jetzt startklar sein. Ihr Gerät sollte mit dem neuen Wi-Fi-Netzwerk verbunden sein. Herzlichen Glückwunsch! 🎉
Schlussfolgerung: 🏁.
Wie Sie sehen können, ist die Änderung Ihrer Google Chromecast 3.0Wi-Fi-Netzwerk zu wechseln, ist kein komplizierter Vorgang. Wenn Sie diese Schritte befolgen, sollten Sie das Netzwerk bei Bedarf einfach wechseln können. Mit ein wenig Übung werden Sie es im Handumdrehen wie ein Profi machen. 🌐💡
FAQ
Was ist Google Chromecast 3.0?
Google Chromecast 3.0 ist ein Streaming-Gerät der dritten Generation von Google, mit dem Sie von Ihrem Gerät auf Ihren Fernseher streamen können.
Warum sollte ich das Wi-Fi-Netzwerk auf meinem Google Chromecast 3.0 ändern?
Sie müssen möglicherweise das Wi-Fi-Netzwerk ändern, wenn Sie eine neue Wi-Fi-Verbindung haben oder sich an einem anderen Ort befinden.
Wie kann ich das Wi-Fi-Netzwerk auf meinem Google Chromecast 3.0 ändern?
Sie können das Wi-Fi-Netzwerk ändern, indem Sie Ihr Chromecast-Gerät zurücksetzen und es mit dem neuen Wi-Fi-Netzwerk einrichten.
Muss ich meinen Google Chromecast 3.0 zurücksetzen, um das Wi-Fi-Netzwerk zu ändern?
Ja, Sie müssen Ihr Chromecast-Gerät zurücksetzen, um das Wi-Fi-Netzwerk zu ändern.
Wie kann ich meinen Google Chromecast 3.0 zurücksetzen?
Sie können Ihren Google Chromecast 3.0 über die Google Home-App zurücksetzen oder indem Sie die Reset-Taste an Ihrem Chromecast-Gerät gedrückt halten.
Was ist die Google Home-App?
Die Google Home-App ist eine mobile Anwendung von Google, mit der Sie Ihre Google Home-, Google Nest- und Chromecast-Geräte einrichten, verwalten und steuern können.
Wo kann ich die Google Home-App herunterladen?
Sie können die Google Home-App aus dem Google Play Store für Android-Geräte und aus dem App Store für iOS-Geräte herunterladen.
Kann ich das Wi-Fi-Netzwerk auf meinem Google Chromecast 3.0 ohne die Google Home-App ändern?
Nein, Sie benötigen die Google Home-App, um das Wi-Fi-Netzwerk auf Ihrem Google Chromecast 3.0 zu ändern.
Kann ich jedes Wi-Fi-Netzwerk mit meinem Google Chromecast 3.0 verwenden?
Ja, Sie können jedes beliebige Wi-Fi-Netzwerk nutzen, solange es die erforderlichen Anforderungen erfüllt, aktiv ist und sich Ihr Gerät in Reichweite befindet.
Hat das Ändern des Wi-Fi-Netzwerks auf meinem Google Chromecast 3.0 Auswirkungen auf die Einrichtung?
Das Ändern des Wi-Fi-Netzwerks erfordert einen neuen Einrichtungsvorgang.
Kann ich mehrere Wi-Fi-Netzwerke auf meinem Google Chromecast 3.0 einrichten?
Nein, der Chromecast kann sich immer nur ein Netzwerk merken.
Welche Anforderungen muss mein Wi-Fi-Netzwerk erfüllen, damit es mit Google Chromecast 3.0 funktioniert?
Ihr Wi-Fi-Netzwerk muss 802.11 b/g/n/ac 2.4GHz/5Ghz oder neuer unterstützen und passwortgeschützt sein.
Warum kann ich mein Wi-Fi-Netzwerk während der Einrichtung von Google Chromecast 3.0 nicht sehen?
Wenn Sie Ihr Netzwerk nicht sehen können, könnte es daran liegen, dass es versteckt ist, außerhalb der Reichweite liegt oder nicht mit Chromecast kompatibel ist.
Wie mache ich mein verstecktes Wi-Fi-Netzwerk für die Einrichtung von Google Chromecast 3.0 sichtbar?
Sie müssen Ihr Netzwerk aus den Router-Einstellungen ausblenden oder Ihre Netzwerkinformationen während des Einrichtungsvorgangs manuell eingeben.
Kann ich meinen Google Chromecast 3.0 mit einem öffentlichen Wi-Fi-Netzwerk verwenden?
Ja, Sie können es mit einem öffentlichen Wi-Fi-Netzwerk verwenden, aber es funktioniert möglicherweise aufgrund von Netzwerkbeschränkungen nicht gut.
Was kann ich tun, wenn sich mein Google Chromecast 3.0 nicht mit meinem Wi-Fi-Netzwerk verbinden kann?
Versuchen Sie, Ihren Router, Chromecast und das Gerät, das Sie für die Einrichtung verwenden, neu zu starten. Wenn das Problem weiterhin besteht, setzen Sie Ihren Google Chromecast 3.0 zurück und versuchen Sie es erneut.
Kann ich meinen Google Chromecast 3.0 ohne ein Wi-Fi-Netzwerk verwenden?
Nein, eine Wi-Fi-Verbindung ist erforderlich, damit Google Chromecast 3.0 funktioniert.
Hat das Ändern des Wi-Fi-Netzwerks auf meinem Google Chromecast 3.0 Auswirkungen auf meine gespeicherten Einstellungen?
Wenn Sie Ihr WLAN wechseln und Ihren Chromecast zurücksetzen, gehen alle benutzerdefinierten Einstellungen, verknüpften Apps und persönlichen Präferenzen verloren.
Wie kann ich meine Einstellungen und Präferenzen wiederherstellen, nachdem ich das Wi-Fi-Netzwerk auf Google Chromecast 3.0 geändert habe?
Sie müssen Ihre Einstellungen und Präferenzen erneut manuell konfigurieren, nachdem Sie das Gerät mit einem neuen Wi-Fi-Netzwerk eingerichtet haben.
Muss ich mein Google Chromecast 3.0-Gerät aus der Google Home-App entfernen, bevor ich das Wi-Fi-Netzwerk ändere?
Nein, Sie müssen Ihr Gerät nicht aus der App entfernen. Allerdings müssen Sie Ihr Gerät zurücksetzen und neu einrichten.
Kann ich meinen Google Chromecast 3.0 mit einem 5GHz-Wi-Fi-Netzwerk verbinden?
Ja, Google Chromecast 3.0 unterstützt sowohl das 2,4GHz- als auch das 5GHz-Band.
Was soll ich tun, wenn mein Google Chromecast 3.0 nach dem Wechsel immer noch das alte Wi-Fi-Netzwerk anzeigt?
Versuchen Sie, Ihren Chromecast erneut zurückzusetzen, und vergewissern Sie sich, dass Sie während des Einrichtungsvorgangs das richtige neue Wi-Fi-Netzwerk auswählen.
Können sich mehrere Geräte mit meinem Google Chromecast 3.0 verbinden, ohne sich im selben Wi-Fi-Netzwerk zu befinden?
Nein, um eine Verbindung zu Ihrem Chromecast herzustellen, müssen alle Geräte mit demselben Wi-Fi-Netzwerk verbunden sein.
Kann ich das Wi-Fi-Netzwerk auf meinem Google Chromecast 3.0 aus der Ferne ändern?
Nein, Sie müssen physischen Zugang zu Ihrem Chromecast und dem neuen Wi-Fi-Netzwerk haben, um es zu ändern.
Kann der Gastmodus funktionieren, nachdem ich das Wi-Fi-Netzwerk auf dem Google Chromecast 3.0 geändert habe?
Ja, der Gastmodus sollte funktionieren, solange Sie ihn nach dem Wechsel des Wi-Fi-Netzwerks erneut einrichten.
Gibt es eine Begrenzung, wie oft ich das Wi-Fi-Netzwerk auf dem Google Chromecast 3.0 ändern kann?
Nein, es gibt keine Begrenzung, wie oft Sie das Netz wechseln können.
Was ist der Gastmodus bei Google Chromecast 3.0?
Im Gastmodus können Geräte in der Nähe auf Ihren Chromecast übertragen werden, ohne mit Ihrem Wi-Fi-Netzwerk verbunden zu sein.
Wie kann ich den Gastmodus auf meinem Google Chromecast 3.0 einrichten?
Sie können den Gastmodus über die Geräteeinstellungen in der Google Home-App einrichten.
Kann ich den mobilen Hotspot meines Telefons als Wi-Fi-Netzwerk für meinen Google Chromecast 3.0 verwenden?
Ja, Sie können Ihren mobilen Hotspot als Wi-Fi-Netzwerk für Ihren Chromecast verwenden, sofern er die erforderlichen Anforderungen erfüllt.
Ist für die Einrichtung eines neuen Wi-Fi-Netzwerks auf Google Chromecast 3.0 ein Passwort erforderlich?
Ja, Sie benötigen das Passwort Ihres Wi-Fi-Netzwerks während des Einrichtungsvorgangs.
 ping.fm
ping.fm 