Trin-for-trin-guide: Sådan ændrer du Wi-Fi-netværket på Google Chromecast 3.0
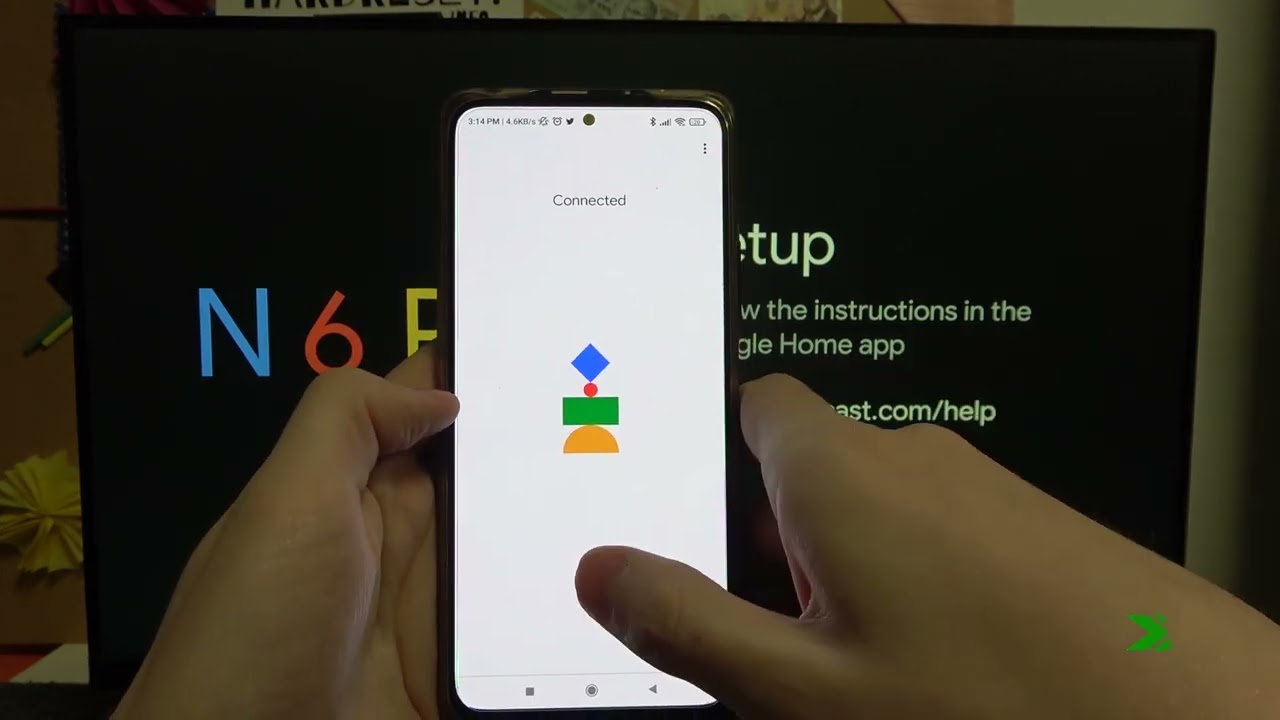
Har du nogensinde spekuleret på, hvordan du ændrer din Google Chromecast 3.0'er Wi-Fi-netværk med din mobile enhed? Denne trin-for-trin-guide forklarer, hvordan du gør det, uanset om du er en Android eller iPhone bruger. Alt, hvad du behøver, er din smartphone og Google Home-app. Lad os komme i gang! 🚀
Åbn Google Home-appen
Begynd med at åbne Google Home app på din enhed. Dette vil vise et udvalg af tilsluttede enheder. 📱
Vælg enhed
Når du har åbnet appen, skal du vælge Google Chromecast 3.0 enhed, du vil ændre Wi-Fi-indstillingerne for. Normalt vil enheden blive vist på appens startside. 📺
Få adgang til indstillingerne
Gå til enhedens indstillinger ved at trykke på knappen tandhjulsikon i øverste højre hjørne af skærmen. Dette vil få enhedsoplysningerne og Wi-Fi-indstillingerne frem. 🎛️
Frakobl din enhed fra det aktuelle Wi-Fi
Under overskriften Wi-Fi skal du vælge Glem netværket. Din enhed vil derefter afbryde forbindelsen til dit nuværende netværk. Bare rolig - det er en del af processen, og din enhed vil snart være online igen. 🌐
Opsætning af det nye Wi-Fi
Når enheden nu er frakoblet, er det tid til at konfigurere det nye Wi-Fi-netværk. Tryk på Opsætning af Chromecast knappen, og følg anvisningerne. Sørg for at vælge det nye Wi-Fi-netværk, som du vil have din Chromecast til at oprette forbindelse til. 🔄
Vælg hjemmet til din enhed
Google Home giver dig mulighed for at tildele din Chromecast til et bestemt "hjem". Vælg det hjem, du gerne vil have, at din enhed skal være tilknyttet. Det kan være 'Stue', 'Soveværelse' eller lignende, afhængigt af hvordan du har arrangeret dine tilsluttede enheder. 🏠
Bekræft enhed og netværk
På dette tidspunkt skal du bekræfte, at den enhed, der vises på din skærm, faktisk er din Google Chromecast 3.0. Du skal også bekræfte Wi-Fi-netværket. Når du er sikker, skal du trykke på Næste. ✅
Færdiggør opsætningen
Når din enhed er forbundet til det nye netværk, kan du springe vejledningen over, medmindre du vil have en genopfriskning af, hvordan du bruger din Chromecast. Du skulle nu være klar til at gå i gang. Din enhed bør være forbundet til det nye Wi-Fi-netværk. Tillykke med det! 🎉
Konklusion: 🏁
Som du kan se, kan du ændre din Google Chromecast 3.0's Wi-Fi-netværk er ikke en kompliceret proces. Ved at følge disse trin bør du nemt kunne skifte netværk, når det er nødvendigt. Med lidt øvelse kan du gøre det som en professionel på ingen tid. 🌐💡
OFTE STILLEDE SPØRGSMÅL
Hvad er Google Chromecast 3.0?
Google Chromecast 3.0 er tredje generation af en streaming-enhed fra Google, som gør det muligt at streame fra din enhed til dit tv.
Hvorfor skal jeg ændre Wi-Fi-netværket på min Google Chromecast 3.0?
Det kan være nødvendigt at ændre Wi-Fi-netværket, hvis du har en ny Wi-Fi-forbindelse, eller hvis du befinder dig et andet sted.
Hvordan kan jeg ændre Wi-Fi-netværket på min Google Chromecast 3.0?
Du kan ændre Wi-Fi-netværket ved at nulstille din Chromecast-enhed og sætte den op med det nye Wi-Fi-netværk.
Skal jeg nulstille min Google Chromecast 3.0 for at ændre Wi-Fi-netværket?
Ja, du er nødt til at nulstille din Chromecast-enhed for at ændre Wi-Fi-netværket.
Hvordan nulstiller jeg min Google Chromecast 3.0?
Du kan nulstille din Google Chromecast 3.0 via Google Home-appen eller ved at holde nulstillingsknappen nede på din Chromecast-enhed.
Hvad er Google Home-appen?
Google Home-appen er en mobilapplikation fra Google, som giver dig mulighed for at konfigurere, administrere og styre dine Google Home-, Google Nest- og Chromecast-enheder.
Hvor kan jeg downloade Google Home-appen?
Du kan downloade Google Home-appen fra Google Play Store på Android-enheder og App Store på iOS-enheder.
Kan jeg ændre Wi-Fi-netværket på min Google Chromecast 3.0 uden Google Home-appen?
Nej, du skal bruge Google Home-appen for at ændre Wi-Fi-netværket på din Google Chromecast 3.0.
Kan jeg bruge et hvilket som helst Wi-Fi-netværk med min Google Chromecast 3.0?
Ja, du kan bruge ethvert Wi-Fi-netværk, så længe det opfylder de nødvendige krav, er aktivt, og din enhed er inden for rækkevidde.
Påvirker det opsætningen at ændre Wi-Fi-netværket på min Google Chromecast 3.0?
Ændring af Wi-Fi-netværket kræver en ny installationsproces.
Kan jeg konfigurere flere Wi-Fi-netværk på min Google Chromecast 3.0?
Nej, Chromecast kan kun huske ét netværk ad gangen.
Hvilke krav skal mit Wi-Fi-netværk opfylde for at fungere med Google Chromecast 3.0?
Dit Wi-Fi-netværk skal understøtte 802.11 b/g/n/ac 2.4GHz/5Ghz eller nyere og være beskyttet med adgangskode.
Hvorfor kan jeg ikke se mit Wi-Fi-netværk under opsætningen af Google Chromecast 3.0?
Hvis du ikke kan se dit netværk, kan det skyldes, at det er skjult, uden for rækkevidde eller inkompatibelt med Chromecast.
Hvordan gør jeg mit skjulte Wi-Fi-netværk synligt for Google Chromecast 3.0-opsætningen?
Du skal fjerne skjulningen af dit netværk fra routerens indstillinger eller manuelt indtaste dine netværksoplysninger under installationsprocessen.
Kan jeg bruge min Google Chromecast 3.0 med et offentligt Wi-Fi-netværk?
Ja, du kan bruge det med et offentligt Wi-Fi-netværk, men det fungerer måske ikke så godt på grund af netværksbegrænsninger.
Hvad kan jeg gøre, hvis min Google Chromecast 3.0 ikke kan oprette forbindelse til mit Wi-Fi-netværk?
Prøv at genstarte din router, Chromecast og den enhed, du bruger til opsætningen. Hvis problemet fortsætter, skal du nulstille din Google Chromecast 3.0 og prøve igen.
Kan jeg bruge min Google Chromecast 3.0 uden et Wi-Fi-netværk?
Nej, der kræves en Wi-Fi-forbindelse, for at Google Chromecast 3.0 kan fungere.
Påvirker en ændring af Wi-Fi-netværket på min Google Chromecast 3.0 mine gemte præferencer og indstillinger?
Når du ændrer dit Wi-Fi og nulstiller din Chromecast, vil alle dine tilpassede indstillinger, tilknyttede apps og personlige præferencer gå tabt.
Hvordan får jeg mine indstillinger og præferencer tilbage, når jeg har skiftet Wi-Fi-netværk på Google Chromecast 3.0?
Du skal manuelt konfigurere dine indstillinger og præferencer igen, når du har sat enheden op med et nyt Wi-Fi-netværk.
Skal jeg fjerne min Google Chromecast 3.0-enhed fra Google Home-appen, før jeg ændrer Wi-Fi-netværket?
Nej, du behøver ikke at fjerne din enhed fra appen. Men du skal nulstille din enhed og konfigurere den igen.
Kan jeg forbinde min Google Chromecast 3.0 til et 5 GHz Wi-Fi-netværk?
Ja, Google Chromecast 3.0 understøtter både 2,4 GHz og 5 GHz bånd.
Hvad skal jeg gøre, hvis min Google Chromecast 3.0 stadig viser det gamle Wi-Fi-netværk, efter at jeg har ændret det?
Prøv at nulstille din Chromecast igen, og sørg for, at du vælger det korrekte nye Wi-Fi-netværk under opsætningsprocessen.
Kan flere enheder oprette forbindelse til min Google Chromecast 3.0 uden at være på samme Wi-Fi-netværk?
Nej, for at oprette forbindelse til din Chromecast skal alle enheder være forbundet til det samme Wi-Fi-netværk.
Kan jeg ændre Wi-Fi-netværket på min Google Chromecast 3.0 via fjernadgang?
Nej, du skal have fysisk adgang til din Chromecast og det nye Wi-Fi-netværk for at ændre det.
Kan gæstetilstand fungere efter ændring af Wi-Fi-netværket på Google Chromecast 3.0?
Ja, gæstetilstand burde fungere, så længe du konfigurerer den igen, når du har skiftet Wi-Fi-netværk.
Er der en grænse for, hvor mange gange jeg kan skifte Wi-Fi-netværk på Google Chromecast 3.0?
Nej, der er ingen grænse for, hvor mange gange du kan skifte netværk.
Hvad er gæstetilstand på Google Chromecast 3.0?
Gæstetilstand gør det muligt for enheder i nærheden at caste til din Chromecast uden at være forbundet til dit Wi-Fi-netværk.
Hvordan indstiller jeg gæstetilstand på min Google Chromecast 3.0?
Du kan konfigurere gæstetilstand via enhedsindstillingerne i Google Home-appen.
Kan jeg bruge min telefons mobile hotspot som et Wi-Fi-netværk til min Google Chromecast 3.0?
Ja, du kan bruge dit mobile hotspot som et Wi-Fi-netværk til din Chromecast, så længe det opfylder de nødvendige krav.
Kræver opsætningen af et nyt Wi-Fi-netværk på Google Chromecast 3.0 en adgangskode?
Ja, du skal bruge adgangskoden til dit Wi-Fi-netværk under installationsprocessen.
 ping.fm
ping.fm 