iPadをChromecastにうまくキャストする方法:ステップバイステップガイド
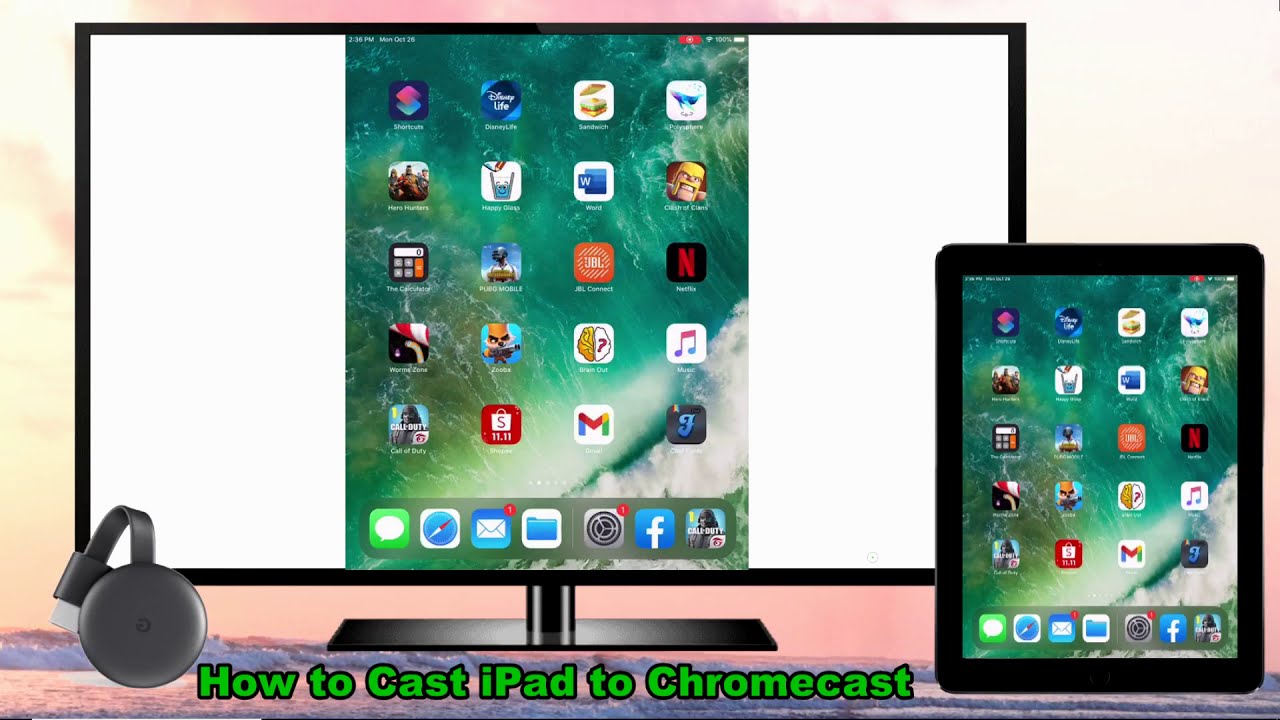
と思ったことはないだろうか。 iPadをChromecastにキャストする?このガイドでは グーグルホーム そして レッツビュー.技術的な専門知識は必要ありません - 以下の簡単な手順に従うだけです。🎉✨
グーグルホーム方式
まずは グーグルホーム 方法ChromecastドングルをHDMIケーブルでテレビに接続し、iPadでGoogle Homeを開きます。ᔌ に進みます。 デバイス をクリックします。画面に表示される設定に従い、最後にChromecastの名前を選択します。✔️
次に、Google Homeのメイン・インターフェースにアクセスします。テレビとiPadの両方が同じWi-Fi接続に接続されていることを確認します。次に、見たいビデオや映画の前に移動して キャストアイコン.iPadの画面がChromecastにミラーリングされます!📺
レッツ・ビュー方式
iPadをChromecastにミラーリングするもう1つの強力なツールは以下の通りです。 レッツビュー.まず、Let's ViewアプリケーションをiPadとPCにダウンロードします。iPadにインストールすると、利用可能なデバイスが自動的に検出されます。接続するPCの名前をタップします。💻
PCをChromecastにミラーリングするには、Google Chromeで新しいタブを開き、以下のリンクをクリックします。 省略メニュー を選ぶ。を選びます。 キャストブラウザがChromecastを検出するまで待ちます。検出されたら、タップして接続します。iPadの画面上のすべてのコンテンツがChromecastに表示されます!🎥
結論:🏁。
以上です!以上が iPadをChromecastにキャストする.以下の簡単なステップに従うだけで、お気に入りの番組や映画、プレゼンテーションをすぐに大画面で楽しむことができます。ハッピーキャスティング!🙌🎈
よくあるご質問
Chromecastとは?
Chromecastは、ビデオ、映画、音楽、写真などのオンライン・コンテンツをテレビ画面で再生できる、グーグル社の人気ストリーミング・デバイスである。
iPadをChromecastにキャストできますか?
はい、Chromecastをサポートする互換性のあるアプリを使用するか、スクリーンミラーリングアプリを使用して、iPadをChromecastにキャストできます。
iPadからChromecastにキャストするにはアプリが必要ですか?
はい、iPadからキャストするには、Chromecastをサポートする互換性のあるアプリか、サードパーティ製のスクリーンミラーリングアプリが必要です。
iPadでChromecastにキャストできるアプリは?
Chromecastへのキャストをサポートする人気アプリには、YouTube、Netflix、Hulu、Spotifyなどがある。
iPadからChromecastにYouTubeをキャストするには?
iPadでYouTubeアプリを開き、キャストしたい動画を選択し、「キャスト」アイコンをタップしてChromecastデバイスを選択します。
iPadにChromecastのアイコンが表示されません。
iPadにChromecastアイコンが表示されない場合、ChromecastとiPadが同じWi-Fiネットワークに接続されていることを確認してください。接続されていても問題がある場合は、ネットワークルーターとChromecastデバイスを再起動してください。
iPadのSafariからChromecastにキャストできますか?
SafariはChromecastをネイティブサポートしていない。しかし、「Momocast」のようなサードパーティアプリを使えば、SafariのウェブコンテンツをChromecastにキャストできる。
iPadからChromecastにキャストするにはWi-Fiが必要ですか?
はい、ChromecastデバイスとiPadの両方が同じWi-Fiネットワークに接続されている必要があります。
Chromecastへのキャスト中にiPadを使用できますか?
はい、Chromecastにキャストしながら、iPadで他のアプリを使用したり、他のタスクを実行したりできます。キャストプロセスはバックグラウンドで継続されます。
iPadからChromecastへのキャストはiPadのバッテリーを消耗しますか?
キャストは他の作業よりもバッテリーを消費しますが、それでも比較的低消費電力です。ただし、高解像度や長時間のコンテンツをキャストする場合は、バッテリーの使用量が増える可能性があります。
インターネットなしでiPadからChromecastにキャストできますか?
いいえ、iPadもChromecastも、キャスティングにはアクティブなインターネット接続が必要です。
iPadからChromecastにキャストする際のビデオ品質は?
キャスト時のビデオ品質は、インターネットの速度、ソースビデオの品質、テレビがサポートする解像度など、複数の要因に依存します。Chromecastは、最大1080p HDをサポートしています。
iPadの画面をChromecastに直接キャストする方法はありますか?
iOSはChromecastへのキャストを直接サポートしていません。しかし、「Replica」や「Momocast」のようなサードパーティアプリを使えば、iPadの画面をChromecastにミラーリングできる。
iPadからChromecastへのキャストを停止するには?
キャストを停止するには、キャスト元のアプリで「キャスト」アイコンをタップして「キャストを停止」を選択するか、デバイスの設定でChromecastデバイスとの接続を解除します。
iPadからChromecastへのキャストに必要なインターネット速度は?
ストリーミングに推奨される最低インターネット速度は5Mbpsです。HDビデオ画質の場合、10Mbps以上が推奨されます。
iPadからキャストする場合、Chromecastからどのくらい離れてもいいですか?
キャスト・プロセスはWi-Fiを使用するので、iPadとChromecastが同じネットワーク上にあり、電波状況が良好であれば、距離は問題にならないはずだ。
iPadからChromecastにキャストする際、音量を調整できますか?
はい、キャスト中は、iPadの音量コントロールまたはキャスト元のアプリで音量を調整できます。
iPadからChromecastへのキャストを一時停止したり再開したりできますか?
はい、iPadから直接キャストセッションを一時停止したり再開したりできます。キャスト元のアプリで適切なコントロールをタップするだけです。
ChromecastがiPadに表示されないのはなぜですか?
Chromecastが表示されない場合は、両方のデバイスが同じWi-Fiネットワーク上にあること、Chromecastの電源が正しく供給され、テレビに接続されていること、Cast対応アプリが最新であることを確認してください。
iPadからChromecastに複数のアプリを一度にキャストできますか?
いいえ、Chromecastは一度に1つのキャストしか扱えません。ただし、1つのアプリ内で複数の動画や曲をキューに入れ、順番に再生することは可能です。
iPadからChromecastへのキャストが遅い場合は?
キャストが遅延している場合は、Wi-Fi接続を確認し、ルーターの近くに移動することを検討してください。ネットワーク上で他にインターネットを多用するアクティビティがないことを確認してください。
iPadからChromecastにキャストする際、音声が出ないのはなぜですか?
オーディオが機能しない場合、iPadとテレビの両方で音量を調節してみてください。テレビやオーディオレシーバーがミュートに設定されていないこと、Chromecastの設定でオーディオが正しく設定されていることを確認してください。
iPadからキャストしている間に、他の人が私のChromecastに接続できますか?
はい、同じWi-Fiネットワーク上にいて、Cast対応アプリを持っている人がいれば、その人はあなたのChromecastに接続できます。ただし、ほとんどのアプリは、他のデバイスがコントロールを奪おうとしている場合、あなたに通知します。
iPadのブラウザをChromecastにキャストできますか?
一般的に、iPadのブラウザをChromecastに直接キャストすることはできない。しかし、'Momocast'のようなサードパーティアプリを使用することができます。
iPadからChromecastにゲームをキャストできますか?
はい、Chromecastがサポートするゲームをキャストできます。また、サードパーティのアプリを使って、iPadの画面をChromecastにミラーリングすることもできます。
iPadでChromecastをサポートするアプリを見つけるには?
Chromecast対応アプリはApp Storeで見つけることができます。Chromecast」で検索すると、この機能をサポートしているアプリのリストが表示されます。
Chromecastを使ってiPadからテレビに音楽を再生できますか?
はい、SpotifyやGoogle Play Musicなどの対応アプリを使って、Chromecast経由でiPadからテレビにオーディオをキャストできます。
iPadからChromecastへのキャストは、すべてのテレビモデルで動作しますか?
テレビに使用可能なHDMIポートがあれば、テレビのモデルやブランドに関係なく、Chromecastデバイスで動作するはずです。
iPadをChromecastとChromecast Ultraにキャストする際に違いはありますか?
Chromecast Ultraへのキャストは、一般的に通常のChromecastへのキャストと同じプロセスです。主な違いは、ウルトラモデルは4K解像度とHDRをサポートしていることです。
Chromecastはどこで購入できますか?
Chromecastは、Amazon、Best Buy、Google Storeなどの小売店でオンラインで、または家電量販店で直接購入することができる。
 ping.fm
ping.fm 