Step-by-Step Guide: How to change the Wi-Fi Network on Google Chromecast 3.0
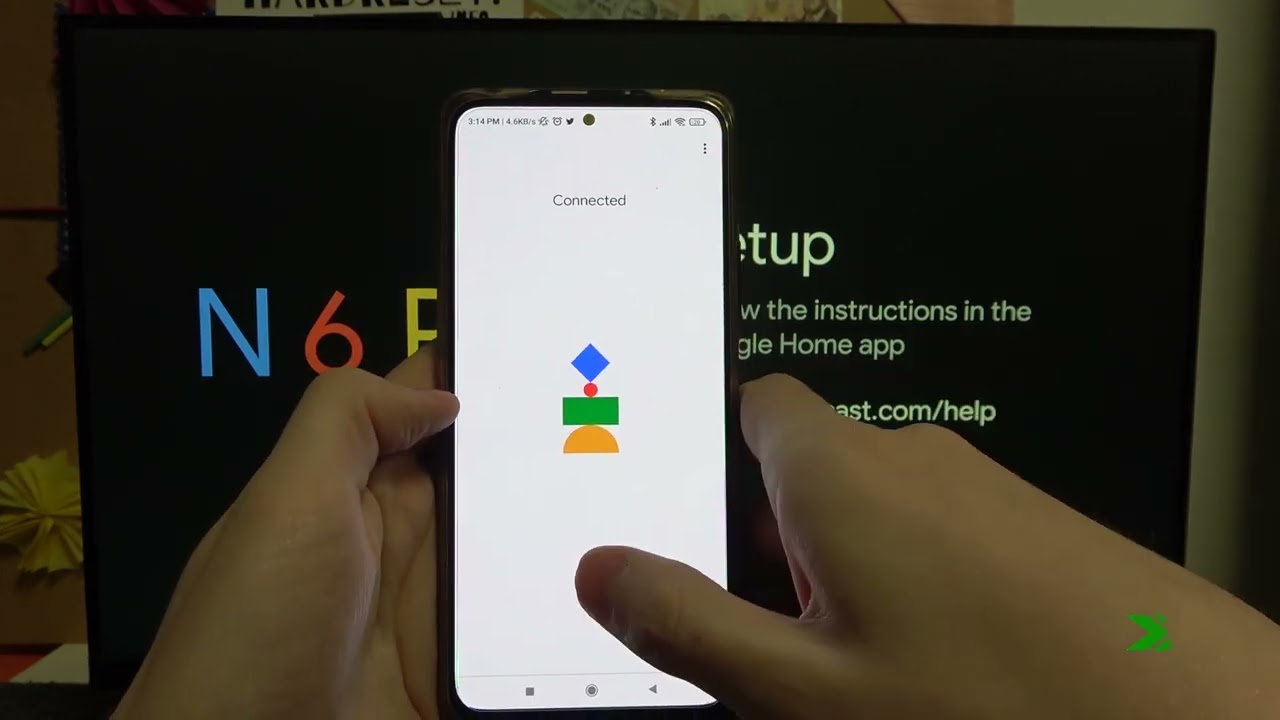
Ever wondered how to change your Google Chromecast 3.0’s Wi-Fi network using your mobile device? This step-by-step guide will explain how to do it whether you’re an Android or iPhone user. All you need is your smartphone and the Google Home App. Let’s get started! 🚀
Open the Google Home App
Begin by opening the Google Home app on your device. This will bring up a selection of connected devices. 📱
Select the Device
Once you’ve opened the app, choose the Google Chromecast 3.0 device you want to change the Wi-Fi settings for. Usually, the device will be displayed on the app’s home page. 📺
Access the Settings
Proceed to the device settings by tapping the cog icon located in the upper right corner of the screen. This will bring up the device information and Wi-Fi settings. 🎛️
Disconnect Your Device from Current Wi-Fi
Under the Wi-Fi heading, select Forget Network. Your device will then disconnect from your current network. Don’t worry – this is part of the process, and your device will be back online soon. 🌐
Setting Up the New Wi-Fi
With the device now disconnected, it’s time to setup the new Wi-Fi network. Hit the Set Up Chromecast button and follow the prompts. Make sure you select the new Wi-Fi network you want your Chromecast to connect to. 🔄
Choose the Home for Your Device
Google Home allows you to assign your Chromecast to a specific ‘home’. Select the home you’d like your device to be associated with. This might be ‘Living Room’, ‘Bedroom’ or similar, depending on how you’ve arranged your connected devices. 🏠
Confirm the Device and Network
At this stage, confirm that the device displayed on your screen is in fact your Google Chromecast 3.0. You’ll also need to confirm the Wi-Fi network. Once you’re sure, press Next. ✅
Finalize the Setup
Once your device is connected to the new network, you can skip the tutorial, unless you want a refresher on how to use your Chromecast. You should now be good to go. Your device should be connected to the new Wi-Fi network. Congratulations! 🎉
Conclusion: 🏁
As you can see, changing your Google Chromecast 3.0‘s Wi-Fi network is not a complex process. By following these steps, you should easily be able to switch networks whenever necessary. With a bit of practice, you’ll be doing it like a pro in no time. 🌐💡
FAQ
What is Google Chromecast 3.0?
Google Chromecast 3.0 is a third generation streaming device by Google that enables you to stream from your device to your TV.
Why should I change the Wi-Fi network on my Google Chromecast 3.0?
You might need to change the Wi-Fi network if you have a new Wi-Fi connection or you’re in a different location.
How can I change the Wi-Fi network on my Google Chromecast 3.0?
You can change the Wi-Fi network by resetting your Chromecast device and setting it up with the new Wi-Fi network.
Do I need to reset my Google Chromecast 3.0 to change the Wi-Fi network?
Yes, you need to reset your Chromecast device to change the Wi-Fi network.
How do I reset my Google Chromecast 3.0?
You can reset your Google Chromecast 3.0 via the Google Home app or by holding the reset button on your Chromecast device.
What is the Google Home app?
Google Home app is a mobile application by Google that allows you to set up, manage, and control your Google Home, Google Nest, and Chromecast devices.
Where can I download the Google Home app?
You can download the Google Home app from the Google Play Store on Android devices and the App Store on iOS devices.
Can I change the Wi-Fi network on my Google Chromecast 3.0 without the Google Home app?
No, you need the Google Home app to change the Wi-Fi network on your Google Chromecast 3.0.
Can I use any Wi-Fi network with my Google Chromecast 3.0?
Yes, you can use any Wi-Fi network as long as it meets the necessary requirements, is active, and your device is within range.
Does changing the Wi-Fi network on my Google Chromecast 3.0 affect the setup?
Changing the Wi-Fi network requires a new setup process.
Can I set up multiple Wi-Fi networks on my Google Chromecast 3.0?
No, the Chromecast can only remember one network at a time.
What requirements does my Wi-Fi network need to meet to work with Google Chromecast 3.0?
Your Wi-Fi network needs to support 802.11 b/g/n/ac 2.4GHz/5Ghz or newer and be password protected.
Why can’t I see my Wi-Fi network during the Google Chromecast 3.0 setup process?
If you can’t see your network, it could be because it’s hidden, out of range, or incompatible with Chromecast.
How do I make my hidden Wi-Fi network visible for the Google Chromecast 3.0 setup?
You need to unhide your network from your router settings or manually input your network information during the setup process.
Can I use my Google Chromecast 3.0 with a public Wi-Fi network?
Yes, you can use it with a public Wi-Fi network, but it may not work well due to network restrictions.
What can I do if my Google Chromecast 3.0 can’t connect to my Wi-Fi network?
Try restarting your router, Chromecast, and the device you’re using for setup. If the problem persists, reset your Google Chromecast 3.0 and try again.
Can I use my Google Chromecast 3.0 without a Wi-Fi network?
No, a Wi-Fi connection is required for Google Chromecast 3.0 to work.
Does changing the Wi-Fi network on my Google Chromecast 3.0 affect my saved preferences and settings?
When you change your Wi-Fi and reset your Chromecast, all your customized settings, linked apps, and personal preferences will be lost.
How can I get back my settings and preferences after changing the Wi-Fi network on Google Chromecast 3.0?
You need to manually configure your settings and preferences again after setting up the device with a new Wi-Fi network.
Do I need to remove my Google Chromecast 3.0 device from the Google Home app before changing the Wi-Fi network?
No, you don’t have to remove your device from the app. However, you need to reset your device and set it up again.
Can I connect my Google Chromecast 3.0 to a 5GHz Wi-Fi network?
Yes, Google Chromecast 3.0 supports both 2.4GHz and 5GHz bands.
What should I do if my Google Chromecast 3.0 still shows the old Wi-Fi network after changing it?
Try resetting your Chromecast again, and make sure you select the correct new Wi-Fi network during the setup process.
Can multiple devices connect to my Google Chromecast 3.0 without being on the same Wi-Fi network?
No, to connect to your Chromecast, all devices need to be connected to the same Wi-Fi network.
Can I change the Wi-Fi network on my Google Chromecast 3.0 remotely?
No, you need physical access to your Chromecast and the new Wi-Fi network to change it.
Can guest mode work after changing the Wi-Fi network on Google Chromecast 3.0?
Yes, guest mode should work as long as you set it up again after changing the Wi-Fi network.
Is there a limit on how many times I can change the Wi-Fi network on Google Chromecast 3.0?
No, there’s no limit to how many times you can change the network.
What is guest mode on Google Chromecast 3.0?
Guest mode allows devices nearby to cast to your Chromecast without being connected to your Wi-Fi network.
How can I set up guest mode on my Google Chromecast 3.0?
You can set up guest mode through the device settings on the Google Home app.
Can I use my phone’s mobile hotspot as a Wi-Fi network for my Google Chromecast 3.0?
Yes, you can use your mobile hotspot as a Wi-Fi network for your Chromecast as long as it meets the necessary requirements.
Does setting up a new Wi-Fi network on Google Chromecast 3.0 require a password?
Yes, you would require your Wi-Fi network’s password during the setup process.
 ping.fm
ping.fm 