How to Set Up and Navigate Your New Google Chromecast: A Step-by-Step Guide
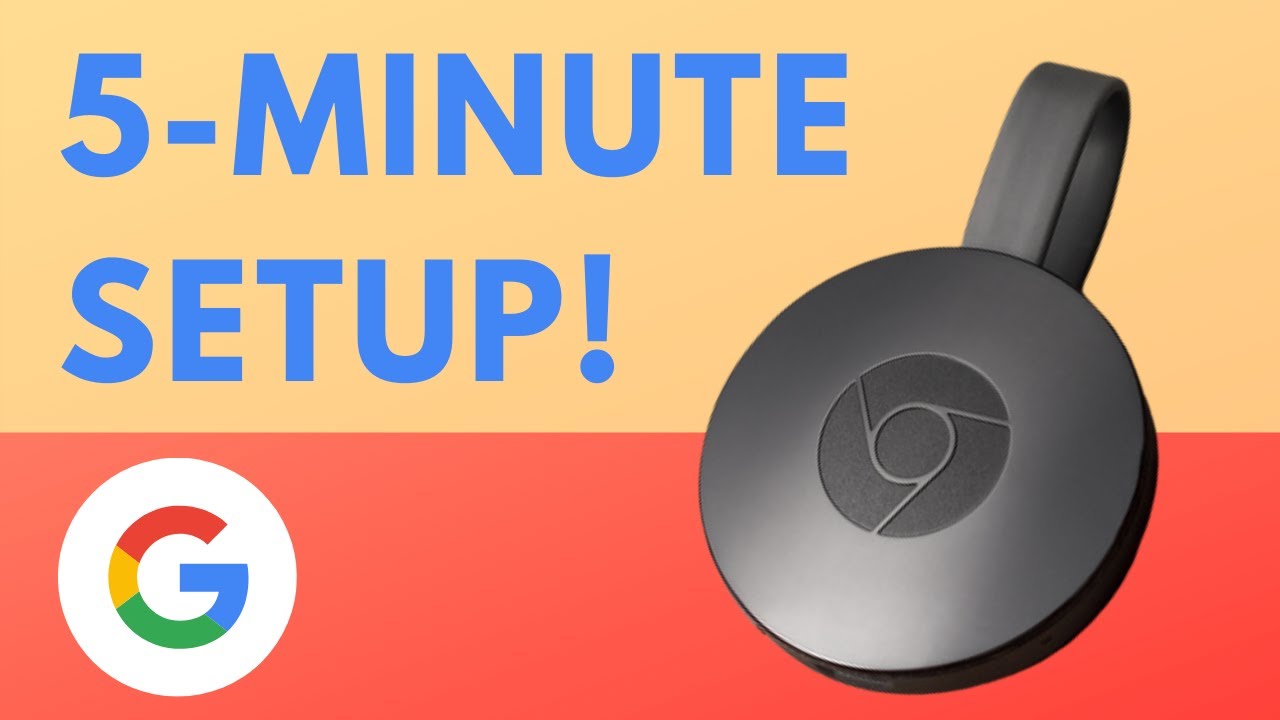
Saving money by cutting the cable cord is a great idea, but many wonder, 🤔how to watch TV? 📺 The answer is simple: Use the affordable Google Chromecast streaming device. This guide will show you how to set up and navigate your new Chromecast without any issues. From what’s in the box 📦 to casting from your device, we have you covered! 😊
What’s in the Box?
You’ll find four items in the box: the Chromecast device, a wall plug, a micro USB cable, and a Quick Start Guide. There’s not much hardware because your phone 📱 or other smart device will serve as your Chromecast remote.
Plug and Play the Device
Start by connecting your Chromecast to your TV. Here’s how: plug the microUSB cable’s small end into your Chromecast and the other end into the wall adapter. Next, plug the device into an HDMI port on your TV 📺. Remember the input number; you’ll need it!
Align your TV with Chromecast
Use your TV remote to tune your TV to the same input as your Chromecast. The number next to the HDMI port where you’ve connected your device should match the input on your TV’s source menu. After choosing the correct input, you’ll see Chromecast’s instructions on your screen. 🙌
Connect and Set Up Your Device
For this step, ensure your phone is connected to the same Wi-Fi network as your Chromecast. Then, the Google Home app, which you’ll need to download, will guide you on setting up your streaming device. The device name displayed in your app should match what’s on your TV screen. Allow your device to connect to the Chromecast, agree to Google’s terms, and choose the Wi-Fi network for your Chromecast. Then, sit back and relax as your Chromecast installs updates and restarts. 📲✅
Link Other Services
Once restarted, the app will prompt you to link your Chromecast to services like the Google Assistant, radio apps, and video services, making your viewing experience more personalized. Ask your Google Assistant to play specific stations, and watch your device effortlessly follow your command. 🎶👍
Cast from Your Device to Your TV
Google will now show you the completed connections and declare your Chromecast ready to use! Just hit the ‘cast button’ in the apps on your device to view them on your TV through your Chromecast. And guess what? You can continue using your device for other tasks while casting. Once done, use the same ‘cast button’ to stop casting. Download your favorite apps to start binging on your favorite shows! 🍿🎉
Conclusion: 🏁
There you have it! Your Google Chromecast is ready to take your home entertainment to the next level! Unlike other low-cost streaming devices, Chromecast offers a much different, personalized, and interactive experience. Just follow these simple steps to effortlessly set up your device, link other services, and cast content straight from your device onto your TV screen. Happy streaming! 🎬🥳
FAQ
What is Google Chromecast?
Google Chromecast is a device that you plug into your TV’s HDMI port. It uses your existing Wi-Fi network to stream video from the internet to your TV. It’s controlled from the device — like a smartphone or computer — that you’re streaming from.
How do I set up my Google Chromecast?
You can set up your Google Chromecast by following this step-by-step guide. This involves connecting the Chromecast to your TV, opening the Google Home app, connecting to your Wi-Fi network, and signing in to your Google Account.
What devices work with Chromecast?
Chromecast works with Android phones and tablets, iPhone, iPad, Mac and Windows laptops, and Chromebooks.
Do I need a Google Account to use Chromecast?
Yes, you will need a Google Account to use Chromecast. This is used to access settings and preferences.
Can I use Chromecast without Wi-Fi?
No, Chromecast needs Wi-Fi in order to stream content from the internet to your TV.
Can I use Chromecast with any TV?
Any TV with an HDMI input can use Google Chromecast. You’ll also need a USB power source.
How to cast a video from a computer to my TV?
To cast a video from your computer, open the content in a Chrome browser and click on the three vertical dots in the upper right corner, then click ‘Cast…’. Choose your Chromecast device to start streaming.
Can I cast music to my TV?
Yes, you can cast music from various apps like Spotify or Google Play Music by selecting the Cast icon in the app and choosing your Chromecast.
How can I control the volume during streaming?
You can adjust the volume by using the volume control on the device you are streaming from.
How do I stop casting?
To stop casting, tap on the Cast icon on your device, in the app you’re using, and tap ‘Stop Casting’.
Can I cast a Netflix movie to my TV?
Yes, you can cast movies and TV shows from Netflix to your TV via Chromecast. Open the Netflix app and select the Cast icon, then choose your Chromecast to start streaming.
Can I use Chromecast to stream live TV?
Yes, you can use Chromecast to stream live TV from apps that support it, like YouTube TV, Sling TV, and others.
Can Chromecast turn on my TV?
If your TV supports HDMI-CEC and it’s turned on, you can turn on your TV by starting to cast content to Chromecast.
Can I use my phone while casting?
Yes, you can continue to use your phone normally while casting content to your TV with Chromecast.
Can more than one device control Chromecast?
Yes, more than one device can control Chromecast as long as they are on the same Wi-Fi network.
How to restart my Chromecast?
To restart your Chromecast, unplug it from the power source and wait for a few seconds before plugging it back in.
Can I take Chromecast to a friend’s house and use it there?
Yes, you can take your Chromecast with you and use it on other TVs. You’ll need to connect it to Wi-Fi and possibly sign in again.
Can I set up multiple Chromecasts in my home?
Yes, you can set up multiple Chromecasts in your home. Each will need to be set up separately, but they can all be controlled from the same device.
How to reset my Chromecast?
To reset your Chromecast, hold down the button on the side of the device until the status light starts flashing. This will return your Chromecast to its factory default settings.
Can I cast my Android phone screen to the TV?
Yes, you can mirror your Android phone’s screen on your TV using Chromecast. Open the Google Home app, select the device to cast to, and then select ‘Cast screen’.
Can I cast my iPhone screen to the TV?
No, Chromecast does not support screen mirroring with iOS devices. However, you can still cast videos, photos, and music stored on your iPhone using compatible apps.
How to update my Chromecast?
Chromecast typically updates automatically when it’s connected to the internet. You can check the firmware version in the Google Home app.
What’s the difference between Chromecast and Chromecast Ultra?
Chromecast Ultra supports 4K and HDR video, while the standard Chromecast supports up to 1080p.
What if my TV doesn’t have an HDMI input?
If your TV doesn’t have an HDMI port, you won’t be able to use a Chromecast with it. You’ll need a TV with an HDMI input to hook up the Chromecast.
Why is my Chromecast not connecting to Wi-Fi?
Ensure your Chromecast is within range of your Wi-Fi router and the correct password has been entered. If problems persist, try resetting your Chromecast or your router.
Why can’t I see the Cast icon?
Ensure your device is connected to the same Wi-Fi network as your Chromecast. Try restarting your device and opening the app again. If problems persist, your app may not be compatible with Chromecast.
Can I block others from using my Chromecast?
To restrict others from using your Chromecast, make sure guest mode is not enabled in the Chromecast’s device settings in the Google Home app.
Can I use a VPN with Chromecast?
Chromecast doesn’t have VPN support built in. To use a VPN with Chromecast, you’ll need to configure the VPN on your router or share the VPN connection from your computer.
Can I connect a Bluetooth headset to my Chromecast?
Chromecast doesn’t support Bluetooth connectivity. However, if your TV has Bluetooth capabilities, you might be able to connect your headset to the TV instead.
 ping.fm
ping.fm 