Uw nieuwe Google Chromecast instellen en ermee navigeren: Een stap-voor-stap handleiding
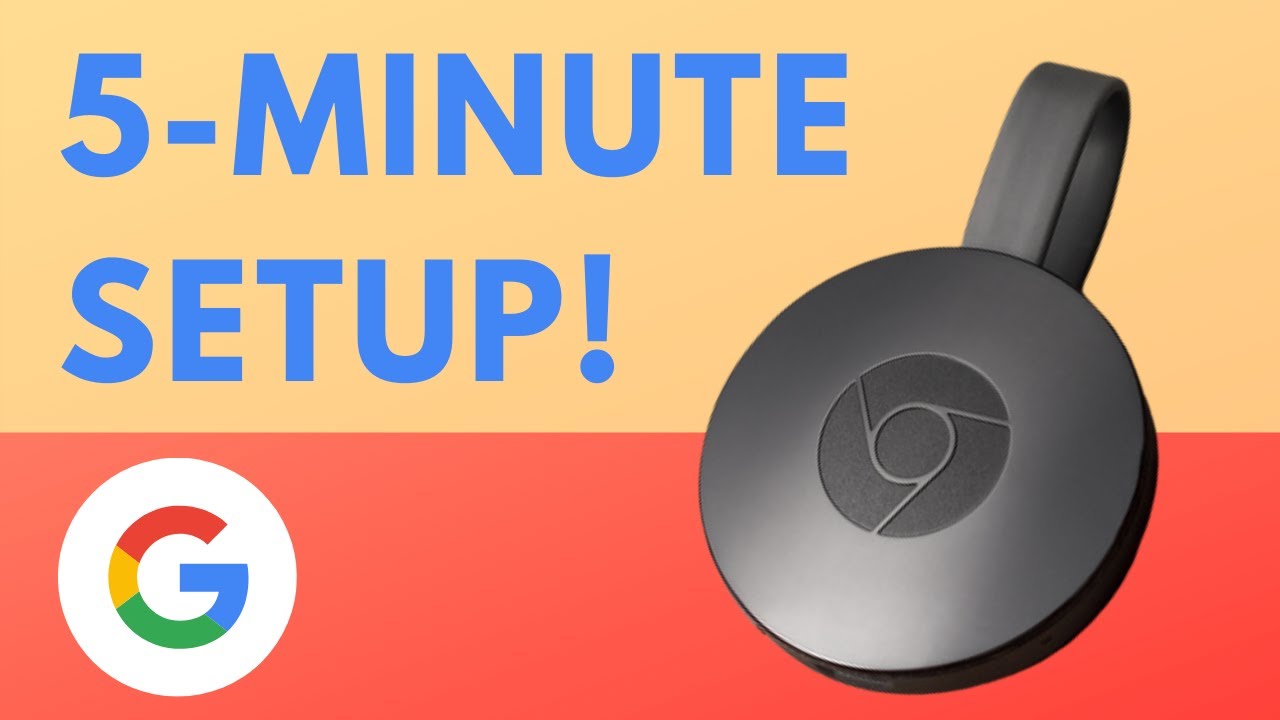
Geld besparen door de kabel door te knippen is een geweldig idee, maar velen vragen zich af, 🤔hoe tv kijken? Het antwoord is eenvoudig: Gebruik de betaalbare Google Chromecast streamingapparaat. Deze gids laat je zien hoe je je nieuwe Chromecast probleemloos instelt en gebruikt. Van wat er in de doos zit 📦 tot casten vanaf je apparaat, wij hebben het voor je geregeld! 😊
Wat zit er in de doos?
Je vindt vier items in de doos: de Chromecast-apparaat, een muurplug, een micro-USB-kabel en een snelstartgids. Er is niet veel hardware nodig, want je telefoon 📱 of ander slim apparaat doet dienst als afstandsbediening voor de Chromecast.
Het apparaat aansluiten en afspelen
Begin met het aansluiten van uw Chromecast naar je tv. Zo werkt het: steek het kleine uiteinde van de microUSB-kabel in je Chromecast en het andere uiteinde in de muuradapter. Sluit het apparaat vervolgens aan op een HDMI-poort op je tv 📺. Onthoud het ingangsnummer; je hebt het nodig!
Lijn je tv uit met Chromecast
Gebruik de afstandsbediening van je tv om je tv af te stemmen op dezelfde ingang als je Chromecast. Het nummer naast de HDMI-poort waar je je apparaat hebt aangesloten moet overeenkomen met de ingang in het bronmenu van je tv. Nadat je de juiste ingang hebt gekozen, zie je de instructies van Chromecast op je scherm. 🙌
Uw apparaat aansluiten en instellen
Zorg er voor deze stap voor dat je telefoon is verbonden met hetzelfde Wi-Fi-netwerk als je Chromecast. Vervolgens zal de Google Home-app, die je moet downloaden, je helpen bij het instellen van je streamingapparaat. De naam van het apparaat in de app moet overeenkomen met de naam op je tv-scherm. Laat je apparaat verbinding maken met de Chromecast, ga akkoord met de voorwaarden van Google en kies het Wi-Fi-netwerk voor je Chromecast. Ga vervolgens ontspannen achterover zitten terwijl je Chromecast updates installeert en opnieuw opstart. 📲✅
Link Andere Services
Eenmaal opnieuw opgestart, zal de app je vragen om je Chromecast te koppelen aan diensten zoals de Google Assistant, radio-apps en videodiensten, waardoor je kijkervaring nog persoonlijker wordt. Vraag je Google Assistant om specifieke zenders af te spelen en zie hoe je apparaat je commando moeiteloos opvolgt. 🎶👍
Cast van je apparaat naar je tv
Google toont je nu de voltooide verbindingen en verklaart je Chromecast klaar voor gebruik! Druk gewoon op de 'cast-knop' in de apps op je apparaat om ze op je tv te bekijken via je Chromecast. En raad eens? Je kunt je apparaat blijven gebruiken voor andere taken tijdens het casten. Als je klaar bent, gebruik je dezelfde 'cast-knop' om het casten te stoppen. Download je favoriete apps en geniet van je favoriete programma's! 🍿🎉
Conclusie: 🏁
Daar heb je het! Jouw Google Chromecast is klaar om je home entertainment naar een hoger niveau te tillen! In tegenstelling tot andere goedkope streamingapparaten biedt Chromecast een veel andere, persoonlijke en interactieve ervaring. Volg gewoon deze eenvoudige stappen om je apparaat moeiteloos in te stellen, andere diensten te koppelen en inhoud rechtstreeks van je apparaat naar je tv-scherm te casten. Veel plezier met streamen! 🎬🥳
FAQ
Wat is Google Chromecast?
Google Chromecast is een apparaat dat je aansluit op de HDMI-poort van je tv. Het gebruikt je bestaande Wi-Fi-netwerk om video van het internet naar je tv te streamen. Het wordt bestuurd vanaf het apparaat - zoals een smartphone of computer - waarmee je streamt.
Hoe stel ik mijn Google Chromecast in?
Je kunt je Google Chromecast instellen door deze stap-voor-stap handleiding te volgen. Hiervoor moet je de Chromecast aansluiten op je tv, de Google Home-app openen, verbinding maken met je Wi-Fi-netwerk en je aanmelden bij je Google-account.
Welke apparaten werken met Chromecast?
Chromecast werkt met Android-telefoons en -tablets, iPhone, iPad, Mac- en Windows-laptops en Chromebooks.
Heb ik een Google-account nodig om Chromecast te gebruiken?
Ja, je hebt een Google-account nodig om Chromecast te gebruiken. Deze wordt gebruikt om toegang te krijgen tot instellingen en voorkeuren.
Kan ik Chromecast gebruiken zonder Wi-Fi?
Nee, Chromecast heeft Wi-Fi nodig om inhoud van het internet naar je tv te streamen.
Kan ik Chromecast met elke tv gebruiken?
Elke tv met een HDMI-ingang kan Google Chromecast gebruiken. Je hebt ook een USB-stroombron nodig.
Hoe cast ik een video van een computer naar mijn tv?
Om een video vanaf je computer te streamen, open je de inhoud in een Chrome-browser en klik je op de drie verticale puntjes in de rechterbovenhoek, waarna je op 'Streamen...' klikt. Kies je Chromecast-apparaat om te beginnen met streamen.
Kan ik muziek afspelen op mijn tv?
Ja, je kunt muziek van verschillende apps zoals Spotify of Google Play Music casten door het Cast-pictogram in de app te selecteren en je Chromecast te kiezen.
Hoe kan ik het volume regelen tijdens het streamen?
Je kunt het volume aanpassen met de volumeregelaar op het apparaat waarvan je streamt.
Hoe stop ik met gieten?
Om het casten te stoppen, tik je op het Cast-pictogram op je apparaat, in de app die je gebruikt, en tik je op 'Stop Casting'.
Kan ik een Netflix-film naar mijn tv casten?
Ja, je kunt films en tv-programma's van Netflix naar je tv casten via Chromecast. Open de Netflix-app en selecteer het Cast-pictogram. Kies vervolgens je Chromecast om het streamen te starten.
Kan ik Chromecast gebruiken om live tv te streamen?
Ja, je kunt Chromecast gebruiken om live tv te streamen van apps die dit ondersteunen, zoals YouTube TV, Sling TV en andere.
Kan Chromecast mijn tv aanzetten?
Als je tv HDMI-CEC ondersteunt en deze is ingeschakeld, kun je je tv inschakelen door te beginnen met het casten van inhoud naar Chromecast.
Kan ik mijn telefoon gebruiken tijdens het casten?
Ja, je kunt je telefoon gewoon blijven gebruiken terwijl je inhoud naar je tv streamt met Chromecast.
Kan meer dan één apparaat Chromecast bedienen?
Ja, meer dan één apparaat kan Chromecast bedienen zolang ze zich op hetzelfde Wi-Fi-netwerk bevinden.
Hoe start ik mijn Chromecast opnieuw op?
Om je Chromecast opnieuw op te starten, haal je de stekker uit het stopcontact en wacht je een paar seconden voordat je de stekker weer in het stopcontact steekt.
Kan ik Chromecast meenemen naar het huis van een vriend en het daar gebruiken?
Ja, je kunt je Chromecast meenemen en op andere tv's gebruiken. Je moet hem wel verbinden met Wi-Fi en je eventueel opnieuw aanmelden.
Kan ik meerdere Chromecasts instellen in mijn huis?
Ja, je kunt meerdere Chromecasts in je huis installeren. Elke Chromecast moet apart worden ingesteld, maar ze kunnen allemaal vanaf hetzelfde apparaat worden bediend.
Hoe reset ik mijn Chromecast?
Om je Chromecast te resetten, houd je de knop aan de zijkant van het apparaat ingedrukt totdat het statuslampje begint te knipperen. Hierdoor worden de fabrieksinstellingen van je Chromecast hersteld.
Kan ik het scherm van mijn Android-telefoon naar de tv casten?
Ja, je kunt het scherm van je Android-telefoon spiegelen op je tv met Chromecast. Open de Google Home-app, selecteer het apparaat waarnaar je wilt casten en selecteer vervolgens 'Scherm casten'.
Kan ik het scherm van mijn iPhone naar de tv casten?
Nee, Chromecast ondersteunt geen schermspiegeling met iOS-apparaten. Je kunt echter wel video's, foto's en muziek die op je iPhone zijn opgeslagen overzetten met compatibele apps.
Hoe kan ik mijn Chromecast bijwerken?
Chromecast wordt meestal automatisch bijgewerkt wanneer het is verbonden met internet. Je kunt de firmwareversie controleren in de Google Home-app.
Wat is het verschil tussen Chromecast en Chromecast Ultra?
Chromecast Ultra ondersteunt 4K en HDR-video, terwijl de standaard Chromecast maximaal 1080p ondersteunt.
Wat als mijn tv geen HDMI-ingang heeft?
Als je tv geen HDMI-poort heeft, kun je er geen Chromecast op aansluiten. Je hebt een tv met een HDMI-ingang nodig om de Chromecast aan te sluiten.
Waarom maakt mijn Chromecast geen verbinding met Wi-Fi?
Zorg ervoor dat je Chromecast binnen het bereik van je Wi-Fi-router is en dat het juiste wachtwoord is ingevoerd. Als de problemen aanhouden, probeer dan je Chromecast of je router te resetten.
Waarom zie ik het pictogram Cast niet?
Zorg ervoor dat je apparaat is verbonden met hetzelfde Wi-Fi-netwerk als je Chromecast. Probeer je apparaat opnieuw op te starten en de app opnieuw te openen. Als de problemen aanhouden, is je app mogelijk niet compatibel met Chromecast.
Kan ik anderen blokkeren om mijn Chromecast te gebruiken?
Om het gebruik van je Chromecast door anderen te beperken, moet je ervoor zorgen dat de gastmodus niet is ingeschakeld in de apparaatinstellingen van de Chromecast in de Google Home-app.
Kan ik een VPN gebruiken met Chromecast?
Chromecast heeft geen ingebouwde VPN-ondersteuning. Om een VPN te gebruiken met Chromecast, moet je de VPN configureren op je router of de VPN-verbinding delen vanaf je computer.
Kan ik een Bluetooth-headset aansluiten op mijn Chromecast?
Chromecast ondersteunt geen Bluetooth-verbinding. Als je tv Bluetooth-mogelijkheden heeft, kun je in plaats daarvan misschien je headset aansluiten op de tv.
 ping.fm
ping.fm 