How to Cast Netflix from Your Phone to TV: A Comprehensive Guide
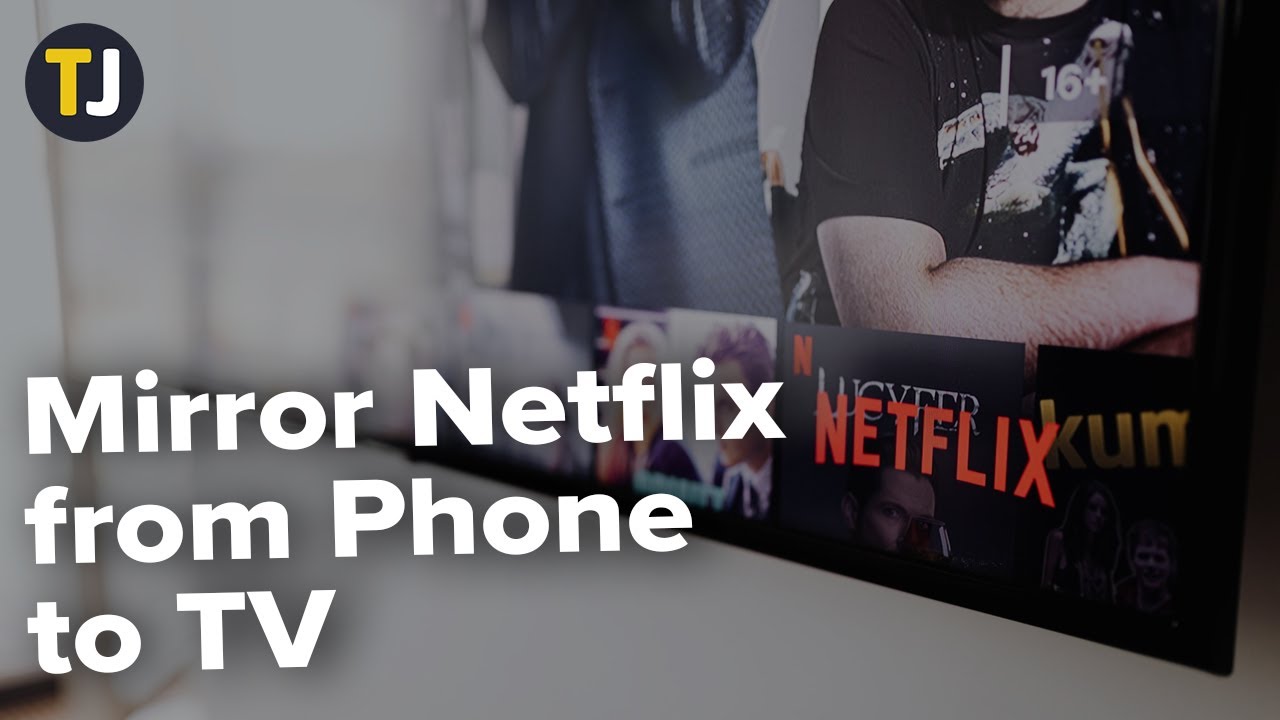
In the era of digital entertainment, Netflix has emerged as a game-changer. With its vast library and user-friendly interface, it has become a go-to platform for binge-watchers worldwide. While most modern smart TVs have a built-in Netflix app, you can still enjoy your favorite shows and movies without one. Wondering how? The answer is through casting or mirroring your content from the Netflix mobile app to your TV! 📺 This guide walks you through the process, step by step. But remember, this method is intended for those with Netflix’s basic plan and above, as the mobile-only plan does not support native casting. Let’s dive in!🏊
Starting Up: Sign in to the Netflix App
Turn on your mobile device and launch the Netflix app. Sign in with your Netflix account to start browsing through the vast library of content. Once you find the show or movie you’re interested in, simply tap on it to start playing. 📱💻
Navigating the Playback Controls
Now that your selected content is playing on your device, tap the screen to reveal the playback controls. Look for the ‘cast’ icon on the top right. Can’t see it? Don’t sweat! The icon only appears when your device detects a display to cast on. So, ensure your phone and TV are connected to the same Wi-Fi network. 👌
Setting Up the TV for Mirroring
For successful casting or mirroring, your TV must be set up appropriately. Many new smart TVs come with built-in Chromecast support or similar technologies. However, older models may need an external dongle for wireless mirroring or casting. For detailed set up instructions, refer to your TV’s user manual, or simply Google the brand and model of your TV. 🖥️🔧
Alternate Method: USB-C or Lightning Cable Connection
If all else fails or if your TV doesn’t support wireless casting, you can connect your phone to your TV using a USB Type-C or Lightning Port adapter cable. However, this feature may not be supported on all TV models and device types. Be sure to check your device’s compatibility before purchasing the cable. 🔌📲
Conclusion: 🏁
In conclusion, whether you own a smart TV with an inbuilt Netflix app or not, you can still enjoy streaming your favorite content right on your big screen. By following this guide, you can easily cast Netflix from your mobile device to your TV. That’s all it takes to elevate your Netflix binge-watching experience! Now, grab your popcorn 🍿 and happy streaming! 🎉
FAQ
Does Netflix support the casting feature?
Yes, Netflix supports casting and it’s a very user-friendly feature.
How do I connect my phone and TV for Netflix casting?
You need to make sure that your phone and TV are connected to the same Wi-Fi network. Then use the cast icon inside the Netflix app on your phone.
Do I need a smart TV to cast Netflix from my phone?
Not necessarily. If you don’t have a smart TV, you can use media streaming devices like Chromecast to enable Netflix casting from your phone.
Can I cast Netflix from an iOS device?
Yes, you can cast Netflix from both Android and iOS devices.
Can I still use my phone while casting Netflix to the TV?
Yes, you can still use your phone for other tasks while casting Netflix to the TV.
Why can’t I see the cast icon on my Netflix app?
Make sure your phone and TV are on the same Wi-Fi network. Sometimes, a simple app or device restart can solve the issue.
Does casting Netflix consume more data?
Casting itself doesn’t necessarily consume more data, but streaming Netflix on a larger screen like a TV may automatically stream in a higher quality if your internet plan permits, therefore using more data.
Can I cast Netflix to a TV in a different room?
Yes, as long as the TV and your phone are connected to the same Wi-Fi network.
Is the casting feature free on Netflix?
Yes, the casting feature is included in your Netflix subscription and doesn’t require an additional payment.
What is the quality of the cast display?
The quality of the cast display depends on your device, TV, and internet connection. Typically the quality can range from standard definition (SD) to 4K Ultra High Definition.
Can I use the Netflix app as a remote control while casting?
Yes, while casting, you can use the Netflix app as a remote control to pause, play or change what you’re watching.
Does the Netflix app need to stay open while casting?
No, the Netflix app does not need to stay open. You can do other tasks on your phone while casting.
What happens when I get a call while casting Netflix?
If you receive a call while casting from your mobile, your content will continue to play while you take your call.
Can I cast Netflix from my PC or laptop?
Yes, you can also cast Netflix from your PC or laptop to a TV.
What do I need to cast Netflix from my PC or laptop?
To cast from your PC or laptop, you need to use a Chrome browser and also a casting device or smart TV.
Why is the casting feature not working on my device?
If the casting feature is not working, it can be due to various reasons like Wi-Fi connectivity issues, outdated Netflix app, etc. Try restarting your devices and updating the Netflix app.
Can I control the volume when casting?
Yes, you can control the volume from both your TV and your phone when casting.
Can I cast Netflix from my phone to multiple TVs?
No, you can only cast Netflix from your phone to one screen at a time.
Can I cast Netflix if my TV isn’t a smart TV?
Yes, however, you will need a casting device, such as a Google Chromecast.
How good should my internet connection be for casting?
For a smooth casting experience on Netflix, it is recommended to have at least a 5mbps internet connection.
Can I cast Netflix in 4K quality?
Yes, but this depends on whether your Netflix plan, TV, and internet speed support 4K streaming.
Can everyone on the same Wi-Fi network control casting?
No, only the person who initiated the casting can control it from their device.
Can I switch the audio language or turn on subtitles while casting?
Yes, while casting, you can switch the audio language and even turn on subtitles from your device.
Do I need a special app to cast Netflix?
No, the casting functionality is already built into the Netflix app.
Does casting Netflix affect battery life on my phone?
Casting Netflix doesn’t significantly affect the battery life of your phone as the streaming work is being done by your TV or casting device.
How many devices can I register on my Netflix account?
This depends on your Netflix plan. Some offer one device, while others offer up to four.
Can I cast content from other apps while casting Netflix?
No, you cannot cast from two different apps at the same time.
Can I cast Netflix if I am travelling?
Yes, as long as you have a good internet connection and a device to cast to, you can cast Netflix while travelling.
What’s the difference between casting and screen mirroring?
Screen mirroring shows everything on your device’s screen on the TV, while casting only sends the video you want to watch.
Where is the cast icon located in the Netflix app?
The cast icon is typically located in the top navigation bar of the Netflix app.
 ping.fm
ping.fm 