Sådan opsætter og navigerer du i din nye Google Chromecast: En trin-for-trin-guide
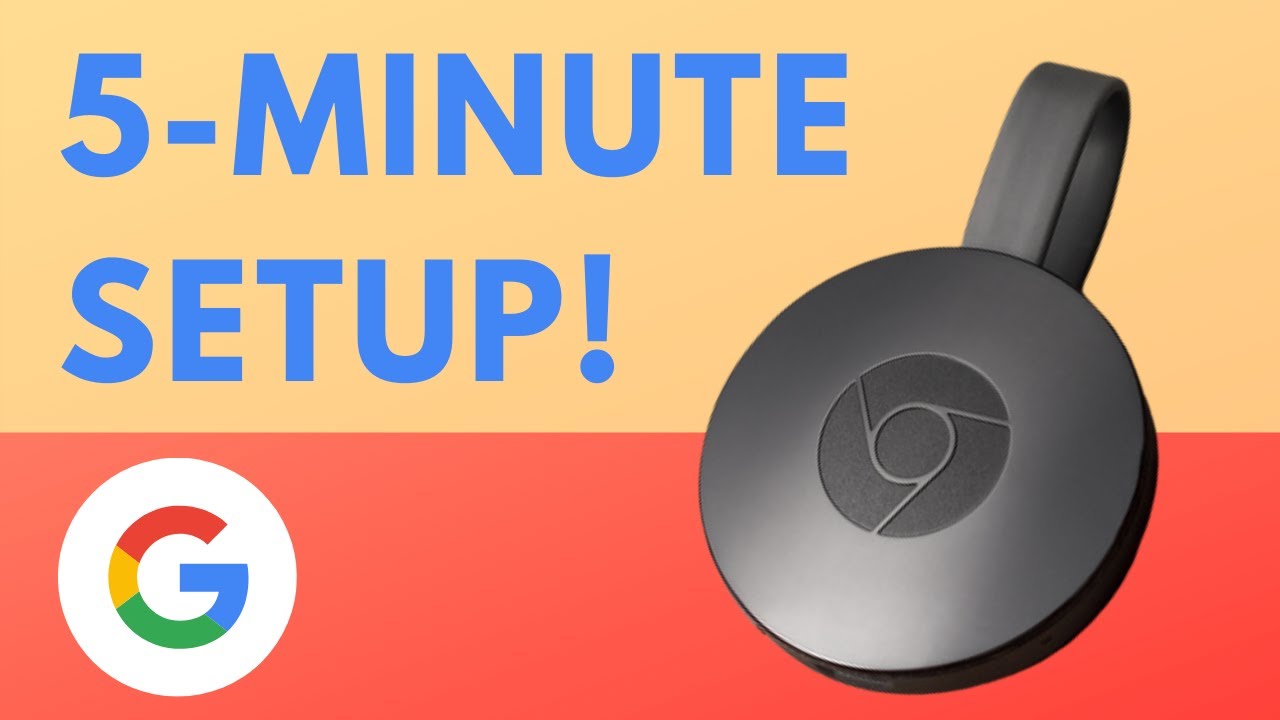
At spare penge ved at klippe kabelkablet er en god idé, men mange undrer sig, 🤔...Hvordan ser man tv? 📺 Svaret er enkelt: Brug den overkommelige Google Chromecast streaming-enhed. Denne guide viser dig, hvordan du opsætter og navigerer i din nye Chromecast uden problemer. Fra hvad der er i kassen 📦 til casting fra din enhed, vi har dig dækket! 😊
Hvad er der i kassen?
Du finder fire ting i kassen: den Chromecast-enhed, et vægstik, et mikro-USB-kabel og en Quick Start Guide. Der er ikke meget hardware, fordi din telefon 📱 eller anden smart-enhed fungerer som din Chromecast-fjernbetjening.
Tilslut og afspil enheden
Start med at forbinde din Chromecast til dit tv. Sådan gør du: Sæt microUSB-kablets lille ende i din Chromecast og den anden ende i vægadapteren. Tilslut derefter enheden til en HDMI-port på dit tv 📺. Husk indgangsnummeret, det får du brug for!
Juster dit tv med Chromecast
Brug din tv-fjernbetjening til at indstille dit tv til samme indgang som din Chromecast. Tallet ved siden af HDMI-port hvor du har tilsluttet din enhed, skal stemme overens med indgangen i dit tv's kildemenu. Når du har valgt den rigtige indgang, vil du se Chromecasts instruktioner på din skærm. 🙌
Tilslut og opsæt din enhed
I dette trin skal du sikre dig, at din telefon er forbundet til det samme Wi-Fi-netværk som din Chromecast. Derefter vil Google Home-appen, som du skal downloade, guide dig til at konfigurere din streamingenhed. Enhedsnavnet, der vises i din app, skal matche det, der er på din tv-skærm. Lad din enhed oprette forbindelse til Chromecast, accepter Googles vilkår, og vælg Wi-Fi-netværket til din Chromecast. Derefter kan du læne dig tilbage og slappe af, mens din Chromecast installerer opdateringer og genstarter. 📲✅
Link til andre tjenester
Når appen er genstartet, vil den bede dig om at linke din Chromecast til tjenester som Google Assistant, radioapps og videotjenester, hvilket gør din seeroplevelse mere personlig. Bed din Google Assistant om at afspille bestemte stationer, og se din enhed ubesværet følge din kommando. 🎶👍
Cast fra din enhed til dit tv
Google vil nu vise dig de færdige forbindelser og erklære din Chromecast klar til brug! Bare tryk på 'cast-knappen' i apps på din enhed for at se dem på dit tv via din Chromecast. Og ved du hvad? Du kan fortsætte med at bruge din enhed til andre opgaver, mens du caster. Når du er færdig, skal du bruge den samme 'cast-knap' for at stoppe castingen. Download dine yndlingsapps, så du kan komme i gang med at se dine yndlingsserier! 🍿🎉
Konklusion: 🏁
Der har du det! Din Google Chromecast er klar til at tage din hjemmeunderholdning til det næste niveau! I modsætning til andre billige streamingenheder tilbyder Chromecast en meget anderledes, personlig og interaktiv oplevelse. Bare følg disse enkle trin for nemt at konfigurere din enhed, linke andre tjenester og caste indhold direkte fra din enhed til din tv-skærm. God fornøjelse med streaming! 🎬🥳
OFTE STILLEDE SPØRGSMÅL
Hvad er Google Chromecast?
Google Chromecast er en enhed, som du sætter i dit tv's HDMI-port. Den bruger dit eksisterende Wi-Fi-netværk til at streame video fra internettet til dit tv. Den styres fra den enhed - f.eks. en smartphone eller computer - som du streamer fra.
Hvordan opsætter jeg min Google Chromecast?
Du kan konfigurere din Google Chromecast ved at følge denne trin-for-trin-guide. Det indebærer at forbinde Chromecasten til dit tv, åbne Google Home-appen, forbinde til dit Wi-Fi-netværk og logge ind på din Google-konto.
Hvilke enheder fungerer med Chromecast?
Chromecast fungerer med Android-telefoner og -tabletter, iPhone, iPad, bærbare Mac- og Windows-computere og Chromebooks.
Skal jeg have en Google-konto for at bruge Chromecast?
Ja, du skal have en Google-konto for at bruge Chromecast. Den bruges til at få adgang til indstillinger og præferencer.
Kan jeg bruge Chromecast uden Wi-Fi?
Nej, Chromecast skal bruge Wi-Fi for at kunne streame indhold fra internettet til dit tv.
Kan jeg bruge Chromecast med et hvilket som helst tv?
Ethvert tv med en HDMI-indgang kan bruge Google Chromecast. Du skal også bruge en USB-strømkilde.
Hvordan caster jeg en video fra en computer til mit tv?
For at caste en video fra din computer skal du åbne indholdet i en Chrome-browser og klikke på de tre lodrette prikker i øverste højre hjørne og derefter klikke på 'Cast...'. Vælg din Chromecast-enhed for at begynde at streame.
Kan jeg caste musik til mit tv?
Ja, du kan caste musik fra forskellige apps som Spotify eller Google Play Music ved at vælge Cast-ikonet i appen og vælge din Chromecast.
Hvordan kan jeg styre lydstyrken under streaming?
Du kan justere lydstyrken ved at bruge lydstyrkekontrollen på den enhed, du streamer fra.
Hvordan stopper jeg med at støbe?
For at stoppe castingen skal du trykke på Cast-ikonet på din enhed, i den app, du bruger, og trykke på 'Stop Casting'.
Kan jeg caste en Netflix-film til mit tv?
Ja, du kan caste film og tv-serier fra Netflix til dit tv via Chromecast. Åbn Netflix-appen, og vælg Cast-ikonet, og vælg derefter din Chromecast for at begynde at streame.
Kan jeg bruge Chromecast til at streame live-tv?
Ja, du kan bruge Chromecast til at streame live-tv fra apps, der understøtter det, som YouTube TV, Sling TV og andre.
Kan Chromecast tænde for mit tv?
Hvis dit tv understøtter HDMI-CEC, og det er tændt, kan du tænde for dit tv ved at begynde at caste indhold til Chromecast.
Kan jeg bruge min telefon under castingen?
Ja, du kan fortsætte med at bruge din telefon normalt, mens du sender indhold til dit tv med Chromecast.
Kan mere end én enhed styre Chromecast?
Ja, mere end én enhed kan styre Chromecast, så længe de er på det samme Wi-Fi-netværk.
Hvordan genstarter jeg min Chromecast?
For at genstarte din Chromecast skal du tage stikket ud af stikkontakten og vente et par sekunder, før du sætter det i igen.
Kan jeg tage Chromecast med hjem til en ven og bruge den der?
Ja, du kan tage din Chromecast med dig og bruge den på andre tv'er. Du skal tilslutte den til Wi-Fi og eventuelt logge ind igen.
Kan jeg sætte flere Chromecasts op i mit hjem?
Ja, du kan sætte flere Chromecasts op i dit hjem. De skal opsættes hver for sig, men de kan alle styres fra den samme enhed.
Hvordan nulstiller jeg min Chromecast?
For at nulstille din Chromecast skal du holde knappen på siden af enheden nede, indtil statuslampen begynder at blinke. Dette vil returnere din Chromecast til dens fabriksindstillinger.
Kan jeg caste min Android-telefons skærm til tv'et?
Ja, du kan spejle din Android-telefons skærm på dit tv ved hjælp af Chromecast. Åbn Google Home-appen, vælg den enhed, du vil caste til, og vælg derefter 'Cast screen'.
Kan jeg caste min iPhone-skærm til tv'et?
Nej, Chromecast understøtter ikke skærmspejling med iOS-enheder. Du kan dog stadig caste videoer, fotos og musik, der er gemt på din iPhone, ved hjælp af kompatible apps.
Hvordan opdaterer jeg min Chromecast?
Chromecast opdateres typisk automatisk, når den er forbundet til internettet. Du kan tjekke firmwareversionen i Google Home-appen.
Hvad er forskellen på Chromecast og Chromecast Ultra?
Chromecast Ultra understøtter 4K- og HDR-video, mens den almindelige Chromecast understøtter op til 1080p.
Hvad hvis mit tv ikke har en HDMI-indgang?
Hvis dit tv ikke har en HDMI-port, kan du ikke bruge en Chromecast sammen med det. Du skal bruge et tv med en HDMI-indgang for at tilslutte Chromecasten.
Hvorfor opretter min Chromecast ikke forbindelse til Wi-Fi?
Sørg for, at din Chromecast er inden for rækkevidde af din Wi-Fi-router, og at den korrekte adgangskode er indtastet. Hvis problemerne fortsætter, kan du prøve at nulstille din Chromecast eller din router.
Hvorfor kan jeg ikke se Cast-ikonet?
Sørg for, at din enhed er forbundet til det samme Wi-Fi-netværk som din Chromecast. Prøv at genstarte din enhed og åbne appen igen. Hvis problemerne fortsætter, er din app muligvis ikke kompatibel med Chromecast.
Kan jeg forhindre andre i at bruge min Chromecast?
For at forhindre andre i at bruge din Chromecast skal du sørge for, at gæstetilstand ikke er aktiveret i Chromecasts enhedsindstillinger i Google Home-appen.
Kan jeg bruge en VPN med Chromecast?
Chromecast har ikke indbygget VPN-understøttelse. Hvis du vil bruge en VPN med Chromecast, skal du konfigurere VPN'en på din router eller dele VPN-forbindelsen fra din computer.
Kan jeg tilslutte et Bluetooth-headset til min Chromecast?
Chromecast understøtter ikke Bluetooth-forbindelse. Men hvis dit tv har Bluetooth-funktioner, kan du måske forbinde dit headset til tv'et i stedet.
 ping.fm
ping.fm 