How to Connect Your Chromebook to Your TV
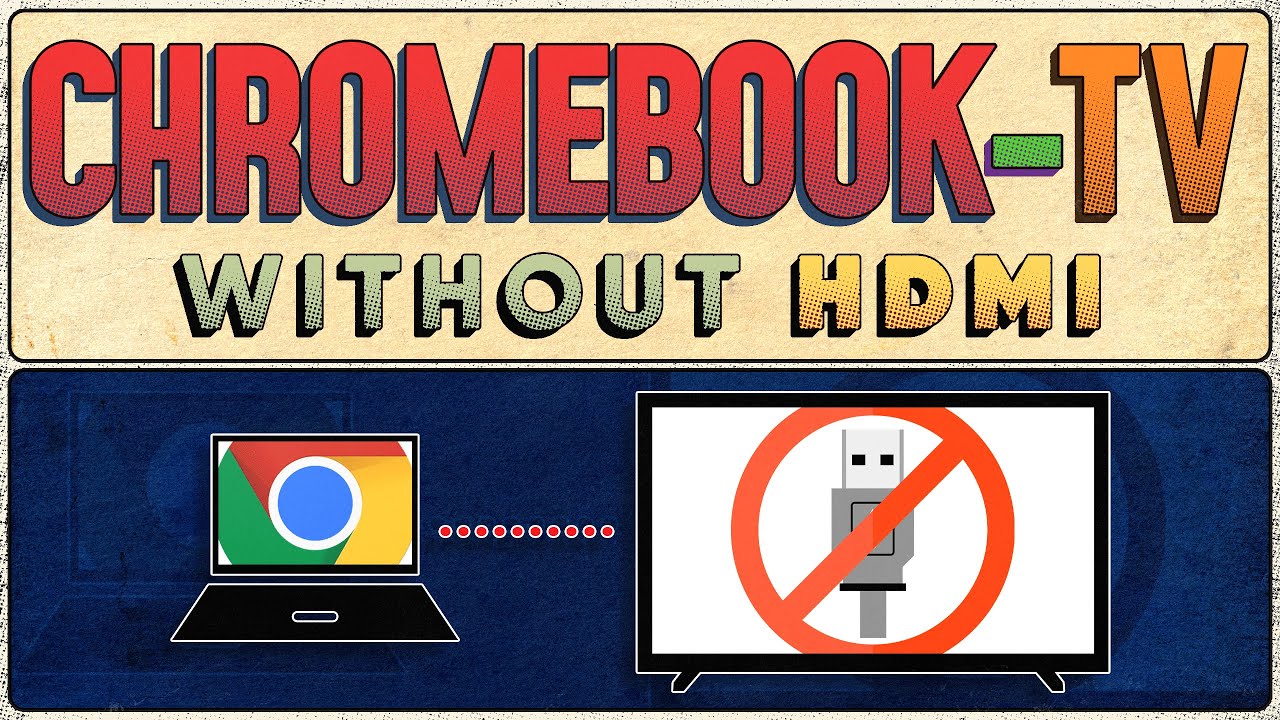
Ever wondered how to connect your Chromebook to the TV? Maybe you’re a movie buff looking to supersize your viewing, or perhaps you’re prepping for the ultimate gaming session? Either way, we’ve got you covered! Regardless of whether your Chromebook has an HDMI port or not, this guide will tell you all you need to know. ✅👍
Connecting a Chromebook to the TV using a HDMI cable or adapter
The simplest method to connect your Chromebook to the TV is by using a HDMI cable. However, most Chromebooks don’t actually come with an HDMI port – they usually feature a Type-C port. 🚫💻 But fear not! You can easily get a Type-C to HDMI adapter to solve this issue. To proceed, go to Settings ➡️ Device ➡️ Display on your Chromebook. Here you’ll find options to customize your mirroring options. Opt for the Mirror Built-in Display to start mirroring and not extend, thereby sharing both your Chromebook screen and video with the TV.
Connecting a Chromebook to the TV wirelessly
But what if wires are your nemesis? 😱 Luckily, there’s a way around this too – you can connect your Chromebook to your TV wirelessly, irrespective of the type of TV you own. To start, you will have to resort to your TV’s Chromecast capabilities (assuming it has those). If your TV supports Chromecast, you can directly use the built-in Chromecast feature on your Chromebook to mirror your display. Open the Chrome browser on your device, click on the three-dot menu at the top right corner, and select Cast option. 🖥️🎉 The drop-down menu will show Chromecast devices available; select your TV to pair the Chromebook with it. To simplify the process you can always choose the Always Show Icon option which will make the Cast icon stay at the top of your browser all the time!
What if your TV does not support Chromecast?
One downside of the method above is that not all TVs support Chromecast. But worry not! If you have an Android TV, Google TV, or even a Fire TV Stick, you are good to go. To start screen mirroring, navigate to the settings menu of your Fire TV Stick from the home page and select Display & Sound and then Enable Display Mirroring. This opens up a waiting page to pair with other devices. Now, just like before, head to the three-dot menu on your Chromebook, select Cast and select your TV. Voila! You’re connected wirelessly! 📺🥳
Alternative method if you cannot connect with Chromecast
If you’re using an android or Fire TV stick and Chromecast doesn’t work, or you have an LG TV that only supports Chromecast for YouTube, an easy workaround is to buy a cheap Chromecast that’s less expensive than your Android TV or Fire TV Stick. This allows you to connect your Chromebook display to your TV by just pressing the Cast button, just like we covered in the Chromecast method. No more relying on unreliable TV features. Just pure, unadulterated Chromebook mirroring. 👌💯
Conclusion: 🏁
Wrapping up, if you already have an Android TV, Google TV, or even a Fire TV Stick, just leverage those! But if you’re considering getting one, it’s worth looking into getting an HDMI cable. Not only can you mirror your Chromebook onto your TV, but also use it as an extended display. Imagine the possibilities – you could be working and watching TV at the same time! Exciting times indeed. 🤓🏆 And that’s all there is to connecting your Chromebook to your TV. Easy peezy, lemon squeezy! 🍋✨
FAQ
How do I connect my Chromebook to a TV?
You can connect your Chromebook to a TV by using an HDMI cable. Simply plug the HDMI cable into your Chromebook, then plug the other end into your TV.
What type of cable do I need to connect my Chromebook to a TV?
You will need an HDMI cable to connect your Chromebook to a TV. If your TV has no HDMI port, you can use an HDMI to AV converter.
Can I connect my Chromebook to any type of TV?
Yes, you can connect your Chromebook to any TV that has an HDMI port.
Will my TV display the same screen that’s on my Chromebook?
Yes, your TV will display a mirror of what’s on your Chromebook screen.
Can I use my TV as a second monitor for my Chromebook?
Yes, you can use your TV as a second monitor for your Chromebook by setting it up in ‘Extended Display’ mode.
Will the audio also be transferred to my TV when I connect my Chromebook?
Yes, when you connect your Chromebook to your TV using an HDMI cable, the audio will also be transferred to your TV.
How do I adjust the screen resolution once my Chromebook is connected to my TV?
You can adjust the screen resolution in the ‘Display Settings’ on your Chromebook.
Can I still use my Chromebook while it’s connected to the TV?
Yes, you can still use your Chromebook normally while it is connected to the TV.
Do I need any special software to connect my Chromebook to a TV?
No special software is needed to connect your Chromebook to a TV, just an HDMI cable.
Can I connect my Chromebook to a TV wirelessly?
Yes, you can connect your Chromebook to a TV wirelessly by using a device such as a Chromecast plugged into your TV.
How do I connect my Chromebook to a TV wirelessly?
You can connect your Chromebook to a TV wirelessly using a device like a Chromecast. Once the Chromecast is set up, you can cast your Chromebook screen to your TV.
Is there any lag or delay when I connect my Chromebook to the TV?
When using an HDMI cable there should not be any noticeable delay. However, when connecting wirelessly through a device like Chromecast there may be slight lag.
Can I connect my Chromebook to an older TV model?
Yes, you can connect your Chromebook to an older TV model by using an HDMI to AV converter.
How do I set up extended display mode on my Chromebook?
You can set up extended display mode by going into the ‘Display Settings’ on your Chromebook, and selecting ‘Extend Display’.
Can I use a Smart TV’s features while my Chromebook is connected?
Yes, you can utilize the Smart TV’s features while your Chromebook is connected, such as using apps or the internet browser, although this would be separate from your Chromebook.
Does connecting my Chromebook to a TV use a lot of power?
No, connecting your Chromebook to a TV does not use significantly more power than normal operation.
Can I play games on my Chromebook and have them displayed on my TV?
Yes, you can play games on your Chromebook and have the gameplay displayed on your TV.
Can I watch Netflix from my Chromebook on my TV?
Yes, by connecting your Chromebook to your TV you can watch Netflix on a larger screen.
What should I do if my TV doesn’t recognize my Chromebook?
If your TV doesn’t recognize your Chromebook, try checking the HDMI connection and make sure your Chromebook is set to ‘Mirror Display’ or ‘Extend Display’.
How far can my Chromebook be from my TV when connected?
The distance is dependent on the length of your HDMI cable or the range of your wireless device such as Chromecast.
Is there a specific HDMI port I should use on my TV when connecting my Chromebook?
No, you can use any available HDMI port on your TV when connecting your Chromebook.
Is it possible to connect more than one Chromebook to my TV?
Yes, it is possible to connect more than one Chromebook to your TV, but they would not be able to display on the screen at the same time.
Can I control my Chromebook with my TV’s remote?
No, you cannot control your Chromebook with your TV’s remote. You will need to use the keyboard and trackpad on your Chromebook.
Can I turn my TV on and off with my Chromebook?
No, you cannot turn your TV on and off with your Chromebook. You will need to use your TV’s remote or power button.
Can I use my TV’s speakers for audio when connected to my Chromebook?
Yes, when connected using an HDMI cable, the audio will also be routed to your TV’s speakers.
Can I connect my Chromebook to a projector?
Yes, you can connect your Chromebook to a projector in much the same way as connecting it to a TV, using an HDMI cable.
Can I connect a mouse and keyboard to my Chromebook for better control when connected to the TV?
Yes, you can connect a mouse and keyboard to your Chromebook for better control when connected to your TV.
Will my TV automatically detect my Chromebook when connected?
Usually, modern TVs will automatically detect a Chromebook when connected. If not, you may need to manually select the HDMI input on your TV.
Can I charge my Chromebook while it’s connected to the TV?
Yes, you can charge your Chromebook while it is connected to the TV.
Can I still use my Chromebook for other tasks while it is connected to the TV?
Yes, you can use your Chromebook normally while it is connected to the TV. If you set your display mode to ‘Extend Display’, you can work on one screen while displaying something else on the TV.
 ping.fm
ping.fm 