How to Mirror Your Phone or Tablet to Your Smart TV: A Quick Guide
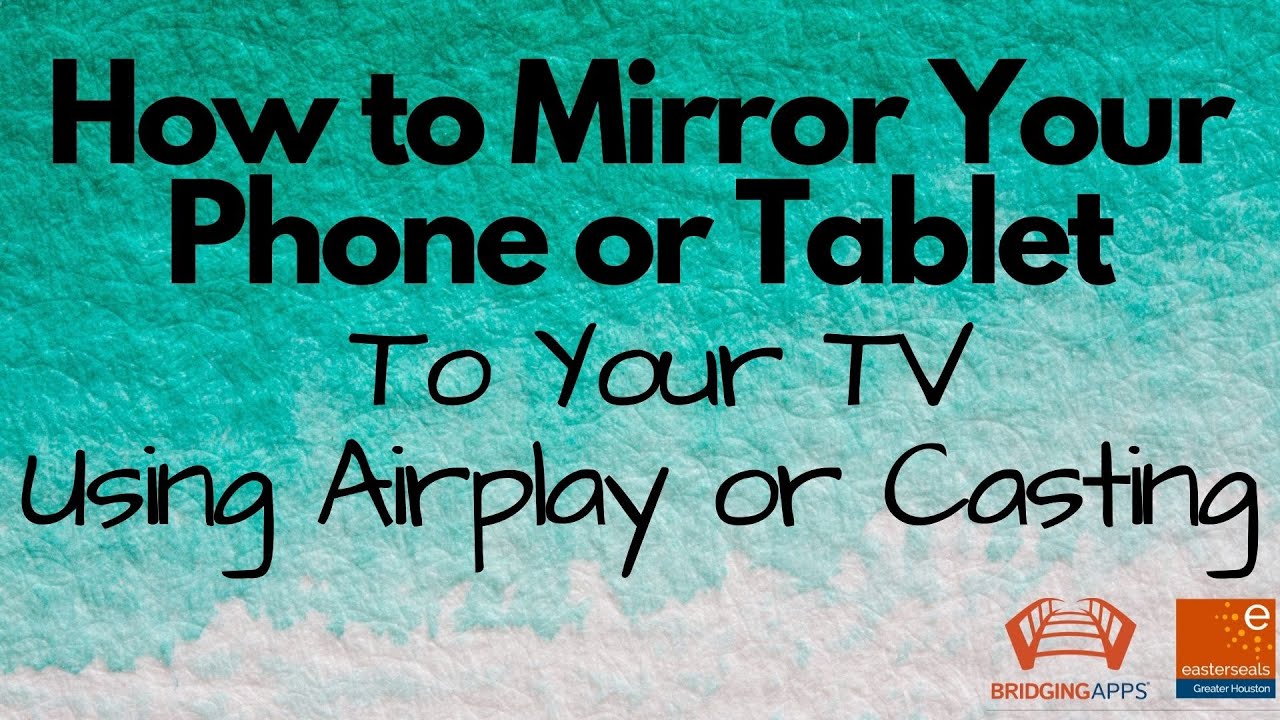
During holidays, getting together with loved ones provides the perfect opportunity to share memories. With a TV and a phone or tablet, you can take these moments to the next level. Learn how to mirror your phone or tablet to your smart TV, even without an Apple TV or any other device. This remarkable feature allows you to share content, videos, and pictures, fostering more engaging discussions and reminiscence of good times. 📱 ➡️ 📺
Step 1: Accessing the Dashboard
Firstly, go to your Smart TV’s dashboard. On most models, this can be done by pressing a specific button (for example, the home button or a button with a house symbol). This will open a menu or dashboard on your TV screen where you can access different features and settings. 🏠
Step 2: Connecting to Mobile or Airplay
Once you’re on the dashboard, navigate to Mobile or Airplay options. Mobile allows for direct connection, while Airplay is a wireless method available if you’re using an Apple device. Either way, these options allow you to share content from your device to the TV. 📲
Step 3: Screen Mirroring
On your phone or tablet, find the screen-mirroring feature. This can typically be found by swiping down from the top of the screen. Once you enable screen mirroring, you should see options to connect to devices like your living room TV. Select the right one and enjoy streaming! 🌐
Step 4: Alternative for Android Devices
If you’re using an Android device that doesn’t have screen mirroring, don’t worry! There’s an alternative way for you. Download a free app which allows you to watch content on your device. After downloading, simply use the QR code to connect your mobile device to your TV. 📲 + 📺 =❤️
Step 5: Making a Regular TV a Smart TV
If your TV isn’t a Smart TV, you can still enjoy the benefits. Devices like Roku Express or Google Chromecast can turn your regular TV into a smart one, allowing it to connect to your device. Roku allows you to mirror your device just like you would with a smart TV, while Chromecast works with Google Home app. 🔌📺+🌐
Conclusion: 🏁
With a few simple steps, you can transform your streaming/holiday experience by sharing videos, photos, and even streaming services from your device to your TV. Embrace these tips to bring more smiles and memorable moments to your get-togethers. Enjoy your time together with this amazing technology! 🙌📺
FAQ
What kind of memories can I share on TV using my phone?
You can share any type of digital memories such as photos, videos, songs, or even slideshows right from your phone to your TV.
Do I need a specific type of phone to share memories on the TV?
This feature is commonly available across iOS and Android devices.
Does my TV need any specific features to enable this?
Your TV must either be a smart TV or connected to a device that allows it to act like one (e.g., a Chromecast, Amazon Fire Stick, Roku).
Does my TV and phone need to be of the same brand?
No, most phones and smart TVs are compatible regardless of brand. Check your devices’ manuals to make sure.
Can I use an app to share memories from my phone to my TV?
Yes, various apps allow you to cast your phone’s screen to your TV.
What are some examples of apps that enable screen sharing?
Some options include Google Photos, Plex, Apple TV app, and many more.
Are these apps free to use?
Yes, most of these apps offer free versions, though some may offer additional features for a cost.
Do I need to be connected to the internet for this to work?
Yes, both your TV and phone will need to be connected to the internet for this to work.
Can others see my cast if they are on the same network?
Only if you grant them access or share your screen with them.
Can I share my screen if my phone is locked?
No, you need to have your phone unlocked to share your screen on the TV.
Does screen sharing drain my phone battery?
Screen sharing can consume more battery than other tasks, so ensure your device is charged or is charging.
Can I still use my phone while I am sharing my screen?
Yes, you can use your phone normally while sharing your screen on the TV.
How do I stop sharing my screen?
You can usually stop sharing your screen via the same method you started sharing it or directly from your TV.
Is there any limit to what I can show from my phone to my TV?
As long as the app or website you’re viewing supports screen sharing, there should be no limits.
Can I share memories from my phone to someone else’s TV?
Yes, as long as their TV supports screen casting and they grant you access.
Can I share my screen with multiple TVs at the same time?
This depends on the app you’re using. Some apps may allow this, while others may not.
Do I need to adjust any settings on my phone?
Usually, you just need to ensure that screen sharing or mirroring is enabled.
What can I do if my phone isn’t casting to the TV?
Ensure both devices are connected to the same network, the app you’re using is updated, and your TV has the necessary permissions to receive casts.
Can I use voice control to share memories from my phone to my TV?
Yes, if your phone and smart TV support voice controls, you can use them to cast your screen.
My phone screen is small. Will the quality be low when it is shown on the TV?
Screen mirroring will attempt to match the aspect ratio of your device but maintain the resolution of the TV for optimal quality.
Can I share memories from cloud storage on my TV?
Yes, as long as you can access them through an app on your phone that supports casting, you can display them on your TV.
Can I share memories saved on external storage, like an SD card, through my phone?
Yes, as long as your phone can read the content and the app you’re using supports screen sharing.
What to do if the sound isn’t playing on the TV when I share videos from my phone?
Make sure your phone’s audio output is set correctly. Some devices will require you to choose to play sound on the TV when connected.
Can I control the playback from my phone?
Yes, while screen sharing, your phone acts as a remote control. You can pause, play, skip, or scroll on your phone and the same will happen on the TV.
Does my TV or the streaming app save a duplicate of the memories I share?
No, screen sharing only mirrors what your phone displays. It does not save duplicates unless you explicitly choose to.
How do I enhance the quality of pictures or videos while screen sharing?
Make sure the source of the content on your phone has high resolution. Quality often depends on the original file, not the screen sharing process.
Are there any privacy concerns to be aware of when screen sharing?
Remember, while screen mirroring, anyone watching the TV can see what’s on your phone. So make sure your personal notifications or sensitive data are hidden or off.
Is it possible to share memories from a phone to a TV wirelessly?
Yes, modern smartphones and smart TVs usually support wireless screen mirroring.
I have a very old TV, can I still share memories from my phone?
If your TV is not a smart TV, you may need additional hardware like Chromecast, Amazon Fire Stick, or Roku to enable this feature.
How do I know if my TV supports screen mirroring from my phone?
Look for terms like ‘screen mirroring’, ‘smart view’, ‘cast screen’, or ‘wireless display’ in your TV’s manual or settings.
 ping.fm
ping.fm 