新しいGoogle Chromecastのセットアップと操作方法:ステップバイステップガイド
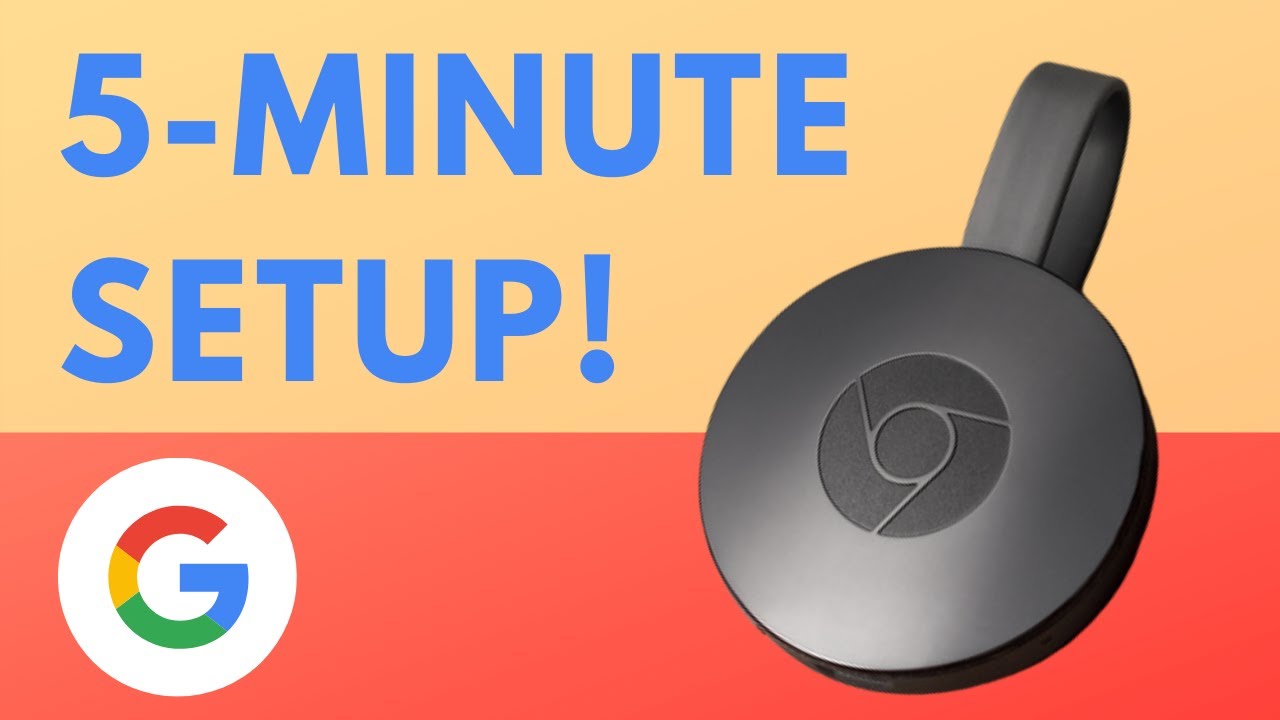
ケーブルのコードを切断してお金を節約するのは素晴らしいアイデアだが、多くの人は疑問に思うだろう🤔。テレビを見るには? 答えは簡単です:手ごろな価格で グーグル・クロームキャスト ストリーミングデバイスです。このガイドでは、新しいChromecastを問題なくセットアップして操作する方法をご紹介します。箱の中身📦からデバイスからのキャストまで、このガイドでカバーできます! 😊。
箱の中身は?
箱の中には以下の4つのアイテムが入っている。 ChromecastデバイスChromecastには、電源プラグ、マイクロUSBケーブル、クイックスタートガイドが付属しています。お使いの携帯電話📱またはその他のスマートデバイスがChromecastのリモコンとして機能するため、ハードウェアはあまりありません。
デバイスのプラグアンドプレイ
を接続することから始める。 クロムキャスト をテレビに接続します。マイクロUSBケーブルの小さい方の端をChromecastに差し込み、もう一方の端を壁のアダプターに差し込みます。次に、デバイスをテレビ📺のHDMIポートに差し込みます。入力番号を覚えておいてください!
Chromecastでテレビを整列させる
テレビのリモコンを使って、テレビをChromecastと同じ入力に合わせます。入力の横の数字は HDMIポート デバイスを接続した場所とテレビのソースメニューの入力が一致している必要があります。正しい入力を選択すると、画面にChromecastの説明が表示されます。🙌
デバイスの接続とセットアップ
このステップでは、お使いの携帯電話と同じWi-Fiネットワークに接続されていることを確認します。 クロムキャスト.その後、ダウンロードする必要があるGoogle Homeアプリが、ストリーミングデバイスの設定を案内します。アプリに表示されるデバイス名は、テレビ画面に表示されているものと一致するはずです。デバイスがChromecastに接続できるようにし、Googleの規約に同意して、Chromecast用のWi-Fiネットワークを選択します。その後、Chromecastがアップデートをインストールし、再起動するので、リラックスして座ってください。📲✅
リンク その他のサービス
アプリを再起動すると、ChromecastをGoogleアシスタント、ラジオアプリ、ビデオサービスなどのサービスと連携させるよう促され、視聴体験がよりパーソナライズされたものになる。Googleアシスタントに特定の放送局を再生するよう依頼すれば、デバイスがあなたのコマンドに簡単に従うのを見ることができます。🎶👍
デバイスからテレビにキャストする
これでグーグルは接続が完了したことを表示し、Chromecastが使用可能であることを宣言する!デバイスのアプリで「キャストボタン」を押すだけで、Chromecastを通してテレビで見ることができます。そして、どうでしょう?キャスト中も、デバイスを他の作業に使用し続けることができます。キャストが完了したら、同じ「キャストボタン」でキャストを停止します。お好きなアプリをダウンロードして、お気に入りの番組をお楽しみください!🍿🎉
結論:🏁。
これだ!あなたの グーグル・クロームキャスト は、ホームエンターテイメントを次のレベルに引き上げる準備ができています!Chromecastは、他の低価格ストリーミングデバイスとは異なり、パーソナライズされたインタラクティブな体験を提供します。以下の簡単なステップを踏むだけで、簡単にデバイスをセットアップし、他のサービスとリンクさせ、コンテンツをデバイスから直接テレビ画面にキャストすることができます。ハッピー・ストリーミング!🎬🥳
よくあるご質問
グーグル・クロームキャストとは?
グーグル・クロームキャストは、テレビのHDMIポートに差し込むデバイスだ。既存のWi-Fiネットワークを使用して、インターネットからテレビにビデオをストリーミングします。スマートフォンやパソコンなど、ストリーミング元のデバイスから操作します。
Google Chromecastの設定方法は?
このステップバイステップガイドに従って、Google Chromecastを設定できます。Chromecastをテレビに接続し、Google Homeアプリを開き、Wi-Fiネットワークに接続し、Googleアカウントにログインします。
Chromecastで使えるデバイスは?
ChromecastはAndroid携帯やタブレット、iPhone、iPad、MacやWindowsのラップトップ、Chromebookで動作する。
Chromecastを使用するにはGoogleアカウントが必要ですか?
Chromecastを使用するには、Googleアカウントが必要です。これは、設定や環境設定にアクセスするために使用されます。
ChromecastはWi-Fiなしで使用できますか?
いいえ、ChromecastがインターネットからテレビにコンテンツをストリーミングするにはWi-Fiが必要です。
Chromecastはどのテレビでも使えますか?
HDMI入力のあるテレビであれば、Google Chromecastを使用できる。USB電源も必要です。
コンピューターからテレビにビデオをキャストするには?
コンピュータからビデオをキャストするには、Chromeブラウザでコンテンツを開き、右上隅にある3つの縦長の点をクリックして、「キャスト...」をクリックします。Chromecastデバイスを選択して、ストリーミングを開始します。
テレビに音楽をキャスティングできますか?
はい、SpotifyやGoogle Play Musicなど様々なアプリから音楽をキャストできます。アプリでキャストアイコンを選択し、Chromecastを選択してください。
ストリーミング中に音量を調節する方法は?
音量は、ストリーミング元のデバイスのボリュームコントロールで調整できます。
キャスティングをやめるには?
キャストを停止するには、お使いのデバイスのキャストアイコンをタップし、使用しているアプリで「キャストを停止」をタップします。
Netflixの映画をテレビにキャストできますか?
はい、Netflixの映画やテレビ番組をChromecast経由でテレビにキャストできます。Netflixアプリを開き、キャストアイコンを選択し、Chromecastを選択してストリーミングを開始します。
Chromecastを使ってライブTVをストリーミングできますか?
はい、Chromecastを使って、YouTube TVやSling TVなど、対応アプリからライブTVをストリーミングできます。
Chromecastはテレビをつけることができますか?
お使いのテレビがHDMI-CECをサポートしており、それがオンになっている場合、Chromecastにコンテンツをキャストしてテレビをオンにすることができます。
キャスティング中に携帯電話は使えますか?
そう、Chromecastでコンテンツをテレビにキャストしながら、携帯電話を普通に使い続けることができる。
複数のデバイスでChromecastを操作できますか?
複数のデバイスが同じWi-Fiネットワーク上にあれば、Chromecastをコントロールできます。
Chromecastを再起動するには?
Chromecastを再起動するには、電源からプラグを抜き、数秒待ってから再び差し込んでください。
Chromecastを友人宅に持って行って使うことはできますか?
はい、Chromecastを持ち運んで他のテレビで使用することができます。Wi-Fiに接続し、再度サインインする必要があります。
自宅に複数のChromecastを設置できますか?
はい、ご自宅に複数のChromecastを設置することができます。それぞれ個別に設定する必要がありますが、同じデバイスからすべてのChromecastをコントロールできます。
Chromecastをリセットするには?
Chromecastをリセットするには、デバイスの側面にあるボタンを、ステータスランプが点滅し始めるまで押し続けます。これでChromecastが工場出荷時の設定に戻ります。
Android携帯の画面をテレビにキャストできますか?
はい、Chromecastを使ってAndroid携帯の画面をテレビにミラーリングできます。Google Homeアプリを開き、キャストするデバイスを選択し、「画面をキャスト」を選択します。
iPhoneの画面をテレビにキャストできますか?
いいえ、ChromecastはiOSデバイスとのスクリーンミラーリングをサポートしていません。ただし、互換性のあるアプリを使用して、iPhoneに保存されているビデオ、写真、音楽をキャストすることはできます。
Chromecastをアップデートするには?
Chromecastは通常、インターネットに接続されると自動的にアップデートされます。ファームウェアのバージョンはGoogle Homeアプリで確認できます。
ChromecastとChromecast Ultraの違いは何ですか?
Chromecast Ultraは4KとHDRビデオをサポートし、標準のChromecastは1080pまでサポートする。
テレビにHDMI入力がない場合は?
お使いのテレビにHDMIポートがない場合、Chromecastを使用することはできません。Chromecastを接続するには、HDMI入力端子のあるテレビが必要です。
ChromecastがWi-Fiに接続できないのはなぜですか?
ChromecastがWi-Fiルーターの範囲内にあり、正しいパスワードが入力されていることを確認してください。問題が解決しない場合は、Chromecastまたはルーターをリセットしてみてください。
なぜキャストのアイコンが表示されないのですか?
デバイスがChromecastと同じWi-Fiネットワークに接続されていることを確認してください。デバイスを再起動し、アプリをもう一度開いてみてください。問題が解決しない場合、アプリがChromecastと互換性がない可能性があります。
自分のChromecastを他人が使用できないようにすることはできますか?
他人がChromecastを使用できないようにするには、Google HomeアプリのChromecastのデバイス設定でゲストモードが有効になっていないことを確認します。
ChromecastでVPNを使用できますか?
ChromecastはVPNをサポートしていません。ChromecastでVPNを使用するには、ルーターでVPNを設定するか、コンピューターからVPN接続を共有する必要があります。
BluetoothヘッドセットをChromecastに接続できますか?
ChromecastはBluetooth接続をサポートしていない。しかし、お使いのテレビにBluetooth機能があれば、代わりにヘッドセットをテレビに接続できるかもしれません。
 ping.fm
ping.fm 