Comment configurer et utiliser votre nouveau Google Chromecast : Guide étape par étape
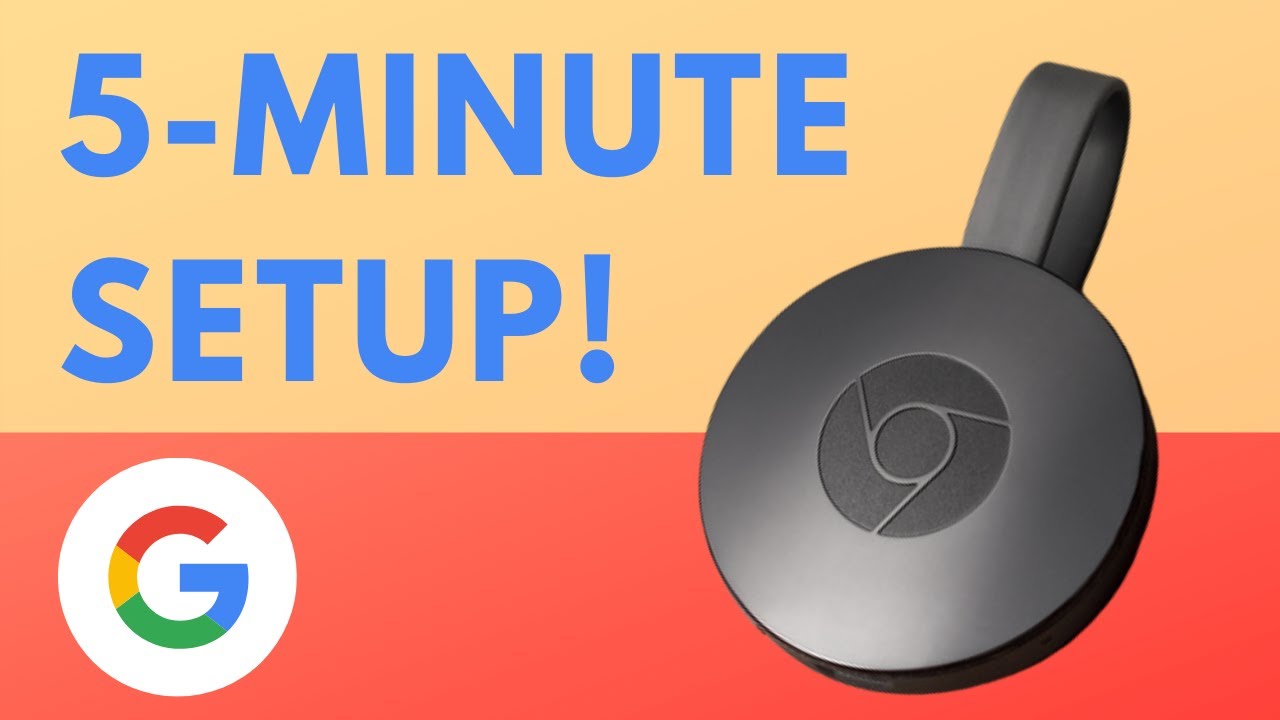
Faire des économies en coupant le cordon du câble est une excellente idée, mais beaucoup s'interrogent, 🤔...Comment regarder la télévision ? La réponse est simple : Utiliser l'outil abordable Google Chromecast de streaming. Ce guide vous montrera comment configurer et naviguer dans votre nouveau Chromecast sans aucun problème. Du contenu de la boîte 📦 à la diffusion à partir de votre appareil, nous avons tout ce qu'il vous faut 😊
Que contient la boîte ?
Vous trouverez quatre éléments dans la boîte : le Dispositif ChromecastLe Chromecast est composé d'une prise murale, d'un câble micro USB et d'un guide de démarrage rapide. Il n'y a pas beaucoup de matériel car votre téléphone 📱 ou tout autre appareil intelligent servira de télécommande Chromecast.
Brancher et faire fonctionner l'appareil
Commencez par connecter votre Chromecast à votre téléviseur. Voici comment procéder : branchez la petite extrémité du câble microUSB dans votre Chromecast et l'autre extrémité dans l'adaptateur mural. Ensuite, branchez l'appareil sur un port HDMI de votre téléviseur 📺. N'oubliez pas le numéro d'entrée ; vous en aurez besoin !
Alignez votre téléviseur avec Chromecast
Utilisez la télécommande de votre téléviseur pour régler votre téléviseur sur la même entrée que votre Chromecast. Le chiffre à côté de l'icône Port HDMI où vous avez connecté votre appareil doit correspondre à l'entrée du menu source de votre téléviseur. Après avoir choisi l'entrée correcte, les instructions du Chromecast s'affichent à l'écran. 🙌
Connexion et configuration de l'appareil
Pour cette étape, assurez-vous que votre téléphone est connecté au même réseau Wi-Fi que votre ordinateur. Chromecast. Ensuite, l'application Google Home, que vous devez télécharger, vous guidera dans la configuration de votre appareil de diffusion en continu. Le nom de l'appareil affiché dans l'application doit correspondre à celui qui apparaît sur l'écran de votre téléviseur. Autorisez votre appareil à se connecter au Chromecast, acceptez les conditions d'utilisation de Google et choisissez le réseau Wi-Fi pour votre Chromecast. Ensuite, installez-vous et détendez-vous pendant que votre Chromecast installe les mises à jour et redémarre. 📲✅
Lien Autres services
Une fois redémarrée, l'application vous invitera à relier votre Chromecast à des services tels que l'Assistant Google, des applications radio et des services vidéo, afin de rendre votre expérience de visionnage plus personnalisée. Demandez à votre Google Assistant de diffuser des stations spécifiques, et regardez votre appareil suivre votre commande sans effort. 🎶👍
Diffusion depuis votre appareil vers votre téléviseur
Google vous montrera alors les connexions terminées et déclarera votre Chromecast prêt à l'emploi ! Il vous suffit d'appuyer sur le bouton "cast" dans les applications de votre appareil pour les visionner sur votre téléviseur via votre Chromecast. Et devinez quoi ? Vous pouvez continuer à utiliser votre appareil pour d'autres tâches pendant la diffusion. Une fois la diffusion terminée, utilisez le même bouton "cast" pour l'arrêter. Téléchargez vos applications préférées pour commencer à binger sur vos émissions préférées ! 🍿🎉
Conclusion : 🏁
Voilà, c'est fait ! Votre Google Chromecast est prêt à faire passer votre divertissement à domicile au niveau supérieur ! Contrairement à d'autres appareils de diffusion en continu bon marché, Chromecast offre une expérience bien différente, personnalisée et interactive. Il vous suffit de suivre les étapes suivantes pour configurer sans effort votre appareil, lier d'autres services et diffuser du contenu directement depuis votre appareil sur votre écran de télévision. Bonne diffusion ! 🎬🥳
FAQ
Qu'est-ce que Google Chromecast ?
Google Chromecast est un appareil que vous branchez sur le port HDMI de votre téléviseur. Il utilise votre réseau Wi-Fi existant pour diffuser des vidéos en continu depuis l'internet vers votre téléviseur. Il est contrôlé à partir de l'appareil - comme un smartphone ou un ordinateur - à partir duquel vous diffusez la vidéo.
Comment configurer mon Google Chromecast ?
Vous pouvez configurer votre Google Chromecast en suivant ce guide étape par étape. Pour ce faire, vous devez connecter le Chromecast à votre téléviseur, ouvrir l'application Google Home, vous connecter à votre réseau Wi-Fi et vous connecter à votre compte Google.
Quels sont les appareils compatibles avec Chromecast ?
Chromecast fonctionne avec les téléphones et tablettes Android, l'iPhone, l'iPad, les ordinateurs portables Mac et Windows, et les Chromebooks.
Ai-je besoin d'un compte Google pour utiliser Chromecast ?
Oui, vous avez besoin d'un compte Google pour utiliser Chromecast. Ce compte est utilisé pour accéder aux paramètres et aux préférences.
Puis-je utiliser Chromecast sans Wi-Fi ?
Non, Chromecast a besoin du Wi-Fi pour diffuser du contenu depuis l'internet vers votre téléviseur.
Puis-je utiliser Chromecast avec n'importe quel téléviseur ?
Tout téléviseur doté d'une entrée HDMI peut utiliser Google Chromecast. Vous aurez également besoin d'une source d'alimentation USB.
Comment diffuser une vidéo d'un ordinateur vers mon téléviseur ?
Pour diffuser une vidéo depuis votre ordinateur, ouvrez le contenu dans un navigateur Chrome et cliquez sur les trois points verticaux dans le coin supérieur droit, puis sur "Diffuser...". Choisissez votre appareil Chromecast pour commencer la diffusion.
Puis-je diffuser de la musique sur mon téléviseur ?
Oui, vous pouvez diffuser de la musique à partir de diverses applications telles que Spotify ou Google Play Music en sélectionnant l'icône Cast dans l'application et en choisissant votre Chromecast.
Comment puis-je contrôler le volume pendant la diffusion ?
Vous pouvez régler le volume à l'aide de la commande de volume de l'appareil à partir duquel vous diffusez.
Comment arrêter la distribution ?
Pour arrêter la diffusion, appuyez sur l'icône de diffusion sur votre appareil, dans l'application que vous utilisez, et appuyez sur "Arrêter la diffusion".
Puis-je diffuser un film Netflix sur mon téléviseur ?
Oui, vous pouvez diffuser des films et des émissions de télévision de Netflix sur votre téléviseur via Chromecast. Ouvrez l'application Netflix et sélectionnez l'icône Cast, puis choisissez votre Chromecast pour commencer la diffusion.
Puis-je utiliser Chromecast pour regarder la télévision en direct ?
Oui, vous pouvez utiliser le Chromecast pour diffuser la télévision en direct à partir d'applications qui la prennent en charge, comme YouTube TV, Sling TV et d'autres.
Le Chromecast peut-il allumer mon téléviseur ?
Si votre téléviseur prend en charge HDMI-CEC et qu'il est allumé, vous pouvez allumer votre téléviseur en commençant à diffuser du contenu vers Chromecast.
Puis-je utiliser mon téléphone pendant le casting ?
Oui, vous pouvez continuer à utiliser votre téléphone normalement tout en diffusant du contenu sur votre téléviseur avec Chromecast.
Plusieurs appareils peuvent-ils contrôler Chromecast ?
Oui, plus d'un appareil peut contrôler Chromecast à condition qu'ils soient sur le même réseau Wi-Fi.
Comment redémarrer mon Chromecast ?
Pour redémarrer votre Chromecast, débranchez-le de la source d'alimentation et attendez quelques secondes avant de le rebrancher.
Puis-je emporter mon Chromecast chez un ami et l'utiliser chez lui ?
Oui, vous pouvez emporter votre Chromecast avec vous et l'utiliser sur d'autres téléviseurs. Vous devrez le connecter au Wi-Fi et éventuellement vous reconnecter.
Puis-je installer plusieurs Chromecasts chez moi ?
Oui, vous pouvez installer plusieurs Chromecasts chez vous. Chacun devra être configuré séparément, mais ils pourront tous être contrôlés à partir du même appareil.
Comment réinitialiser mon Chromecast ?
Pour réinitialiser votre Chromecast, maintenez enfoncé le bouton situé sur le côté de l'appareil jusqu'à ce que le voyant d'état commence à clignoter. Les paramètres d'usine par défaut de votre Chromecast seront alors rétablis.
Puis-je diffuser l'écran de mon téléphone Android sur la télévision ?
Oui, vous pouvez refléter l'écran de votre téléphone Android sur votre téléviseur à l'aide de Chromecast. Ouvrez l'application Google Home, sélectionnez l'appareil vers lequel vous souhaitez diffuser, puis sélectionnez "Diffuser l'écran".
Puis-je diffuser l'écran de mon iPhone sur la télévision ?
Non, Chromecast ne prend pas en charge la fonction de miroir d'écran avec les appareils iOS. Cependant, vous pouvez toujours diffuser des vidéos, des photos et de la musique stockées sur votre iPhone à l'aide d'applications compatibles.
Comment mettre à jour mon Chromecast ?
Le Chromecast est généralement mis à jour automatiquement lorsqu'il est connecté à l'internet. Vous pouvez vérifier la version du micrologiciel dans l'application Google Home.
Quelle est la différence entre le Chromecast et le Chromecast Ultra ?
Le Chromecast Ultra prend en charge les vidéos 4K et HDR, tandis que le Chromecast standard prend en charge les vidéos 1080p.
Que faire si mon téléviseur n'a pas d'entrée HDMI ?
Si votre téléviseur n'est pas équipé d'un port HDMI, vous ne pourrez pas utiliser un Chromecast avec lui. Tu auras besoin d'un téléviseur avec une entrée HDMI pour brancher le Chromecast.
Pourquoi mon Chromecast ne se connecte-t-il pas au Wi-Fi ?
Assurez-vous que votre Chromecast est à portée de votre routeur Wi-Fi et que le mot de passe correct a été saisi. Si les problèmes persistent, essayez de réinitialiser votre Chromecast ou votre routeur.
Pourquoi l'icône Cast n'apparaît-elle pas ?
Assurez-vous que votre appareil est connecté au même réseau Wi-Fi que votre Chromecast. Essayez de redémarrer votre appareil et d'ouvrir à nouveau l'application. Si les problèmes persistent, il se peut que l'application ne soit pas compatible avec Chromecast.
Puis-je empêcher d'autres personnes d'utiliser mon Chromecast ?
Pour empêcher d'autres personnes d'utiliser votre Chromecast, assurez-vous que le mode invité n'est pas activé dans les paramètres de l'appareil Chromecast dans l'application Google Home.
Puis-je utiliser un VPN avec Chromecast ?
Le Chromecast ne dispose pas d'un support VPN intégré. Pour utiliser un VPN avec Chromecast, vous devrez configurer le VPN sur votre routeur ou partager la connexion VPN depuis votre ordinateur.
Puis-je connecter un casque Bluetooth à mon Chromecast ?
Le Chromecast ne prend pas en charge la connectivité Bluetooth. Toutefois, si votre téléviseur dispose de capacités Bluetooth, vous pourrez peut-être connecter votre casque à votre téléviseur.
 ping.fm
ping.fm 