Wie Sie Ihren neuen Google Chromecast einrichten und bedienen: Eine Schritt-für-Schritt-Anleitung
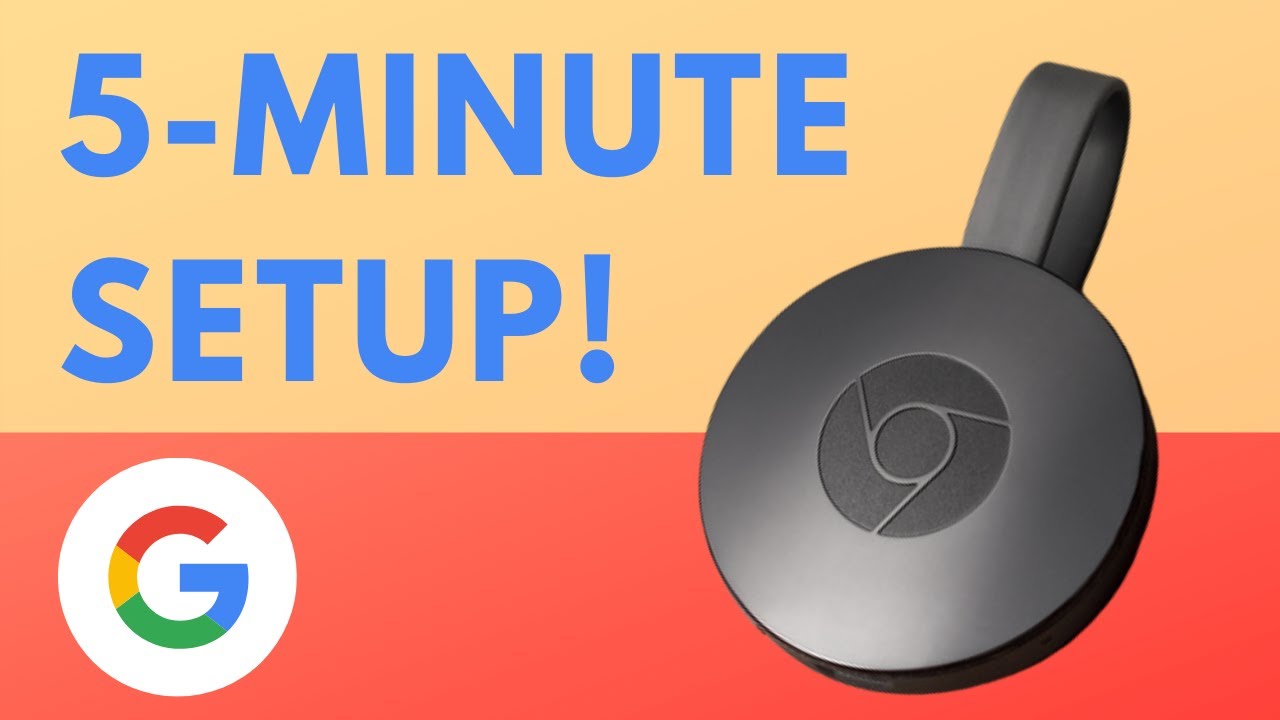
Geld zu sparen, indem man das Kabelfernsehen abschafft, ist eine tolle Idee, aber viele fragen sich, 🤔.wie man fernsieht? 📺 Die Antwort ist einfach: Verwenden Sie das erschwingliche Google Chromecast Streaming-Gerät. In diesem Leitfaden erfahren Sie, wie Sie Ihren neuen Chromecast einrichten und ohne Probleme bedienen können. Vom Lieferumfang 📦 bis zur Übertragung von Ihrem Gerät - wir haben alles für Sie! 😊
Was ist in der Box?
In der Box befinden sich vier Artikel: die Chromecast-Gerät, einen Netzstecker, ein Micro-USB-Kabel und eine Kurzanleitung. Es gibt nicht viel Hardware, da Ihr Telefon 📱 oder ein anderes Smartgerät als Chromecast-Fernbedienung dient.
Anschließen und Abspielen des Geräts
Beginnen Sie mit der Verbindung Ihrer Chromecast an Ihren Fernseher anschließen. So geht's: Stecken Sie das kleine Ende des microUSB-Kabels in Ihren Chromecast und das andere Ende in den Wandadapter. Dann schließen Sie das Gerät an einen HDMI-Anschluss Ihres Fernsehers an 📺. Merken Sie sich die Eingangsnummer; Sie werden sie brauchen!
Richten Sie Ihr TV-Gerät mit Chromecast aus
Verwenden Sie Ihre TV-Fernbedienung, um Ihren Fernseher auf denselben Eingang wie Ihren Chromecast einzustellen. Die Zahl neben dem HDMI-Anschluss wo Sie Ihr Gerät angeschlossen haben, sollte mit dem Eingang im Quellenmenü Ihres Fernsehers übereinstimmen. Nachdem Sie den richtigen Eingang ausgewählt haben, sehen Sie die Anweisungen von Chromecast auf Ihrem Bildschirm. 🙌
Anschließen und Einrichten des Geräts
Stellen Sie für diesen Schritt sicher, dass Ihr Handy mit demselben Wi-Fi-Netzwerk verbunden ist wie Ihr Chromecast. Anschließend führt Sie die Google Home-App, die Sie herunterladen müssen, durch die Einrichtung Ihres Streaming-Geräts. Der in der App angezeigte Gerätename sollte mit dem Namen auf dem Fernsehbildschirm übereinstimmen. Erlauben Sie Ihrem Gerät, sich mit dem Chromecast zu verbinden, stimmen Sie den Google-Bedingungen zu, und wählen Sie das Wi-Fi-Netzwerk für Ihren Chromecast. Dann lehnen Sie sich zurück und entspannen Sie sich, während Ihr Chromecast Updates installiert und neu startet. 📲✅
Link Andere Dienstleistungen
Nach dem Neustart fordert die App Sie auf, Ihren Chromecast mit Diensten wie dem Google Assistant, Radio-Apps und Videodiensten zu verknüpfen, um Ihr Fernseherlebnis noch persönlicher zu gestalten. Bitten Sie Ihren Google Assistant, bestimmte Sender abzuspielen, und beobachten Sie, wie Ihr Gerät mühelos Ihrem Befehl folgt. 🎶👍
Cast von Ihrem Gerät auf Ihr TV-Gerät
Google zeigt Ihnen nun die fertigen Verbindungen an und erklärt Ihren Chromecast für einsatzbereit! Drücken Sie einfach die "Cast-Taste" in den Apps auf Ihrem Gerät, um sie auf Ihrem Fernseher über Ihren Chromecast anzusehen. Und wissen Sie was? Sie können Ihr Gerät auch während des Castings für andere Aufgaben verwenden. Sobald Sie fertig sind, können Sie die Übertragung mit der gleichen Taste beenden. Laden Sie Ihre Lieblings-Apps herunter und sehen Sie sich Ihre Lieblingssendungen an! 🍿🎉
Schlussfolgerung: 🏁.
Da haben Sie es! Ihr Google Chromecast ist bereit, Ihr Home Entertainment auf die nächste Stufe zu heben! Im Gegensatz zu anderen preisgünstigen Streaming-Geräten bietet Chromecast ein ganz anderes, personalisiertes und interaktives Erlebnis. Befolgen Sie diese einfachen Schritte, um Ihr Gerät mühelos einzurichten, andere Dienste zu verknüpfen und Inhalte direkt von Ihrem Gerät auf Ihren Fernsehbildschirm zu übertragen. Viel Spaß beim Streaming! 🎬🥳
FAQ
Was ist Google Chromecast?
Google Chromecast ist ein Gerät, das Sie an den HDMI-Anschluss Ihres Fernsehers anschließen. Es nutzt Ihr bestehendes Wi-Fi-Netzwerk, um Videos aus dem Internet auf Ihren Fernseher zu streamen. Die Steuerung erfolgt über das Gerät - z. B. ein Smartphone oder einen Computer -, von dem aus Sie streamen.
Wie richte ich meinen Google Chromecast ein?
Sie können Ihren Google Chromecast einrichten, indem Sie diese Schritt-für-Schritt-Anleitung befolgen. Dazu müssen Sie den Chromecast an Ihren Fernseher anschließen, die Google Home-App öffnen, eine Verbindung zu Ihrem Wi-Fi-Netzwerk herstellen und sich bei Ihrem Google-Konto anmelden.
Welche Geräte funktionieren mit Chromecast?
Chromecast funktioniert mit Android-Handys und -Tablets, iPhone, iPad, Mac- und Windows-Laptops sowie Chromebooks.
Brauche ich ein Google-Konto, um Chromecast zu verwenden?
Ja, Sie benötigen ein Google-Konto, um Chromecast zu verwenden. Dieses wird für den Zugriff auf Einstellungen und Präferenzen verwendet.
Kann ich Chromecast ohne Wi-Fi verwenden?
Nein, Chromecast benötigt Wi-Fi, um Inhalte aus dem Internet auf Ihren Fernseher zu streamen.
Kann ich Chromecast mit jedem Fernseher verwenden?
Jeder Fernseher mit einem HDMI-Eingang kann Google Chromecast verwenden. Sie benötigen außerdem eine USB-Stromquelle.
Wie kann ich ein Video von einem Computer auf meinen Fernseher übertragen?
Um ein Video von Ihrem Computer zu streamen, öffnen Sie den Inhalt in einem Chrome-Browser, klicken Sie auf die drei vertikalen Punkte in der oberen rechten Ecke und dann auf "Streamen". Wählen Sie Ihr Chromecast-Gerät, um das Streaming zu starten.
Kann ich Musik auf meinen Fernseher übertragen?
Ja, Sie können Musik von verschiedenen Apps wie Spotify oder Google Play Music übertragen, indem Sie das Cast-Symbol in der App auswählen und Ihren Chromecast auswählen.
Wie kann ich die Lautstärke während des Streamings regeln?
Sie können die Lautstärke mit dem Lautstärkeregler des Geräts, von dem Sie streamen, einstellen.
Wie kann ich das Casting beenden?
Um das Casting zu beenden, tippen Sie auf das Cast-Symbol auf Ihrem Gerät oder in der von Ihnen verwendeten App und dann auf "Casting beenden".
Kann ich einen Netflix-Film auf meinen Fernseher übertragen?
Ja, Sie können Filme und Fernsehsendungen von Netflix über Chromecast auf Ihren Fernseher übertragen. Öffnen Sie die Netflix-App und wählen Sie das Cast-Symbol, dann wählen Sie Ihren Chromecast, um das Streaming zu starten.
Kann ich Chromecast zum Streamen von Live-TV verwenden?
Ja, Sie können Chromecast verwenden, um Live-TV von Apps zu streamen, die dies unterstützen, wie YouTube TV, Sling TV und andere.
Kann Chromecast meinen Fernseher einschalten?
Wenn Ihr Fernseher HDMI-CEC unterstützt und eingeschaltet ist, können Sie Ihren Fernseher einschalten, indem Sie beginnen, Inhalte an Chromecast zu übertragen.
Kann ich mein Telefon während des Castings benutzen?
Ja, Sie können Ihr Telefon ganz normal verwenden, während Sie mit Chromecast Inhalte auf Ihren Fernseher übertragen.
Kann mehr als ein Gerät Chromecast steuern?
Ja, mehr als ein Gerät kann den Chromecast steuern, solange sie sich im selben Wi-Fi-Netzwerk befinden.
Wie starte ich meinen Chromecast neu?
Um Ihren Chromecast neu zu starten, trennen Sie ihn von der Stromquelle und warten Sie ein paar Sekunden, bevor Sie ihn wieder einstecken.
Kann ich den Chromecast zu einem Freund mitnehmen und dort verwenden?
Ja, Sie können Ihren Chromecast mitnehmen und ihn auf anderen Fernsehern verwenden. Sie müssen ihn mit dem Wi-Fi verbinden und sich möglicherweise erneut anmelden.
Kann ich mehrere Chromecasts in meinem Haus einrichten?
Ja, Sie können mehrere Chromecasts in Ihrem Haus einrichten. Jeder muss separat eingerichtet werden, aber sie können alle von demselben Gerät aus gesteuert werden.
Wie kann ich meinen Chromecast zurücksetzen?
Um Ihren Chromecast zurückzusetzen, halten Sie die Taste an der Seite des Geräts gedrückt, bis die Statusleuchte zu blinken beginnt. Dadurch wird Ihr Chromecast auf die werkseitigen Standardeinstellungen zurückgesetzt.
Kann ich den Bildschirm meines Android-Handys auf den Fernseher übertragen?
Ja, Sie können den Bildschirm Ihres Android-Telefons mit Chromecast auf Ihrem Fernseher spiegeln. Öffnen Sie die Google Home-App, wählen Sie das Gerät aus, auf das Sie übertragen möchten, und wählen Sie dann "Bildschirm übertragen".
Kann ich meinen iPhone-Bildschirm auf den Fernseher übertragen?
Nein, Chromecast unterstützt keine Bildschirmspiegelung mit iOS-Geräten. Sie können jedoch mit kompatiblen Apps Videos, Fotos und Musik, die auf Ihrem iPhone gespeichert sind, übertragen.
Wie kann ich meinen Chromecast aktualisieren?
Chromecast wird normalerweise automatisch aktualisiert, wenn er mit dem Internet verbunden ist. Sie können die Firmware-Version in der Google Home-App überprüfen.
Was ist der Unterschied zwischen Chromecast und Chromecast Ultra?
Chromecast Ultra unterstützt 4K- und HDR-Videos, während der Standard-Chromecast bis zu 1080p unterstützt.
Was ist, wenn mein Fernseher keinen HDMI-Eingang hat?
Wenn Ihr Fernseher nicht über einen HDMI-Anschluss verfügt, können Sie den Chromecast nicht verwenden. Sie benötigen einen Fernseher mit einem HDMI-Eingang, um den Chromecast anzuschließen.
Warum verbindet sich mein Chromecast nicht mit dem Wi-Fi?
Vergewissern Sie sich, dass sich Ihr Chromecast in Reichweite Ihres Wi-Fi-Routers befindet und das richtige Passwort eingegeben wurde. Wenn die Probleme weiterhin bestehen, versuchen Sie, Ihren Chromecast oder Ihren Router zurückzusetzen.
Warum kann ich das Besetzungssymbol nicht sehen?
Stellen Sie sicher, dass Ihr Gerät mit demselben Wi-Fi-Netzwerk wie Ihr Chromecast verbunden ist. Versuchen Sie, Ihr Gerät neu zu starten und die App erneut zu öffnen. Wenn die Probleme weiterhin bestehen, ist Ihre App möglicherweise nicht mit Chromecast kompatibel.
Kann ich anderen die Nutzung meines Chromecast untersagen?
Um zu verhindern, dass andere Personen Ihren Chromecast verwenden, stellen Sie sicher, dass der Gastmodus in den Geräteeinstellungen des Chromecast in der Google Home-App nicht aktiviert ist.
Kann ich ein VPN mit Chromecast verwenden?
Chromecast hat keine eingebaute VPN-Unterstützung. Um ein VPN mit Chromecast zu verwenden, müssen Sie das VPN auf Ihrem Router konfigurieren oder die VPN-Verbindung über Ihren Computer freigeben.
Kann ich ein Bluetooth-Headset an meinen Chromecast anschließen?
Chromecast unterstützt keine Bluetooth-Verbindungen. Wenn Ihr Fernseher jedoch über Bluetooth-Funktionen verfügt, können Sie Ihr Headset möglicherweise stattdessen mit dem Fernseher verbinden.
 ping.fm
ping.fm 