How to Cast Photos from iPhone to TV Using Chromecast: A Step-by-Step Guide
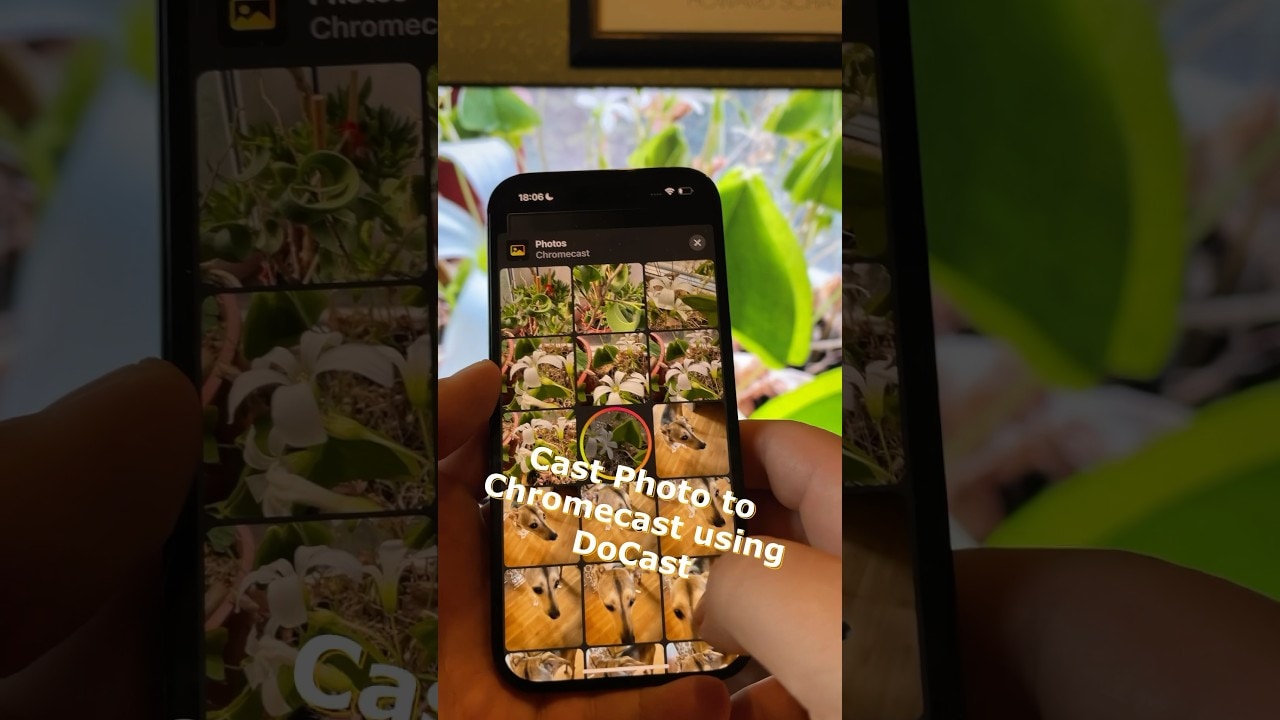
If you’re a Chromecast user and want to cast photos from your iPhone to your TV, you’re in the right place! 👍 This article provides a quick and easy guide on how to make this happen. Let’s dive in! 📸📺
Download Do Cast from the App Store
Start by downloading the Do Cast App from the App Store. This app will facilitate your photo casting experience. 📲
Grant All the Required Permissions
Once you’ve downloaded the app, open it and grant all the required permissions for a seamless user experience. 🚀
Connect Your Devices to the Same Wi-Fi
Make sure both your iPhone and Chromecast are connected to the same Wi-Fi network. This step is crucial to ensure a successful casting process. 📶
Select Your Device from the Given List
From the list provided by the app, select your Chromecast as the target device. As soon as you’ve chosen your device, you’re ready to proceed. 🎯
Understand the Upgrade Offer (Optional)
The app may offer you to upgrade to either a yearly or lifetime subscription. In case of purchase, they may even offer you a special gift. 🎁 Alternatively, you can opt for the 14-day free trial or continue using the free version of the app.
Give Access to Your iPhone Photos
In the app’s main menu, tap on ‘photos’ and give the app access to your iPhone photos. This will allow you to select photos for casting. 📸🔓
Select Photos and Cast Them to Your TV
After you’ve given access to your photos, select the ones you wish to cast. The selected photos will then be displayed on your TV. Rejoice as you can stream an unlimited number of photos, even in the free version of the app! 🖼️🎉
Conclusion: 🏁
Casting photos from your iPhone to your TV using a Chromecast can be a breeze. No ads, unrestricted number of photos, and user-friendly interface are just a few of the advantages. Give it a shot, and upgrade your photo viewing experience today. Happy casting! 📺❤️
FAQ
Can I cast photos from my iPhone to my TV using Chromecast?
Yes, you can cast photos from your iPhone to your TV using Chromecast. We provide a detailed, step-by-step guide to help you in the article.
Do I need any special app to cast photos from iPhone to TV using Chromecast?
Yes, the Google Home app will be needed to set up your Chromecast and cast your iPhone’s photos to your TV.
Is the Google Home application free?
Yes, you can download Google Home for free from App Store.
Can I cast photos from my iPhone to non-smart TVs?
Yes, you can still cast photos from your iPhone to non-smart TVs as long as the TV has an HDMI port where you can plug in your Chromecast.
Do I need WiFi to cast photos from my iPhone to my TV?
Yes, Chromecast requires a stable WiFi network to function properly.
Can I cast photos straight from my Photos app on my iPhone?
No, you will need to cast photos through the Google Photos app which you can download from App Store.
Can I cast live photos and videos from my iPhone to my TV?
Yes, both live photos and videos can be casted from your iPhone to your TV using Chromecast.
Can I cast photos from my iPad to my TV?
Yes, you can follow the same steps listed in the article to cast photos from your iPad to your TV.
Is there any size limit to the photos I can cast?
No, there is no size limit. However, larger photos may take longer to load.
Can I cast photos in slideshow mode?
Yes, Google Photos supports slideshow mode, which can be casted to your TV.
Can I control the slideshow speed while casting?
Unfortunately, Google Photos does not currently support changes in slideshow speed.
Can I shuffle photos while casting?
Yes, you can shuffle your photos within Google Photos before casting.
Can I cast my iPhone screen to my TV?
Yes, with the Chromecast app, you can cast your entire iPhone screen to your TV.
Can I cast photos from other photo apps to my TV?
Yes, other applications that support casting can also be used to display photos on your TV.
Can I cast from iPhone to Chromecast without WiFi?
No, currently WiFi is required for casting from iPhone to Chromecast.
Can I cast from multiple devices at the same time?
No, Chromecast can only cast from one device at a time.
Why is my Chromecast not showing up on my Google Home app?
Make sure your Chromecast and your iPhone are connected to the same WiFi network. If they are on different networks, your Chromecast might not show up in the Google Home app.
Can I cast my iPhone to TV without Chromecast?
Yes, there are other casting devices and smart TV platforms that allow iPhone casting but Chromecast is one of the most reliable and straightforward solutions.
Can I cast photos in a different format, like PNG or TIFF?
Chromecast supports JPEG, PNG, BMP and GIF. Other formats need to be converted to a supported format before casting.
Can I cast photos in portrait mode?
Yes, photos in both landscape and portrait modes can be cast. However, depending upon the aspect ratio of your TV, portrait photos may have black bars on the side.
Specific steps appear too technical. Is there an easier way to cast photos?
Unfortunately, to utilize the Chromecast hardware, these are the steps outlined by Google. Although it might seem technical, it is a straightforward process. Please use our guide for clear step-by-step instructions.
Can I use Chromecast with other Apple devices like MacBook or Apple Watch?
Chromecast is not directly compatible with MacBook or Apple Watch but there are third-party apps that might support this. However, their functionality can be limited.
Can I pause, rewind or fast forward while casting photos or videos?
Yes, you can do all that using your iPhone as a controller while casting.
Is it possible to cast 4K or HDR photos?
Yes, 4K and HDR casting is supported if you have a Chromecast Ultra device and 4K or HDR content.
Can I cast music along with photos?
Yes, you can cast music along with a slideshow of photos. However, the music must be casted through a separate app that supports casting, such as Spotify or Google Play Music.
Does casting consume a lot of battery?
Casting does use more battery than not casting, but the exact amount varies depending on the specific device and its settings.
Can I cast photos that are on a physical device, like a USB stick or SD card?
Photos need to be imported onto your iPhone or a compatible app on your iPhone before they can be casted.
Do I need a Google account to cast photos?
Yes, a Google account is needed to use the Google Home and Google Photos apps.
Can I cast photos privately?
Casting generally can be seen by anyone on the same network and in the same room. If privacy is a concern, consider casting only when necessary and disconnecting from the Chromecast when you’re done.
Why is my photo quality poor when I cast it to the TV?
This may be due to the quality of the original photo, the size of your TV, or your Chromecast or TV’s settings. Check all these factors for the best photo quality.
 ping.fm
ping.fm 