Control Your Chromecast with an iPad: An Ultimate Guide
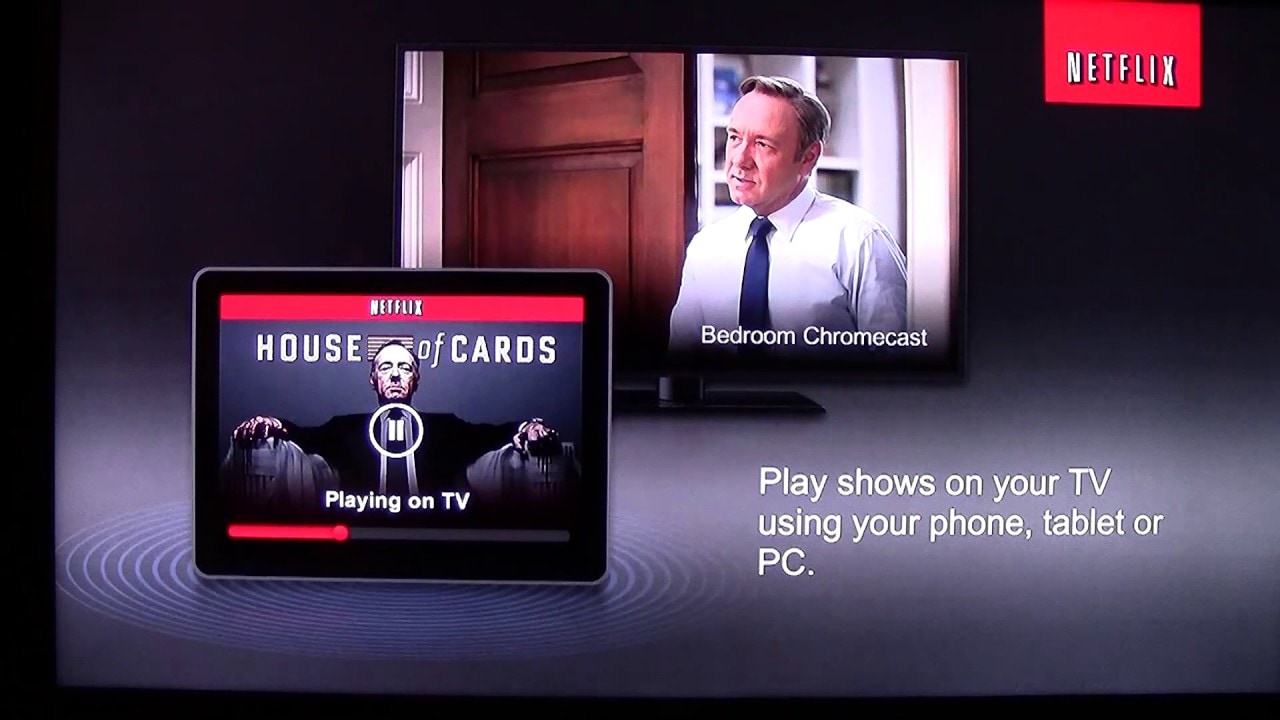
Welcome! If you’re wondering how to use your iPad as a remote for your Chromecast, you’ve come to the right place! With just a few simple steps, you can easily control your Chromecast with your iPad. 📱➡️📺
Getting Started
Ensure your Chromecast is plugged in and set up. Both your Chromecast and iPad need to be on the same wireless network! So make sure your iPad and your Chromecast are both connected to Wi-Fi. 🌐
Using Netflix with Chromecast and iPad
First off, we can use the popular streaming service Netflix as an example. 🎬 All you need to do is open up the Netflix app. Look for the Chromecast symbol on the app, tap on it, and choose whether you want to play on your iPad or your Chromecast. To selct your Chromecast, simply tap on its name. Then, start browsing through Netflix to find something you want to watch. Once you’ve found something, tap on it and press ‘play’. The video will begin playing on your TV via the Chromecast, and you can use your iPad to adjust the volume! 👏
Doing Other Things While Casting
While the video is playing on your TV via Chromecast, you can use your iPad to do other activities, like browsing Instagram! If you want to stop streaming, just go back to Netflix on your iPad and hit ‘stop’. If you want to completely turn off the casting, simply tap again on the Chromecast icon in the app and select ‘play on iPad’. 💪
Streaming Music with Pandora and Chromecast
Now, let’s look at streaming music using the Pandora app with your Chromecast. 🎶 Open up Pandora on your iPad and tap on the Chromecast icon to connect to your Chromecast. Select a station and the music will start playing through your TV. Just like with Netflix, if you want to stop casting, tap the Chromecast icon and select ‘play on iPad’. However, be aware that Pandora might act a bit glitchy from time to time, likely due to bugs that Pandora needs to fix.
Watching YouTube Videos with Chromecast and iPad
Finally, you can also use your iPad to watch YouTube videos via Chromecast. 🎥 Once again, simply open the app, tap the Chromecast icon, and select your Chromecast. Find a video you want to watch and press ‘play’. The video will start streaming on your TV. To stop casting at any point, tap the Chromecast icon and select ‘play on iPad’.
Conclusion: 🏁
And that’s it! You’ve successfully learned how to use your iPad as a remote for your Chromecast. Whether you’re watching Netflix, streaming music on Pandora, or catching up on YouTube videos, this functionality can make your streaming experience much easier and more enjoyable! 🎉 Remember, there are many more apps that are compatible with Chromecast, so go ahead and start exploring. Happy streaming! 🍿🌐📺
FAQ
How do I connect my Chromecast to my iPad?
To connect Chromecast to your iPad, first make sure your devices are on the same WiFi network. Then, open the Google Home app on your iPad and follow the instructions to set up new devices in your home.
Does the iPad come with a pre-installed Chromecast app?
No, the iPad doesn’t come with a pre-install Chromecast app. You’ll need to download the Google Home app from the App Store.
How do I mirror my iPad screen on my TV through Chromecast?
To mirror your iPad screen on your TV through Chromecast, you’ll need to use a third-party app like Replica or Screen Mirror. Just follow the instructions in the app to get started.
What types of content can I cast from my iPad to Chromecast?
You can cast almost any type of content from your iPad to Chromecast, including videos, photos, and websites. Some apps like Netflix and YouTube also have built-in options for casting.
Why can’t I find the cast icon in my apps?
If you can’t find the cast icon, make sure your iPad and Chromecast are connected to the same WiFi network. If they’re on different networks, they won’t be able to communicate with each other.
Can I use my iPad as a remote for Chromecast?
Yes, you can use your iPad as a remote for Chromecast. Just open the Google Home app and tap on the device you want to control.
How can I stop casting from my iPad to Chromecast?
To stop casting, just tap the cast icon again and select ‘Stop casting’. You can also stop casting from the Google Home app.
Will casting from my iPad to Chromecast drain my battery?
Casting from your iPad to Chromecast shouldn’t significantly drain your battery, but it does use some power. If you’re worried about your battery life, you can plug your iPad in while you’re casting.
Can I cast to multiple Chromecasts at the same time from my iPad?
No, you can only cast to one Chromecast at a time from your iPad.
Can I use my iPad to control the volume on Chromecast?
Yes, you can use your iPad to control the volume on Chromecast. Just use the volume buttons on your iPad as you normally would.
Why isn’t my Chromecast showing up in the Google Home app on my iPad?
If your Chromecast isn’t showing up in the Google Home app on your iPad, try resetting your Chromecast and restarting your WiFi router.
How do I update my Chromecast using my iPad?
Chromecast updates automatically whenever it’s connected to the internet. You don’t need to update it manually from your iPad.
Can I cast games from my iPad to Chromecast?
Yes, you can cast games from your iPad to Chromecast using the same process as with videos and photos. However, some games may not work as well on the big screen.
Can I pause and resume casting from my iPad?
Yes, you can pause and resume casting at any time from your iPad. Just tap the cast icon and select ‘Pause’ or ‘Play’ as needed.
Why is my iPad’s screen not mirroring properly on my Chromecast?
If your iPad’s screen isn’t mirroring properly on your Chromecast, try restarting both devices and make sure they’re both connected to the same WiFi network.
Why is there a lag when I cast from my iPad to Chromecast?
If there’s a lag when you cast from your iPad to Chromecast, it could be due to a slow WiFi connection. Try moving closer to your router or resetting it to see if that improves the performance.
Can I cast my iPad’s screen to Chromecast while it’s locked?
No, your iPad’s screen needs to be unlocked to cast to Chromecast.
How do I disable notifications on my iPad while casting to Chromecast?
To disable notifications on your iPad while casting to Chromecast, you can turn on Do Not Disturb mode. Just swipe up from the bottom of the screen and tap the crescent moon icon.
Can I cast iTunes movies from my iPad to Chromecast?
No, due to Apple’s DRM restrictions, you cannot cast iTunes movies from your iPad to Chromecast directly. You can, however, cast content from other apps like Netflix and YouTube.
Can I use Chromecast with an iPad Mini?
Yes, you can use Chromecast with an iPad Mini. The process is the same as with any other iPad model.
Can I still use my iPad while it’s casting to Chromecast?
Yes, you can still use your iPad normally while it’s casting to Chromecast. The content you’re casting won’t be affected.
Why can’t I cast 4K content from my iPad to Chromecast?
To cast 4K content from your iPad to Chromecast, you’ll need a 4K-compatible Chromecast model, a 4K TV, and a strong WiFi connection. You’ll also need to make sure the content you’re casting is available in 4K.
Can I use my iPad to control Chromecast from a different room?
Yes, you can control Chromecast from your iPad as long as they are on the same WiFi network, no matter how far apart they are.
Why isn’t my Chromecast showing up in my iPad’s Bluetooth settings?
Chromecast doesn’t connect through Bluetooth. Ensure to connect via WiFi.
Can I cast from my iPad to Chromecast without the internet?
No, both your iPad and Chromecast need to be connected to the internet to cast.
Can I use a VPN on my iPad while casting to Chromecast?
Yes, but both the Chromecast and your iPad must be connected to the same VPN network.
Why is my Chromecast disconnecting when I cast from my iPad?
It could be due to a weak WiFi signal. Ensure both devices are within a good range of your WiFi router.
Why am I getting poor video quality when I cast from my iPad to Chromecast?
Poor video quality could be due to a slow or unstable WiFi connection. Try disconnecting unnecessary devices from your network for better performance.
Can I use my iPad to set up a Chromecast that’s already been set up with another device?
Yes, you can use your iPad to set up a Chromecast that’s already been set up with another device. Just reset the Chromecast and then follow the setup instructions in the Google Home app on your iPad.
How do I restart my Chromecast from my iPad?
To restart your Chromecast from your iPad, open the Google Home app and navigate to your device settings. There, you should see an option to reboot your device.
 ping.fm
ping.fm 