Stream Your iPhone to Your TV Without Wi-Fi: A Simplified Guide 📱📺
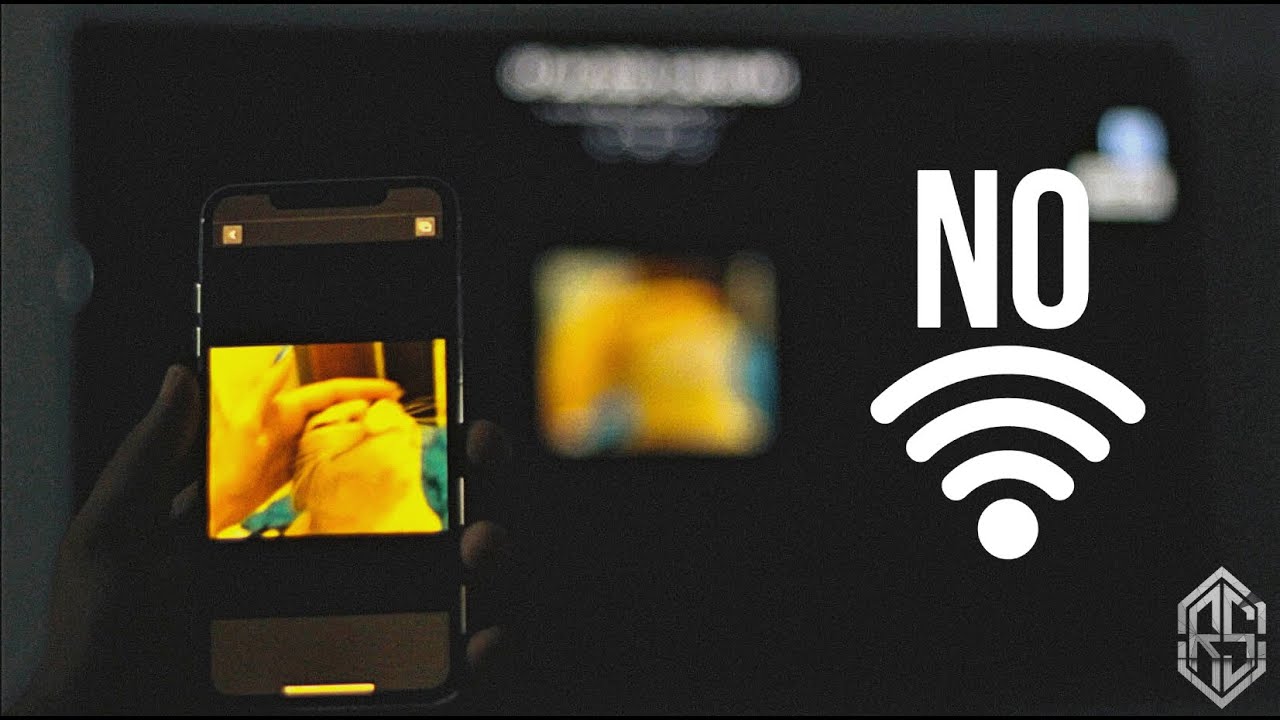
Hey there! If you’re seeking a way to stream your iPhone to your TV – without the aid of Wi-Fi or an internet connection – then you’re in the right place! 👏🏻 I’m going to break down an easy, step-by-step process that allows you to share your mobile imagery on the big screen using mobile data.💡
Activate Mobile Data 📡
First, you’ll need to navigate to Settings on your iPhone and toggle on your Mobile Data. It’s important to consider that this process might affect your monthly data allowance, since all your apps will start using the mobile internet straight away.
Switch on the Personal Hotspot 🔥
Next, beneath the Mobile Data tab, you’ll find an option that reads Personal Hotspot. Give this a click and your TV will be ready to connect to your iPhone’s hotspot. This action requires you to set a password, but don’t stress over that too much – keeping it simple will make it easier to type on your TV’s keyboard. Just remember, using your mobile data can be costly, so be mindful of your usage! 📊
Connect to the Network 🗼
Now, let’s turn our attention to the TV. Head over to the Network Settings and locate your iPhone’s hotspot. Choose it and key in the assigned password. Depending on the length of the phrase, this could take a few seconds. Patience is key! 👍🏼
Download the iMediaShare App 📲
To move forward, you’ll need to install the iMediaShare application on your iPhone. iMediaShare is a free, lightweight app that lets you stream content from your iPhone to your TV. It’s as easy as pie! 🥧
Use iMediaShare to Stream 🔀
Now that you’ve got iMediaShare installed, it’s time to use it! Open the application and close any ads that might pop up. You’ll notice various content options such as Pictures, Music, Videos, and more. Choose the type of media you wish to share with your TV. For example, if you select the Picture option, your albums will appear and you can choose any image to stream to your TV. ✨ Note: The quality of your stream may depend on your mobile data connection speed. How cool is that! 🚀
Wrap-Up 🎁
In the end, streaming from your iPhone to your TV without Wi-Fi is a breeze if you follow these steps. You can share your photos, videos, and even social media content! However, always take note of any potential bugs and remember that your mobile data connection might affect the quality and speed of your stream.
Conclusion: 🏁
To recap, streaming from an iPhone to a TV without Wi-Fi is simple and accessible with only a few steps. Using your mobile data, activating a personal hotspot, downloading and utilizing the iMediaShare app brings your phone’s content to the big screen effortlessly. Don’t forget to keep an eye on your mobile data usage, and enjoy exploring the endless streaming possibilities! 🥳 🎉
FAQ
Can I stream my iPhone to my TV without Wi-Fi?
Yes, you can. This guide provides a step-by-step process on how to achieve it.
Do I need any specific applications to stream from my iPhone to TV?
No, you don’t need any specific apps. You can use the native Screen Mirroring feature on your iPhone.
Will streaming without Wi-Fi consume my mobile data?
No, streaming your iPhone to your TV without Wi-Fi will not use your mobile data.
Can I use this method to stream to any TV?
This method works with any TV that supports HDMI input, which most modern TVs do.
Do I need a special cable to connect my iPhone to my TV?
You would need a Lightning Digital AV Adapter and an HDMI cable.
Other than streaming, can I perform other tasks on my iPhone?
Yes, you can use your iPhone normally while it is connected to the TV.
What is the quality of the streaming?
The quality of the stream will depend on the quality of the content you’re streaming. For example, if you’re streaming 1080p content, it will display in 1080p on your TV.
Can I stream games from my iPhone to my TV?
Yes, you can play games on your iPhone and have the gameplay displayed on your TV.
Will there be any delay in streaming?
There could be a slight delay, but it should not be significant enough to affect your viewing experience.
Can I adjust the volume from my iPhone?
Yes, you can adjust the volume directly from your iPhone.
Do I need to be close to the TV to stream?
As long as the HDMI cable reach, you can stream from anywhere in the room.
Is there a limit to what I can stream to my TV?
There’s no limit. You can stream anything that appears on your iPhone’s screen.
Can I use a third-party Lightning Digital AV Adapter?
It’s recommended to use the original Apple Lightning Digital AV Adapter for the best experience and compatibility.
Can I connect my iPhone to my TV wirelessly without Wi-Fi?
Without Wi-Fi, the only option available would be a wired connection.
Do I need an Apple TV for this?
No, you don’t need an Apple TV. You can directly connect your iPhone to your regular TV.
Can I connect multiple iPhones to the TV?
No, you can connect only one iPhone to the TV at a time.
Will my iPhone charge while it’s connected to the TV?
Yes, your iPhone will charge when it’s connected to the TV through the Lightning Digital AV Adapter.
Do I need to adjust any settings on my TV?
You just need to choose the correct HDMI input on your TV.
Can I use my iPhone’s remote app while I’m connected to the TV?
Yes, you can use all applications as normal, including any remote apps.
Are there any risks associated with screen mirroring to my TV?
There are no known risks, as long as the cables and adapters you are using are safe and compatible.
Is the streaming process battery intensive?
Streaming can consume more battery than regular phone use, but the Lightning adapter provides a charging port to keep your iPhone powered.
Can I stream content from apps like Netflix and YouTube?
Yes, you can stream content from any app on your iPhone to your TV.
Am I able to connect headphones while my iPhone is connected to the TV?
Yes, you can connect headphones to your iPhone while you’re streaming to the TV, and this will not affect the audio output on the TV.
What happens if I get a call while my iPhone is connected to the TV?
You can still answer calls normally. The streaming will pause during the call and resume after you’re done.
What can I do if the streaming is not working?
Ensure your cable and adapter are functioning properly and are connected correctly. If issues persist, restart your iPhone and/or TV.
Does it matter which HDMI port I use on my TV?
No, any HDMI port on your TV should work fine.
Why is the quality on my TV less than on my iPhone?
The drop in quality might be due to the cable or the TV. Not all TVs or cables support full HD streaming.
Will any audio feedback be heard from my iPhone while connected to the TV?
No, the audio will be transferred to the TV along with the video. Your phone will be silent.
Is the Streaming process complicated?
Not at all. This guide simplifies the process, making it easy for anyone to follow.
Can I disconnect my iPhone from the TV while streaming?
Yes, you can disconnect your iPhone at any time. The stream will stop when you do this.
 ping.fm
ping.fm 