Styr din Chromecast med en iPad: En ultimat guide
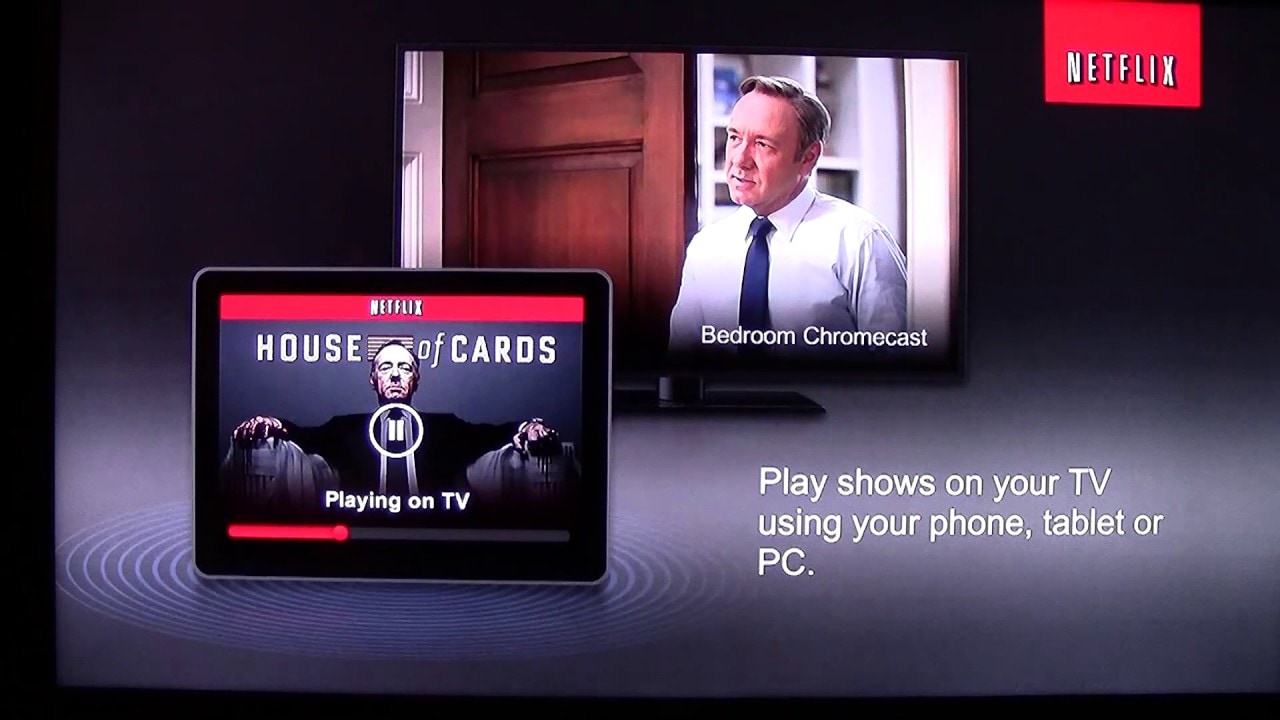
Välkommen till oss! Om du undrar hur du ska använda din iPad som fjärrkontroll för din Chromecastdå har du kommit till rätt ställe! Med bara några enkla steg kan du enkelt styra din Chromecast med din iPad. 📱➡️📺
Att komma igång
Se till att din Chromecast är inkopplad och konfigurerad. Både Chromecast och iPad måste vara anslutna till samma trådlösa nätverk! Se därför till att både din iPad och din Chromecast är anslutna till Wi-Fi. 🌐
Använda Netflix med Chromecast och iPad
Först och främst kan vi använda den populära streamingtjänsten Netflix som ett exempel. 🎬 Allt du behöver göra är att öppna Netflix-appen. Leta efter Symbol för Chromecast i appen, tryck på den och välj om du vill spela på din iPad eller din Chromecast. För att välja din Chromecast trycker du bara på dess namn. Börja sedan bläddra igenom Netflix för att hitta något du vill titta på. När du har hittat något trycker du på det och trycker på "spela". Videon börjar spelas upp på din TV via Chromecast, och du kan använda din iPad för att justera volymen! 👏
Göra andra saker medan du kastar
Medan videon spelas upp på din TV via Chromecast kan du använda din iPad till andra aktiviteter, som att surfa på Instagram! Om du vill stoppa streamingen går du bara tillbaka till Netflix på din iPad och trycker på "stopp". Om du vill stänga av castingen helt trycker du bara en gång till på Chromecast-ikonen i appen och väljer "spela på iPad". 💪
Strömma musik med Pandora och Chromecast
Låt oss nu titta på streaming av musik med hjälp av Pandora appen med din Chromecast. 🎶 Öppna Pandora på din iPad och tryck på Chromecast-ikonen för att ansluta till din Chromecast. Välj en station och musiken börjar spelas upp via din TV. Precis som med Netflix trycker du på Chromecast-ikonen och väljer "spela på iPad" om du vill stoppa uppspelningen. Var dock medveten om att Pandora kan fungera lite dåligt då och då, sannolikt på grund av buggar som Pandora behöver åtgärda.
Titta på YouTube-videor med Chromecast och iPad
Slutligen kan du också använda din iPad för att titta på YouTube-videor via Chromecast. 🎥 Återigen öppnar du bara appen, trycker på Chromecast-ikonen och väljer din Chromecast. Hitta en video du vill titta på och tryck på "play". Videon börjar strömmas på din TV. Om du vill stoppa streamingen när som helst trycker du på Chromecast-ikonen och väljer "play on iPad".
Slutsats: 🏁
Och så var det klart! Du har nu lärt dig hur du använder din iPad som fjärrkontroll för din Chromecast. Oavsett om du tittar på Netflix, strömmar musik på Pandora eller kollar in YouTube-videor kan den här funktionen göra din streamingupplevelse mycket enklare och roligare! 🎉 Kom ihåg att det finns många fler appar som är kompatibla med Chromecast, så sätt igång och börja utforska. Trevlig streaming! 🍿🌐📺
VANLIGA FRÅGOR
Hur ansluter jag min Chromecast till min iPad?
För att ansluta Chromecast till din iPad, se först till att dina enheter är på samma WiFi-nätverk. Öppna sedan Google Home-appen på din iPad och följ instruktionerna för att konfigurera nya enheter i ditt hem.
Kommer iPad med en förinstallerad Chromecast-app?
Nej, iPad levereras inte med en förinstallerad Chromecast-app. Du måste ladda ner Google Home-appen från App Store.
Hur speglar jag min iPad-skärm på min TV via Chromecast?
För att spegla din iPad-skärm på din TV via Chromecast behöver du använda en tredjepartsapp som Replica eller Screen Mirror. Följ bara instruktionerna i appen för att komma igång.
Vilka typer av innehåll kan jag casta från min iPad till Chromecast?
Du kan casta nästan alla typer av innehåll från din iPad till Chromecast, inklusive videor, foton och webbplatser. Vissa appar som Netflix och YouTube har också inbyggda alternativ för casting.
Varför hittar jag inte cast-ikonen i mina appar?
Om du inte hittar cast-ikonen ska du kontrollera att din iPad och Chromecast är anslutna till samma WiFi-nätverk. Om de är anslutna till olika nätverk kommer de inte att kunna kommunicera med varandra.
Kan jag använda min iPad som fjärrkontroll för Chromecast?
Ja, du kan använda din iPad som fjärrkontroll för Chromecast. Öppna bara Google Home-appen och tryck på den enhet du vill styra.
Hur kan jag sluta casta från min iPad till Chromecast?
För att stoppa castingen trycker du bara på cast-ikonen igen och väljer "Stoppa casting". Du kan också stoppa castingen från Google Home-appen.
Tappar jag batteri när jag castar från min iPad till Chromecast?
Att casta från din iPad till Chromecast tömmer inte batteriet nämnvärt, men det förbrukar en del ström. Om du är orolig för batteritiden kan du koppla in din iPad medan du castar.
Kan jag casta till flera Chromecasts samtidigt från min iPad?
Nej, du kan bara casta till en Chromecast åt gången från din iPad.
Kan jag använda min iPad för att styra volymen på Chromecast?
Ja, du kan använda din iPad för att styra volymen på Chromecast. Använd bara volymknapparna på din iPad som du normalt skulle göra.
Varför visas inte min Chromecast i Google Home-appen på min iPad?
Om din Chromecast inte visas i Google Home-appen på din iPad kan du försöka återställa din Chromecast och starta om din WiFi-router.
Hur uppdaterar jag min Chromecast med hjälp av min iPad?
Chromecast uppdateras automatiskt när den är ansluten till internet. Du behöver inte uppdatera den manuellt från din iPad.
Kan jag casta spel från min iPad till Chromecast?
Ja, du kan casta spel från din iPad till Chromecast med samma process som för videor och foton. Vissa spel kanske dock inte fungerar lika bra på den stora skärmen.
Kan jag pausa och återuppta sändningen från min iPad?
Ja, du kan pausa och återuppta castingen när som helst från din iPad. Tryck bara på casting-ikonen och välj "Pausa" eller "Spela upp" efter behov.
Varför speglas inte min iPads skärm korrekt på min Chromecast?
Om skärmen på din iPad inte speglas korrekt på din Chromecast kan du prova att starta om båda enheterna och kontrollera att de är anslutna till samma WiFi-nätverk.
Varför är det en fördröjning när jag castar från min iPad till Chromecast?
Om det uppstår en fördröjning när du castar från din iPad till Chromecast kan det bero på en långsam WiFi-anslutning. Försök att flytta närmare routern eller återställa den för att se om det förbättrar prestandan.
Kan jag casta min iPads skärm till Chromecast när den är låst?
Nej, skärmen på din iPad måste vara upplåst för att du ska kunna casta till Chromecast.
Hur inaktiverar jag aviseringar på min iPad när jag castar till Chromecast?
Om du vill inaktivera aviseringar på din iPad när du castar till Chromecast kan du aktivera läget Stör ej. Svep bara uppåt från skärmens nederkant och tryck på halvmåneikonen.
Kan jag casta iTunes-filmer från min iPad till Chromecast?
Nej, på grund av Apples DRM-begränsningar kan du inte casta iTunes-filmer från din iPad direkt till Chromecast. Du kan dock casta innehåll från andra appar som Netflix och YouTube.
Kan jag använda Chromecast med en iPad Mini?
Ja, du kan använda Chromecast med en iPad Mini. Processen är densamma som för alla andra iPad-modeller.
Kan jag fortfarande använda min iPad när den castar till Chromecast?
Ja, du kan fortfarande använda din iPad normalt medan den castar till Chromecast. Innehållet som du castar kommer inte att påverkas.
Varför kan jag inte casta 4K-innehåll från min iPad till Chromecast?
För att överföra 4K-innehåll från din iPad till Chromecast behöver du en 4K-kompatibel Chromecast-modell, en 4K-TV och en stark WiFi-anslutning. Du måste också se till att det innehåll du castar finns tillgängligt i 4K.
Kan jag använda min iPad för att styra Chromecast från ett annat rum?
Ja, du kan styra Chromecast från din iPad så länge de är anslutna till samma WiFi-nätverk, oavsett hur långt ifrån varandra de är.
Varför syns inte min Chromecast i Bluetooth-inställningarna på min iPad?
Chromecast ansluter inte via Bluetooth. Se till att ansluta via WiFi.
Kan jag casta från min iPad till Chromecast utan internet?
Nej, både din iPad och Chromecast måste vara anslutna till internet för att kunna casta.
Kan jag använda VPN på min iPad när jag castar till Chromecast?
Ja, men både Chromecast och din iPad måste vara anslutna till samma VPN-nätverk.
Varför kopplas min Chromecast bort när jag castar från min iPad?
Det kan bero på en svag WiFi-signal. Se till att båda enheterna befinner sig inom ett bra avstånd från din WiFi-router.
Varför får jag dålig videokvalitet när jag castar från min iPad till Chromecast?
Dålig videokvalitet kan bero på en långsam eller instabil WiFi-anslutning. Försök att koppla bort onödiga enheter från nätverket för bättre prestanda.
Kan jag använda min iPad för att konfigurera en Chromecast som redan har konfigurerats med en annan enhet?
Ja, du kan använda din iPad för att konfigurera en Chromecast som redan har konfigurerats med en annan enhet. Återställ bara Chromecast och följ sedan installationsinstruktionerna i Google Home-appen på din iPad.
Hur startar jag om min Chromecast från min iPad?
För att starta om din Chromecast från din iPad, öppna Google Home-appen och navigera till dina enhetsinställningar. Där bör du se ett alternativ för att starta om din enhet.
 ping.fm
ping.fm 