Controlar o Chromecast com um iPad: Um guia definitivo
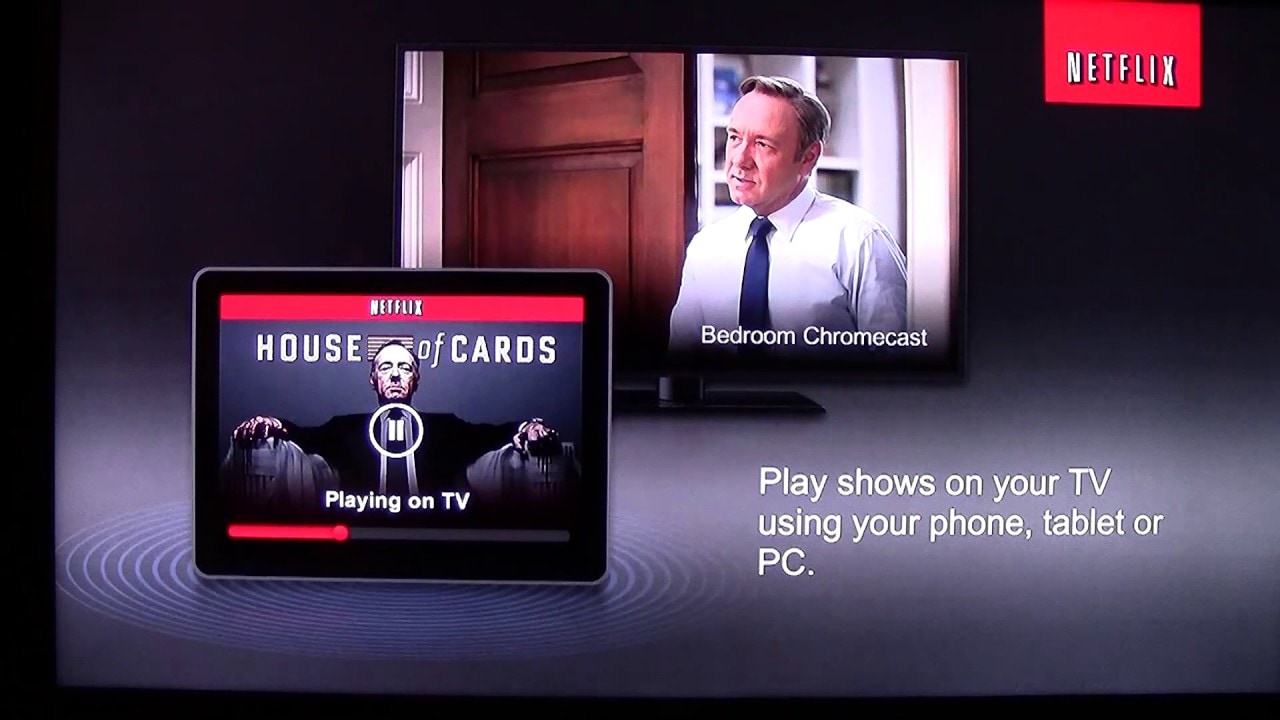
Bem-vindo! Se está a pensar como utilizar o seu iPad como um controlo remoto para o seu Chromecast, veio ao sítio certo! Com apenas alguns passos simples, pode controlar facilmente o seu Chromecast com o seu iPad. 📱➡️📺
Começar a trabalhar
Certifique-se de que o seu Chromecast está ligado e configurado. Tanto o Chromecast como o iPad têm de estar na mesma rede sem fios! Por isso, certifique-se de que o seu iPad e o seu Chromecast estão ambos ligados à rede Wi-Fi. 🌐
Utilizar a Netflix com o Chromecast e o iPad
Em primeiro lugar, podemos utilizar o popular serviço de streaming Netflix como exemplo. Tudo o que precisas de fazer é abrir a aplicação Netflix. Procura a opção Símbolo do Chromecast na aplicação, toque nela e escolha se pretende reproduzir no seu iPad ou no seu Chromecast. Para selecionar o Chromecast, basta tocar no seu nome. Depois, comece a navegar na Netflix para encontrar algo que queira ver. Depois de encontrar algo, toque no vídeo e prima "reproduzir". O vídeo começará a ser reproduzido na sua TV através do Chromecast, e pode utilizar o seu iPad para ajustar o volume! 👏
Fazer outras coisas enquanto faz o casting
Enquanto o vídeo está a ser reproduzido no seu televisor através do Chromecast, pode utilizar o seu iPad para fazer outras actividades, como navegar no Instagram! Se quiser parar a transmissão, basta voltar à Netflix no seu iPad e premir "parar". Se quiser desligar completamente a transmissão, basta tocar novamente no ícone do Chromecast na aplicação e selecionar 'reproduzir no iPad'. 💪
Transmissão de música com o Pandora e o Chromecast
Agora, vamos ver o streaming de música utilizando o Pandora com o seu Chromecast. Abra o Pandora no seu iPad e toque no ícone do Chromecast para ligar ao seu Chromecast. Selecione uma estação e a música começará a tocar na sua TV. Tal como no Netflix, se quiser parar a transmissão, toque no ícone do Chromecast e seleccione "reproduzir no iPad". No entanto, tenha em atenção que o Pandora pode apresentar algumas falhas de vez em quando, provavelmente devido a erros que o Pandora precisa de corrigir.
Ver vídeos do YouTube com o Chromecast e o iPad
Por último, também pode utilizar o iPad para ver vídeos do YouTube através do Chromecast. Mais uma vez, basta abrir a aplicação, tocar no ícone do Chromecast e selecionar o seu Chromecast. Encontre o vídeo que pretende ver e prima "reproduzir". O vídeo começará a ser transmitido na sua TV. Para parar a transmissão em qualquer altura, toque no ícone do Chromecast e seleccione "reproduzir no iPad".
Conclusão: 🏁
E já está! Aprendeu com sucesso a utilizar o seu iPad como controlo remoto para o seu Chromecast. Quer esteja a ver Netflix, a transmitir música em Pandora ou a pôr em dia os vídeos do YouTube, esta funcionalidade pode tornar a sua experiência de transmissão muito mais fácil e agradável! Lembre-se, existem muitos outros aplicativos compatíveis com o Chromecast, então vá em frente e comece a explorar. Feliz streaming! 🍿🌐📺
FAQ
Como é que ligo o meu Chromecast ao meu iPad?
Para ligar o Chromecast ao iPad, certifique-se primeiro de que os dispositivos estão na mesma rede Wi-Fi. Em seguida, abra a aplicação Google Home no seu iPad e siga as instruções para configurar novos dispositivos em sua casa.
O iPad vem com uma aplicação Chromecast pré-instalada?
Não, o iPad não vem com uma aplicação Chromecast pré-instalada. Terá de transferir a aplicação Google Home a partir da App Store.
Como faço para espelhar o ecrã do meu iPad no meu televisor através do Chromecast?
Para espelhar o ecrã do iPad no televisor através do Chromecast, terá de utilizar uma aplicação de terceiros, como a Replica ou a Screen Mirror. Basta seguir as instruções na aplicação para começar.
Que tipos de conteúdos posso transmitir do meu iPad para o Chromecast?
É possível transmitir praticamente qualquer tipo de conteúdo do iPad para o Chromecast, incluindo vídeos, fotografias e Web sites. Algumas aplicações, como o Netflix e o YouTube, também têm opções de transmissão incorporadas.
Porque é que não consigo encontrar o ícone do elenco nas minhas aplicações?
Se não conseguir encontrar o ícone de transmissão, certifique-se de que o iPad e o Chromecast estão ligados à mesma rede Wi-Fi. Se estiverem em redes diferentes, não conseguirão comunicar um com o outro.
Posso utilizar o meu iPad como controlo remoto para o Chromecast?
Sim, pode utilizar o iPad como controlo remoto para o Chromecast. Basta abrir a aplicação Google Home e tocar no dispositivo que pretende controlar.
Como posso parar a transmissão do meu iPad para o Chromecast?
Para parar a transmissão, basta tocar novamente no ícone de transmissão e selecionar "Parar transmissão". Também pode parar a transmissão a partir da aplicação Google Home.
A transmissão do meu iPad para o Chromecast gasta a minha bateria?
A transmissão do iPad para o Chromecast não deve esgotar significativamente a bateria, mas consome alguma energia. Se estiver preocupado com a duração da bateria, pode ligar o iPad à corrente enquanto está a transmitir.
Posso transmitir para vários Chromecasts ao mesmo tempo a partir do meu iPad?
Não, só é possível transmitir para um Chromecast de cada vez a partir do iPad.
Posso utilizar o meu iPad para controlar o volume no Chromecast?
Sim, pode utilizar o iPad para controlar o volume no Chromecast. Basta utilizar os botões de volume do seu iPad como faria normalmente.
Porque é que o meu Chromecast não está a aparecer na aplicação Google Home no meu iPad?
Se o Chromecast não estiver a aparecer na aplicação Google Home no iPad, tente reiniciar o Chromecast e reiniciar o router Wi-Fi.
Como é que actualizo o meu Chromecast utilizando o meu iPad?
O Chromecast actualiza-se automaticamente sempre que está ligado à Internet. Não é necessário actualizá-lo manualmente a partir do iPad.
Posso transmitir jogos do meu iPad para o Chromecast?
Sim, pode transmitir jogos do seu iPad para o Chromecast utilizando o mesmo processo que utiliza para os vídeos e fotografias. No entanto, alguns jogos podem não funcionar tão bem no ecrã grande.
Posso fazer uma pausa e retomar a transmissão a partir do meu iPad?
Sim, pode fazer uma pausa e retomar a transmissão em qualquer altura a partir do seu iPad. Basta tocar no ícone de transmissão e selecionar "Pausa" ou "Reproduzir", conforme necessário.
Porque é que o ecrã do meu iPad não está a espelhar corretamente no meu Chromecast?
Se o ecrã do iPad não estiver a ser corretamente espelhado no Chromecast, tente reiniciar ambos os dispositivos e certifique-se de que ambos estão ligados à mesma rede Wi-Fi.
Porque é que existe um atraso quando faço a transmissão do meu iPad para o Chromecast?
Se houver um atraso na transmissão do iPad para o Chromecast, isso pode dever-se a uma ligação Wi-Fi lenta. Tente aproximar-se do router ou reiniciá-lo para ver se isso melhora o desempenho.
Posso transmitir o ecrã do meu iPad para o Chromecast enquanto ele está bloqueado?
Não, o ecrã do iPad tem de ser desbloqueado para transmitir para o Chromecast.
Como posso desativar as notificações no meu iPad durante a transmissão para o Chromecast?
Para desativar as notificações no iPad durante a transmissão para o Chromecast, pode ativar o modo Não incomodar. Basta deslizar para cima a partir da parte inferior do ecrã e tocar no ícone da lua crescente.
Posso transmitir filmes do iTunes do meu iPad para o Chromecast?
Não, devido às restrições de DRM da Apple, não é possível transmitir diretamente filmes do iTunes do iPad para o Chromecast. No entanto, é possível transmitir conteúdos de outras aplicações, como o Netflix e o YouTube.
Posso utilizar o Chromecast com um iPad Mini?
Sim, é possível utilizar o Chromecast com um iPad Mini. O processo é o mesmo que com qualquer outro modelo de iPad.
Posso continuar a utilizar o meu iPad enquanto estiver a transmitir para o Chromecast?
Sim, pode continuar a utilizar o iPad normalmente enquanto este estiver a transmitir para o Chromecast. O conteúdo que está a transmitir não será afetado.
Porque é que não consigo transmitir conteúdo 4K do meu iPad para o Chromecast?
Para transmitir conteúdo 4K do iPad para o Chromecast, é necessário um modelo de Chromecast compatível com 4K, uma TV 4K e uma ligação Wi-Fi forte. Também é necessário certificar-se de que o conteúdo que você está transmitindo está disponível em 4K.
Posso utilizar o meu iPad para controlar o Chromecast a partir de uma divisão diferente?
Sim, pode controlar o Chromecast a partir do seu iPad, desde que estejam na mesma rede Wi-Fi, independentemente da distância entre eles.
Porque é que o meu Chromecast não aparece nas definições de Bluetooth do meu iPad?
O Chromecast não se liga através de Bluetooth. Assegurar a ligação através de WiFi.
Posso transmitir do meu iPad para o Chromecast sem Internet?
Não, tanto o iPad como o Chromecast têm de estar ligados à Internet para transmitir.
Posso utilizar uma VPN no meu iPad enquanto transmito para o Chromecast?
Sim, mas tanto o Chromecast como o iPad têm de estar ligados à mesma rede VPN.
Porque é que o meu Chromecast está a desligar-se quando faço a transmissão a partir do meu iPad?
Pode dever-se a um sinal de WiFi fraco. Certifique-se de que ambos os dispositivos estão a uma boa distância do seu router WiFi.
Porque é que estou a obter uma má qualidade de vídeo quando faço a transmissão do meu iPad para o Chromecast?
A fraca qualidade de vídeo pode dever-se a uma ligação WiFi lenta ou instável. Tente desligar dispositivos desnecessários da sua rede para obter um melhor desempenho.
Posso utilizar o meu iPad para configurar um Chromecast que já tenha sido configurado com outro dispositivo?
Sim, pode utilizar o seu iPad para configurar um Chromecast que já tenha sido configurado com outro dispositivo. Basta repor o Chromecast e, em seguida, seguir as instruções de configuração na aplicação Google Home no iPad.
Como é que reinicio o meu Chromecast a partir do meu iPad?
Para reiniciar o Chromecast a partir do iPad, abra a aplicação Google Home e navegue até às definições do dispositivo. Aí, deverá ver uma opção para reiniciar o dispositivo.
 ping.fm
ping.fm 