Bedien je Chromecast met een iPad: Een Ultieme Gids
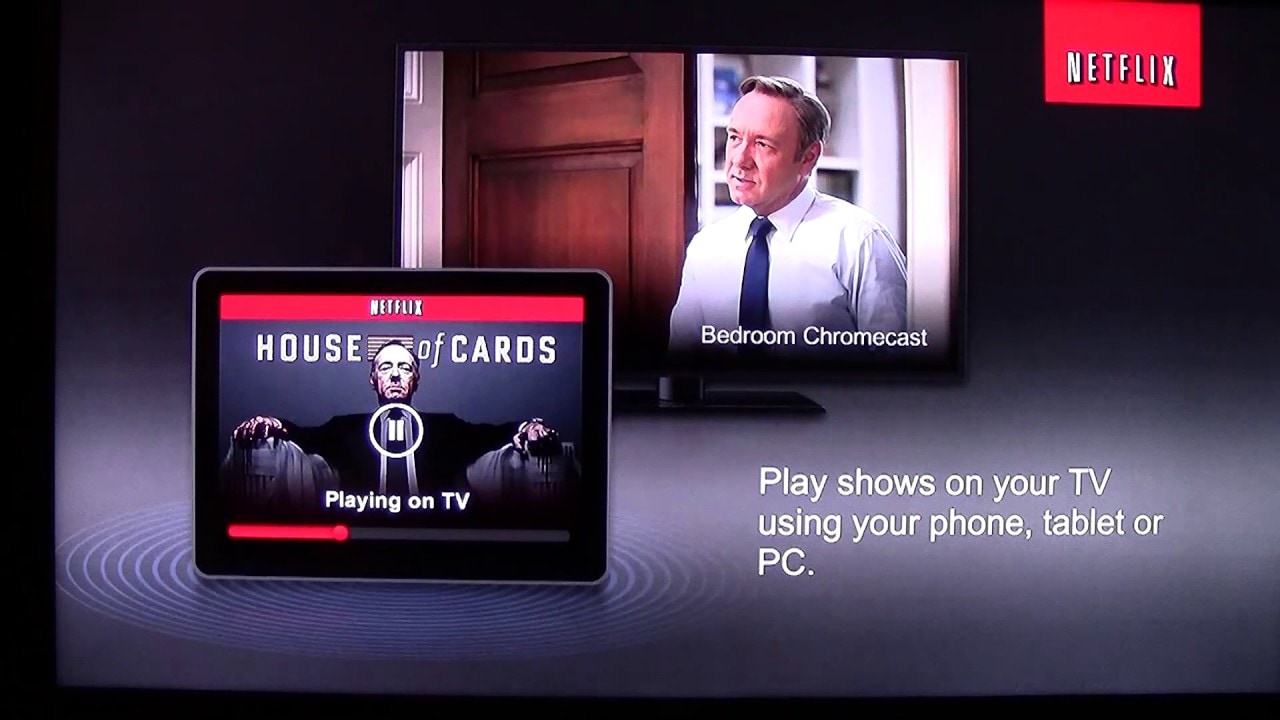
Welkom! Als je je afvraagt hoe je je iPad als afstandsbediening voor je Chromecastdan ben je hier aan het juiste adres! Met slechts een paar eenvoudige stappen kun je je Chromecast gemakkelijk bedienen met je iPad. 📱➡️📺
Aan de slag
Zorg ervoor dat je Chromecast is aangesloten en ingesteld. Zowel je Chromecast als je iPad moeten op hetzelfde draadloze netwerk zitten! Zorg er dus voor dat je iPad en Chromecast allebei verbonden zijn met Wi-Fi. 🌐
Netflix gebruiken met Chromecast en iPad
Ten eerste kunnen we de populaire streamingdienst Netflix als voorbeeld. Je hoeft alleen maar de Netflix-app te openen. Zoek naar de Chromecast-symbool op de app, tik erop en kies of je op je iPad of je Chromecast wilt spelen. Om je Chromecast te selecteren, tik je gewoon op zijn naam. Blader vervolgens door Netflix om iets te vinden dat je wilt bekijken. Zodra je iets hebt gevonden, tik je erop en druk je op 'afspelen'. De video wordt afgespeeld op je tv via de Chromecast en je kunt je iPad gebruiken om het volume te regelen! 👏
Andere dingen doen tijdens het gieten
Terwijl de video via Chromecast op je tv wordt afgespeeld, kun je je iPad gebruiken om andere activiteiten te doen, zoals surfen op Instagram! Als je wilt stoppen met streamen, ga je gewoon terug naar Netflix op je iPad en druk je op 'stop'. Als je het casten helemaal wilt uitschakelen, tik je gewoon nog een keer op het Chromecast-pictogram in de app en selecteer je 'afspelen op iPad'. 💪
Muziek streamen met Pandora en Chromecast
Laten we nu eens kijken naar het streamen van muziek met de Pandora app met uw Chromecast. 🎶 Open Pandora op je iPad en tik op het Chromecast-pictogram om verbinding te maken met je Chromecast. Selecteer een zender en de muziek wordt afgespeeld via je tv. Net als bij Netflix kun je het afspelen stoppen door op het Chromecast-pictogram te tikken en 'afspelen op iPad' te selecteren. Houd er wel rekening mee dat Pandora af en toe wat hapert, waarschijnlijk door bugs die Pandora nog moet oplossen.
YouTube-video's bekijken met Chromecast en iPad
Tot slot kun je je iPad ook gebruiken om YouTube-video's te bekijken via Chromecast. Nogmaals, open de app, tik op het Chromecast-pictogram en selecteer je Chromecast. Zoek een video die je wilt bekijken en druk op 'afspelen'. De video begint te streamen op je tv. Om het streamen op elk moment te stoppen, tik je op het Chromecast-pictogram en selecteer je 'afspelen op iPad'.
Conclusie: 🏁
En dat is het! Je hebt met succes geleerd hoe je je iPad als afstandsbediening voor je Chromecast kunt gebruiken. Of je nu Netflix kijkt, muziek streamt op Pandora of YouTube-video's bekijkt, deze functionaliteit kan je streamingervaring veel gemakkelijker en aangenamer maken! Vergeet niet dat er nog veel meer apps zijn die compatibel zijn met Chromecast, dus ga op onderzoek uit. Veel plezier met streamen! 🍿🌐📺
FAQ
Hoe sluit ik mijn Chromecast aan op mijn iPad?
Om Chromecast op je iPad aan te sluiten, zorg je er eerst voor dat de apparaten zich op hetzelfde WiFi-netwerk bevinden. Open vervolgens de Google Home-app op je iPad en volg de instructies om nieuwe apparaten in je huis in te stellen.
Heeft de iPad een vooraf geïnstalleerde Chromecast-app?
Nee, de iPad wordt niet geleverd met een vooraf geïnstalleerde Chromecast-app. Je moet de Google Home-app downloaden in de App Store.
Hoe spiegel ik mijn iPad-scherm op mijn tv via Chromecast?
Om je iPad-scherm op je tv te spiegelen via Chromecast, moet je een app van derden gebruiken, zoals Replica of Screen Mirror. Volg de instructies in de app om aan de slag te gaan.
Welke soorten inhoud kan ik van mijn iPad naar Chromecast casten?
Je kunt bijna elk type inhoud van je iPad naar Chromecast casten, inclusief video's, foto's en websites. Sommige apps zoals Netflix en YouTube hebben ook ingebouwde opties voor casting.
Waarom kan ik het castpictogram niet vinden in mijn apps?
Als je het cast-pictogram niet kunt vinden, controleer dan of je iPad en Chromecast op hetzelfde WiFi-netwerk zijn aangesloten. Als ze op verschillende netwerken zitten, kunnen ze niet met elkaar communiceren.
Kan ik mijn iPad gebruiken als afstandsbediening voor Chromecast?
Ja, je kunt je iPad gebruiken als afstandsbediening voor Chromecast. Open gewoon de Google Home-app en tik op het apparaat dat je wilt bedienen.
Hoe kan ik het casten van mijn iPad naar Chromecast stoppen?
Om het casten te stoppen, tik je opnieuw op het cast-pictogram en selecteer je 'Stop casting'. Je kunt het casten ook stoppen vanuit de Google Home-app.
Zal het casten van mijn iPad naar Chromecast mijn batterij leegmaken?
Het casten van je iPad naar Chromecast zou je batterij niet significant moeten belasten, maar het verbruikt wel wat stroom. Als je je zorgen maakt over de levensduur van je batterij, kun je je iPad aansluiten terwijl je aan het casten bent.
Kan ik vanaf mijn iPad naar meerdere Chromecasts tegelijk casten?
Nee, je kunt maar naar één Chromecast tegelijk casten vanaf je iPad.
Kan ik mijn iPad gebruiken om het volume op Chromecast te regelen?
Ja, je kunt je iPad gebruiken om het volume op Chromecast te regelen. Gebruik gewoon de volumeknoppen op je iPad zoals je normaal zou doen.
Waarom wordt mijn Chromecast niet weergegeven in de Google Home-app op mijn iPad?
Als je Chromecast niet wordt weergegeven in de Google Home-app op je iPad, probeer dan je Chromecast te resetten en je wifi-router opnieuw op te starten.
Hoe kan ik mijn Chromecast bijwerken met mijn iPad?
Chromecast wordt automatisch bijgewerkt wanneer het is verbonden met internet. Je hoeft hem niet handmatig bij te werken vanaf je iPad.
Kan ik games van mijn iPad naar Chromecast casten?
Ja, je kunt games van je iPad naar Chromecast casten via hetzelfde proces als met video's en foto's. Sommige games werken echter niet zo goed op het grote scherm. Sommige games werken echter niet zo goed op het grote scherm.
Kan ik het casten pauzeren en hervatten vanaf mijn iPad?
Ja, je kunt het casten op elk moment pauzeren en hervatten vanaf je iPad. Tik gewoon op het castpictogram en selecteer 'Pauzeren' of 'Afspelen' als dat nodig is.
Waarom spiegelt het scherm van mijn iPad niet goed op mijn Chromecast?
Als het scherm van je iPad niet goed wordt weergegeven op je Chromecast, probeer dan beide apparaten opnieuw op te starten en controleer of ze allebei op hetzelfde WiFi-netwerk zijn aangesloten.
Waarom is er een vertraging wanneer ik cast van mijn iPad naar Chromecast?
Als er een vertraging optreedt bij het casten van je iPad naar Chromecast, kan dit te wijten zijn aan een trage Wi-Fi-verbinding. Probeer dichter bij je router te gaan staan of reset de router om te zien of dat de prestaties verbetert.
Kan ik het scherm van mijn iPad casten naar Chromecast terwijl deze is vergrendeld?
Nee, het scherm van je iPad moet ontgrendeld zijn om te kunnen casten naar Chromecast.
Hoe schakel ik meldingen op mijn iPad uit tijdens het casten naar Chromecast?
Om meldingen op je iPad uit te schakelen tijdens het casten naar Chromecast, kun je de modus Niet storen inschakelen. Veeg omhoog vanaf de onderkant van het scherm en tik op het maansikkelpictogram.
Kan ik iTunes-films van mijn iPad naar Chromecast casten?
Nee, door de DRM-beperkingen van Apple kun je iTunes-films niet rechtstreeks van je iPad naar Chromecast casten. Je kunt echter wel materiaal van andere apps, zoals Netflix en YouTube, naar Chromecast streamen.
Kan ik Chromecast gebruiken met een iPad Mini?
Ja, je kunt Chromecast gebruiken met een iPad Mini. Het proces is hetzelfde als met elk ander iPad-model.
Kan ik mijn iPad nog steeds gebruiken tijdens het casten naar Chromecast?
Ja, je kunt je iPad nog steeds normaal gebruiken tijdens het casten naar Chromecast. De inhoud die je aan het casten bent wordt niet beïnvloed.
Waarom kan ik geen 4K-materiaal van mijn iPad naar Chromecast casten?
Om 4K-materiaal van je iPad naar Chromecast te casten, heb je een 4K-compatibel Chromecast-model, een 4K-tv en een sterke Wi-Fi-verbinding nodig. Je moet er ook voor zorgen dat het materiaal dat je wilt casten beschikbaar is in 4K.
Kan ik mijn iPad gebruiken om Chromecast vanuit een andere kamer te bedienen?
Ja, je kunt Chromecast bedienen vanaf je iPad zolang ze zich op hetzelfde WiFi-netwerk bevinden, hoe ver ze ook uit elkaar staan.
Waarom wordt mijn Chromecast niet weergegeven in de Bluetooth-instellingen van mijn iPad?
Chromecast maakt geen verbinding via Bluetooth. Zorg ervoor dat je verbinding maakt via WiFi.
Kan ik van mijn iPad naar Chromecast casten zonder internet?
Nee, zowel je iPad als Chromecast moeten verbonden zijn met het internet om te kunnen casten.
Kan ik een VPN gebruiken op mijn iPad tijdens het casten naar Chromecast?
Ja, maar zowel de Chromecast als je iPad moeten verbonden zijn met hetzelfde VPN-netwerk.
Waarom verbreekt mijn Chromecast de verbinding wanneer ik vanaf mijn iPad cast?
Het kan komen door een zwak WiFi-signaal. Zorg ervoor dat beide apparaten zich binnen een goed bereik van je WiFi-router bevinden.
Waarom krijg ik slechte videokwaliteit wanneer ik vanaf mijn iPad cast naar Chromecast?
Een slechte videokwaliteit kan te wijten zijn aan een trage of onstabiele WiFi-verbinding. Probeer onnodige apparaten los te koppelen van je netwerk voor betere prestaties.
Kan ik mijn iPad gebruiken om een Chromecast in te stellen die al met een ander apparaat is ingesteld?
Ja, je kunt je iPad gebruiken om een Chromecast in te stellen die al met een ander apparaat is ingesteld. Reset gewoon de Chromecast en volg dan de instellingsinstructies in de Google Home-app op je iPad.
Hoe start ik mijn Chromecast opnieuw op vanaf mijn iPad?
Om je Chromecast opnieuw op te starten vanaf je iPad, open je de Google Home app en navigeer je naar de instellingen van je apparaat. Daar zou je een optie moeten zien om je apparaat opnieuw op te starten.
 ping.fm
ping.fm 