iPadでChromecastをコントロール:究極のガイド
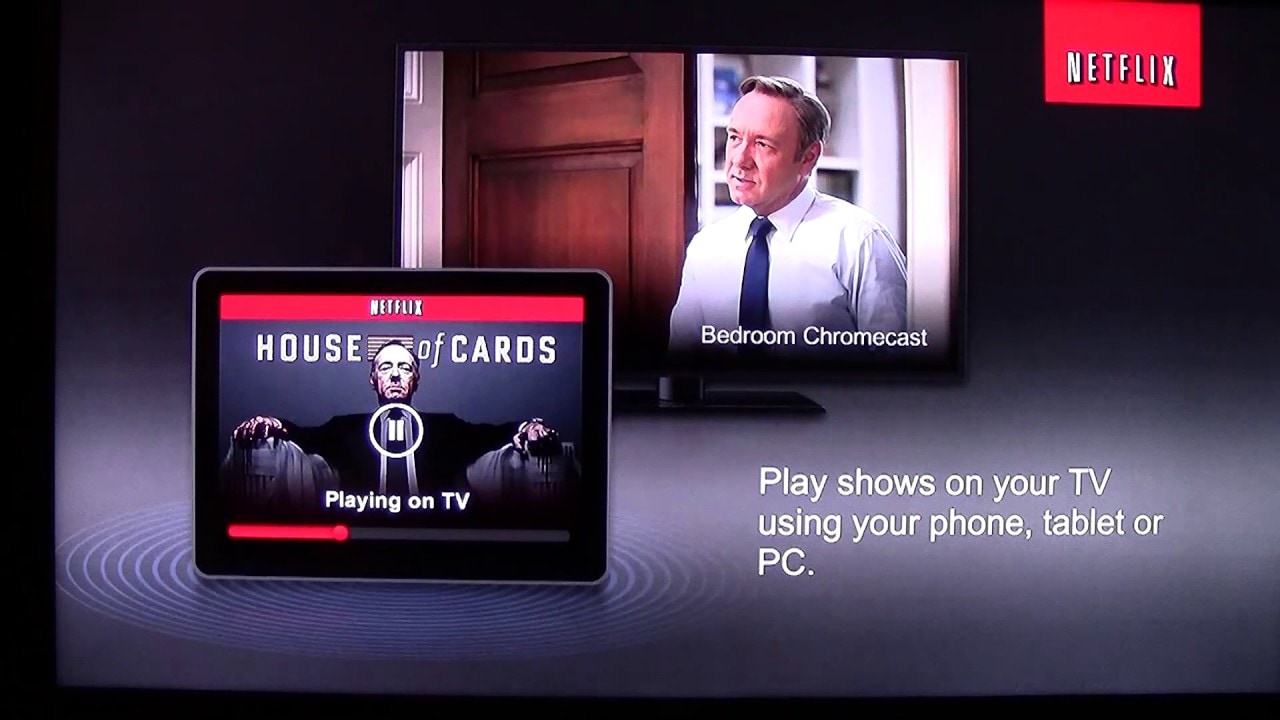
ようこそもし、あなたが iPad のリモートとして使用できる。 クロムキャストiPadでChromecastを簡単に操作できます!わずか数ステップで、iPadでChromecastを簡単にコントロールできます。📱➡️📺
はじめに
Chromecastが接続され、セットアップされていることを確認してください。ChromecastとiPadは同じワイヤレスネットワーク上にある必要があります!iPadとChromecastの両方がWi-Fiに接続されていることを確認してください。🌐
ChromecastとiPadでNetflixを使う
まず、人気のストリーミング・サービスを利用することができる。 ネットフリックス を例に挙げます。🎬 Netflixアプリを開くだけです。を探します。 クロムキャストのシンボル をタップし、iPadで再生するかChromecastで再生するかを選択します。Chromecastを選択するには、その名前をタップするだけです。次に、Netflixをブラウズして見たいものを探します。何か見つけたら、それをタップして「再生」を押してください。ビデオはChromecast経由でテレビで再生され、iPadで音量を調整できます!👏
キャスティング中に他のことをする
Chromecast経由でビデオをテレビで再生している間、iPadを使ってInstagramを閲覧するなど、他のアクティビティを行うことができる!ストリーミングを停止したい場合は、iPadでNetflixに戻って「停止」を押すだけです。キャスティングを完全にオフにしたい場合は、アプリのChromecastアイコンをもう一度タップして、「iPadで再生」を選択するだけです。💪
PandoraとChromecastで音楽ストリーミング
を使った音楽ストリーミングを見てみよう。 パンドラ アプリを Chromecast に接続します。iPadでPandoraを開き、ChromecastアイコンをタップしてChromecastに接続します。ステーションを選択すると、テレビを通して音楽が再生されます。Netflixと同じように、キャストを停止したい場合は、Chromecastアイコンをタップして「iPadで再生」を選択します。ただし、Pandoraが修正する必要があるバグのためと思われるが、Pandoraは時々少し不具合を起こすことがあるので注意しよう。
ChromecastとiPadでYouTube動画を見る
最後に、iPadを使ってChromecast経由でYouTube動画を見ることもできます。アプリを開き、Chromecastアイコンをタップして、Chromecastを選択します。見たい動画を見つけて「再生」を押します。ビデオがテレビでストリーミングを開始します。任意の時点でキャストを停止するには、Chromecastアイコンをタップし、「iPadで再生」を選択します。
結論:🏁。
これで完了です!これでiPadをChromecastのリモコンとして使う方法がわかりました。Netflixを見るときも、Pandoraで音楽をストリーミングするときも、YouTubeのビデオを見るときも、この機能を使えば、ストリーミング体験がもっと簡単で楽しいものになります!Chromecastと互換性のあるアプリはまだまだたくさんあります。それでは、よいストリーミングを!🍿🌐📺
よくあるご質問
ChromecastとiPadの接続方法は?
ChromecastをiPadに接続するには、まずデバイスが同じWiFiネットワーク上にあることを確認します。次に、iPadでGoogle Homeアプリを開き、指示に従って新しいデバイスを設定します。
iPadにはChromecastアプリがプリインストールされていますか?
iPadにはChromecastアプリはプリインストールされていません。App StoreからGoogle Homeアプリをダウンロードする必要がある。
Chromecastを使ってiPadの画面をテレビにミラーリングするには?
Chromecastを使ってiPadの画面をテレビに映すには、ReplicaやScreen Mirrorなどのサードパーティアプリを使う必要があります。アプリの指示に従って操作してください。
iPadからChromecastにキャストできるコンテンツの種類は?
iPadからChromecastへは、ビデオ、写真、ウェブサイトなど、ほぼすべてのコンテンツをキャストできます。NetflixやYouTubeなどの一部のアプリには、キャスト用のオプションが組み込まれています。
アプリでキャストのアイコンが見つからないのはなぜですか?
キャストアイコンが見つからない場合は、iPadとChromecastが同じWiFiネットワークに接続されていることを確認してください。iPadとChromecastが異なるネットワークに接続されていると、相互に通信できません。
iPadをChromecastのリモコンとして使用できますか?
はい、iPadをChromecastのリモコンとして使うことができます。Google Homeアプリを開き、操作したいデバイスをタップするだけです。
iPadからChromecastへのキャストを停止するには?
キャストを停止するには、キャストアイコンをもう一度タップし、「キャストを停止」を選択します。Google Homeアプリからもキャストを停止できます。
iPadからChromecastへのキャストはバッテリーを消耗しますか?
iPadからChromecastへのキャストは、バッテリーを大幅に消耗することはありませんが、多少の電力は消費します。バッテリー残量が心配な場合は、キャスト中にiPadを接続することができます。
iPadから複数のChromecastに同時にキャストできますか?
いいえ、iPadから一度に1台のChromecastにしかキャストできません。
iPadでChromecastの音量をコントロールできますか?
はい、iPadでChromecastの音量をコントロールできます。iPadの音量ボタンを通常通りに使用するだけです。
iPadのGoogle HomeアプリにChromecastが表示されないのはなぜですか?
iPadのGoogle HomeアプリにChromecastが表示されない場合は、Chromecastをリセットし、WiFiルーターを再起動してみてください。
iPadを使ってChromecastをアップデートする方法は?
Chromecastは、インターネットに接続されるたびに自動的にアップデートされます。iPadから手動でアップデートする必要はありません。
iPadからChromecastにゲームをキャストできますか?
はい、iPadからChromecastにゲームをキャストするには、ビデオや写真と同じプロセスを使用します。ただし、一部のゲームは大画面でうまく動作しない場合があります。
iPadからキャストの一時停止や再開はできますか?
はい、iPadからいつでもキャストを一時停止・再開できます。キャストのアイコンをタップし、必要に応じて「一時停止」または「再生」を選択するだけです。
iPadの画面がChromecastに正しくミラーリングされないのはなぜですか?
iPadの画面がChromecastに正しくミラーリングされない場合は、両方のデバイスを再起動して、同じWiFiネットワークに接続されていることを確認してください。
iPadからChromecastにキャストするときにラグがあるのはなぜですか?
iPadからChromecastにキャストする際にラグがある場合、WiFi接続が遅いことが原因である可能性があります。ルーターの近くに移動するか、ルーターをリセットして、パフォーマンスが向上するかどうかを確認してください。
ロック中にiPadの画面をChromecastにキャストできますか?
いいえ、Chromecastにキャストするには、iPadの画面のロックを解除する必要があります。
Chromecastへのキャスト中にiPadの通知を無効にするには?
Chromecastへのキャスト中にiPadの通知を無効にするには、Do Not Disturbモードをオンにします。画面の下から上にスワイプして、三日月のアイコンをタップします。
iPadからiTunesムービーをChromecastにキャストできますか?
いいえ、AppleのDRM制限により、iTunesムービーをiPadからChromecastに直接キャストすることはできません。ただし、NetflixやYouTubeなどの他のアプリからコンテンツをキャストすることはできます。
iPadミニでChromecastは使えますか?
はい、iPad MiniでChromecastを使うことができます。手順は他のiPadモデルと同じです。
Chromecastにキャストしている間もiPadを使用できますか?
はい、Chromecastにキャストしている間も、iPadを通常通り使用できます。キャストしているコンテンツに影響はありません。
iPadからChromecastに4Kコンテンツをキャストできないのはなぜですか?
iPadからChromecastに4Kコンテンツをキャストするには、4K対応のChromecastモデル、4Kテレビ、強力なWiFi接続が必要です。また、キャストするコンテンツが4Kで提供されていることを確認する必要があります。
iPadを使って、別の部屋からChromecastを操作できますか?
同じWiFiネットワーク上にあれば、どんなに離れていても、iPadからChromecastを操作できます。
iPadのBluetooth設定にChromecastが表示されないのはなぜですか?
ChromecastがBluetoothで接続されません。必ずWiFi経由で接続してください。
インターネットなしでiPadからChromecastにキャストできますか?
いいえ、iPadとChromecastの両方がインターネットに接続されていないとキャストできません。
iPadでChromecastにキャストしながらVPNを使用できますか?
ただし、ChromecastとiPadの両方が同じVPNネットワークに接続されている必要があります。
iPadからキャストするとChromecastが切断されるのはなぜですか?
WiFi信号が弱い可能性があります。両方のデバイスがWiFiルーターから良好な範囲内にあることを確認してください。
iPadからChromecastにキャストする際、ビデオの画質が悪いのはなぜですか?
ビデオの画質が悪いのは、WiFi接続が遅いか不安定なためかもしれません。パフォーマンスを向上させるために、ネットワークから不要なデバイスを切断してみてください。
他のデバイスで設定済みのChromecastをiPadで設定できますか?
はい、iPadを使って、他のデバイスで設定済みのChromecastを設定できます。Chromecastをリセットしてから、iPadのGoogle Homeアプリで設定手順に従ってください。
iPadからChromecastを再起動するには?
iPadからChromecastを再起動するには、Google Homeアプリを開き、デバイスの設定に移動します。デバイスを再起動するオプションが表示されます。
 ping.fm
ping.fm 