Step-by-Step Guide to Casting from Your Device to Your Television
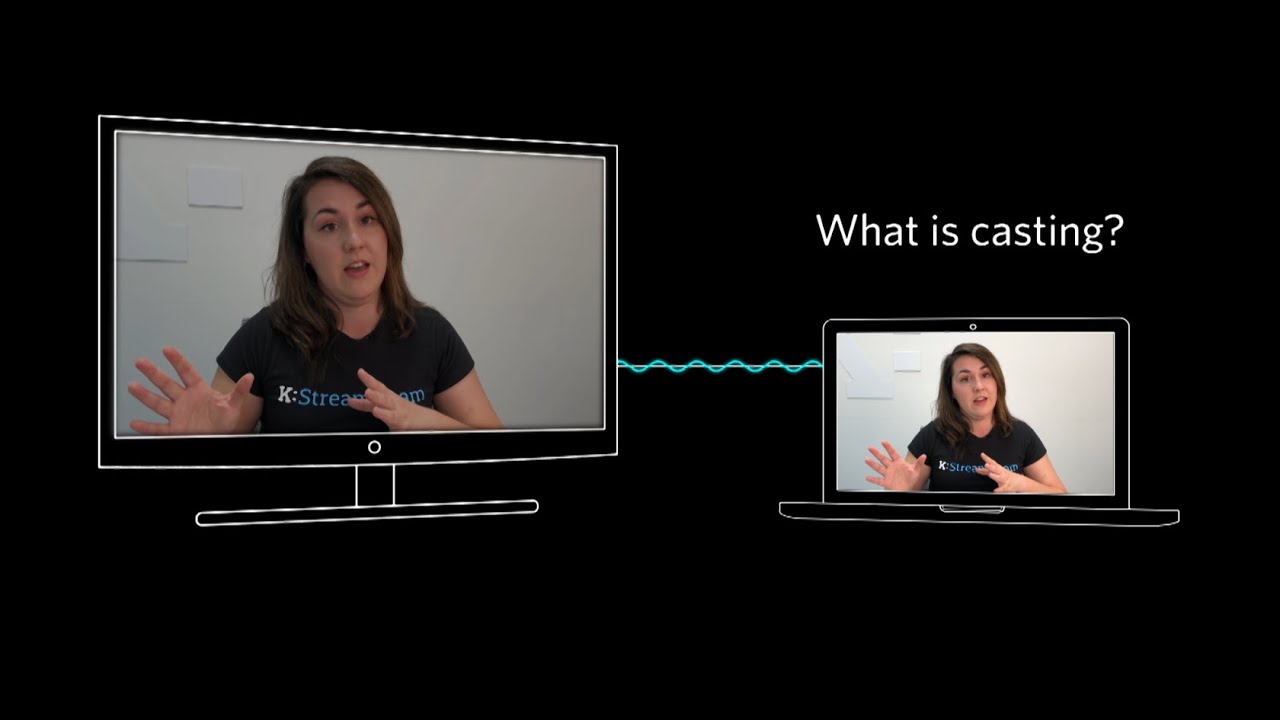
With the advancement of technology, we’re experiencing in today’s digital age, the way we consume media is continually evolving. 🌐 One of the latest trends is the ability to cast content from your gadget directly to your television 📺. But, what is casting? And how can we leverage popular technologies such as Google Chromecast and Apple Airplay to enjoy our favorite shows on the big screen? Stay tuned as we delve into this topic.👩💻
Understand the Basics of Casting
Casting is essentially transferring the content from your device like a phone, tablet, or computer to your television. This process allows you to enjoy your favorite content on a larger screen. It’s like magically transporting the video or image from your device to your TV screen via a virtual bridge. 🌉 This bridge is often formed by devices like Google’s Chromecast or Apple’s AirPlay. 📡
Become a Pro at Google Chromecast
Used extensively for transforming conventional screens into smart ones, Chromecast is a device that essentially creates a link between your gadget and television via Wi-Fi. We can find older Chromecast models resembling dongles, while some latest models are built directly into your television 🎛️. The process of chromecasting is quite straightforward once your device passes certain system requirements. 🛠️ These include OS X 10.10 or Windows 7 and above for computers, and Android 5.0 or iOS 12.0 or newer for smartphones and tablets.
Take Full Advantage of Apple Airplay
Found primarily on Apple devices, Airplay is another reliable alternative for casting. This feature comes in handy if you own an Apple TV. 🍎 Before you get started with the casting process, however, ensure your device meets certain prerequisites such as an operating system of at least 10.3 for iPhone and iPad, and the same Wi-Fi network for casting. 💻 Once everything’s in order, just visit your preferred platform, select a program, click on the Airplay button and voila, you’re casting! 📺
Explore More!
Although the process may seem complicated on first glance, once you get accustomed to it, you’ll realize that casting is a very straightforward and convenient method to enjoy your desired content on a big screen 🍿. Don’t fret if you encounter trouble, as help sections and assistance through email or phone calls are usually available 🆘. The key is to keep exploring and learning! 🚀
Conclusion: 🏁
In a nutshell, casting enables you to break the constraints of screen size, giving you the liberty to enjoy your favorite content on the screen of your choice. Whether you’re a fan of Google Chromecast or you’re an Apple Airplay loyalist, the world of casting holds something for everyone. So grab your devices, follow the simple steps outlined in this guide, and begin your casting journey today. And remember, even if the road seems a bit rocky at first, practice makes perfect! Here’s to happy streaming! 🥳
FAQ
What devices can I cast from?
You can cast from most smartphones, tablets, and computers if they are equipped with cast functionality.
Can I cast from my iPhone?
Yes, you can use AirPlay to cast from your iPhone to compatible smart TVs.
How do I enable casting on my Android phone?
You can do this through the ‘Cast Screen’ option in the settings menu, or by using a supported app with built-in casting.
What apps can I cast from?
Popular apps with casting functionality include YouTube, Netflix, Hulu, and Google Chrome.
Does my TV need to be smart to cast to it?
It’s preferred, but not necessary. You can use a device like Chromecast to make any TV able to receive casts.
Does the device I’m casting from need to be on the same network as the TV?
Yes, your casting device needs to be connected to the same Wi-Fi network as the TV you’re casting to.
Can I cast to multiple TVs at once?
Generally, you can only cast to one device at a time, though some apps and devices may allow multiple casting.
Can I control the volume when I cast?
Yes, you can typically control the volume from your device while casting.
Why can’t I see the ‘Cast’ icon on my app?
This could be due to several reasons. Ensure your device and TV are connected to the same network. Also, make sure your app and device’s software are up-to-date.
Can I use my device while casting?
Yes, you can use your device for other tasks while you are casting.
Why is my casting lagging?
This can be due to a poor Wi-Fi signal or too many devices connected to your network.
I’m having a problem with casting. How can I troubleshoot?
Start by checking your Wi-Fi connection and ensuring that both your device and your TV are up-to-date. If problems persist, you may need to reset your devices.
Why is my casted video quality poor?
Video quality can be influenced by the speed of your internet or Wi-Fi connection. Try improving your connection or lowering the video quality in the casting app.
Can I cast from my Windows PC?
Yes, most Windows PCs have built-in casting options.
Can I cast to PS4?
PS4 does not support casting directly, but you can use a workaround such as using a HDMI cable or screen mirroring.
How to turn off casting?
To turn off casting, tap on the ‘Cast’ icon on your device and then select ‘Disconnect’.
Can I use VPN while casting?
Yes, this is typically possible, but the use of a VPN may interfere with the connection and speed of your cast.
Can I control the video that is being cast?
Yes, you can control the video – like play, pause, and skip – from your device while you are casting.
How can I improve my casting experience?
For a better casting experience, ensure both your device and the TV have the latest updates, use a strong Wi-Fi connection, and close unnecessary apps on your device.
Can I cast live videos?
Yes, you can cast live videos from popular platforms like YouTube and Facebook.
Can I adjust the resolution of the cast?
Most cast-enabled apps automatically adjust the resolution based on your Wi-Fi speed. You can adjust it manually on some apps.
Can you cast to any TV?
Yes, you can cast to any TV as long as it has a HDMI port and you have a casting device like Google Chromecast.
Does casting use a lot of data?
Casting does use data, but how much depends on the resolution of the video you’re streaming. High Definition (HD) videos will use more data than Standard Definition (SD) videos.
Do I need an internet connection to cast?
Yes, you need a stable internet connection to cast from your device to your TV.
Is casting my device’s screen to a TV secure?
As long as your home network is secure, casting your device’s screen to a TV is also secure.
Can I still call or text while casting?
Yes, you can still use your phone as normal while casting.
How to cast just the audio?
Some apps support casting audio only. Look for the ‘cast audio’ option in your casting app.
Can I cast directly from my browser?
Yes, you can cast directly from Google Chrome browser on your device.
What is Screen Mirroring?
Screen Mirroring is a technology that allows you to duplicate the screen of your device on another screen.
Is casting the same thing as mirroring?
No, casting and mirroring are different processes. Casting sends video or audio from a specific app, while mirroring replicates the entire screen of your device on the TV.
 ping.fm
ping.fm 