Simple Ways to Chromecast with Google TV: A Guide for Both iPhone and Android
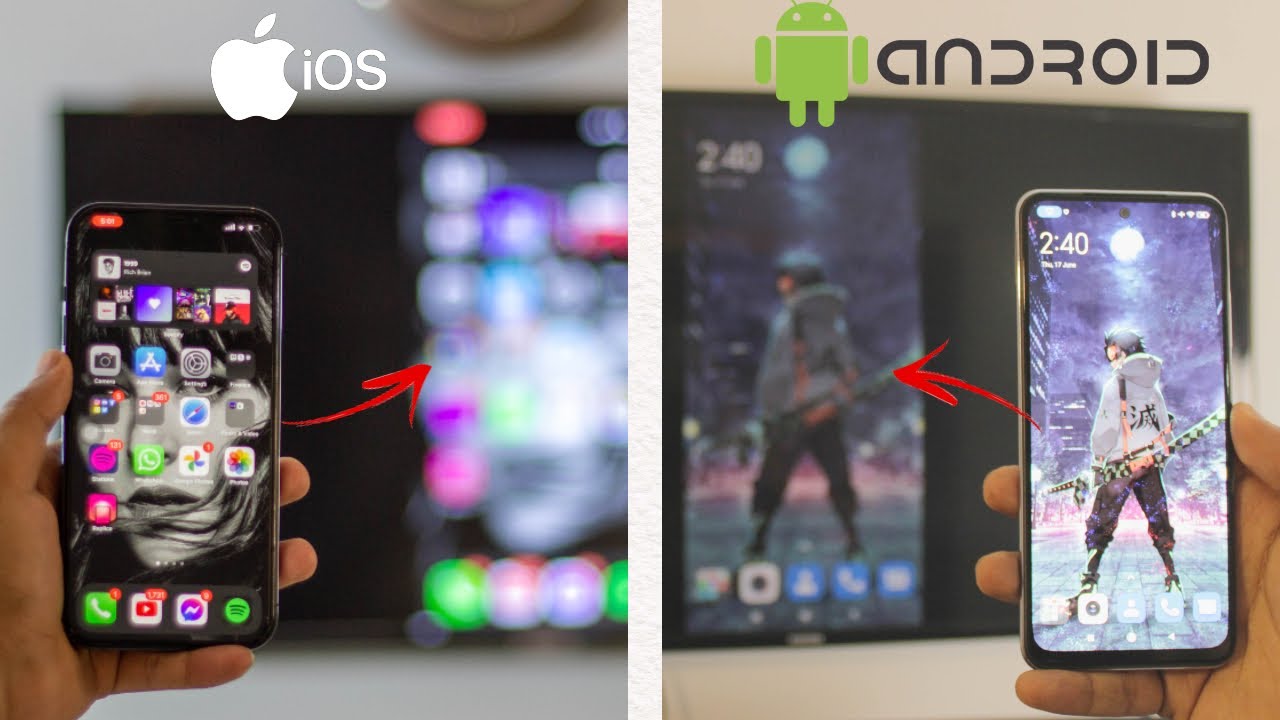
If you’re an iPhone or Android user and are looking for ways to Chromecast with Google TV, you’ve come to the right place! 🎉 It’s really simple, requires no cost, and we’re going to dive right into it! 🏊♂️
Chromecast with Google TV on Android
Google is basically Android, making it very straightforward for Android users. Here’s the step-by-step guide:
- Connect your Android phone to a WiFi or hotspot available at your place. In case you don’t have WiFi available, mobile data works too. 📶
Please note, charges may apply for mobile data depending on your network. - Now, make sure your Google TV is connected to the same network (WiFi or Mobile Data) as your Android phone. To do this, go to your TV’s settings page, navigate to ‘Network Settings’ and connect your TV to the WiFi. 🌐 This is important!
- On your Android device, swipe down and proceed to ‘Settings’. Look for ‘Connection and Sharing Settings’ 🔍 (The name might differ slightly based on your phone’s model).
- In ‘Connection and Sharing Settings’, scroll and look for something called ‘Wireless Display’. This setting allows your phone to automatically detect Google-connected devices, like your Google TV 📺.
- Simply click on the ‘Wireless Display’ and it will start connecting your TV. A prompt will appear on your screen requesting permissions, click ‘Start Now’ and Voila! 🎉 Both devices are now connected. How cool is that! 😎
To disconnect, follow the same process up to ‘Wireless Display’. You will find a ‘Disconnect’ prompt on your screen. Tap on it and you’re done.
Chromecast with Google TV on iPhone
It’s a slightly different process for iPhone users but don’t worry, we’ve got you covered! 🍏 Here are the steps to follow:
- Ensure that your iPhone is connected to WiFi or Mobile Data. Be mindful of the possible charges on mobile data depending on your network. 🔋
- Ensure your Google TV is connected to the same network as your iPhone, just like we did for Android. 🌐
- Now, download a free app called ‘Replica’ from the App Store. Since iPhone isn’t part of Android ecosystem, we need this third-party application for casting 📲.
- Once ‘Replica’ is downloaded, open the app. It will automatically detect all the TVs connected to the same network as your iPhone. Select your Google TV from the list 📺.
- ‘Replica’ may ask you to buy the premium version, but you can proceed with the free version. A ‘Start Broadcast’ prompt will appear on screen. Just hit it and you’re connected! 🌟 Please note, charges may apply if you choose to upgrade to ‘Replica’s premium version.
If you need to disconnect, you will find a ‘Stop Broadcast’ prompt at the top-left corner of your screen within the ‘Replica’ app. Just tap on it, a prompt will appear asking if you want to stop the broadcast. Confirm it by tapping ‘Stop’ and you’re done.
Conclusion: 🏁
That’s it! You can now easily Chromecast with Google TV using both iPhone and Android devices. Remember, these steps are completely free – no hidden charges. So, dive right in and enjoy flawless Chromecast experience on your Google TV. 🌈 Happy Casting! 😍
FAQ
What is Chromecast with Google TV?
Chromecast with Google TV is a streaming device by Google which includes Google TV interface, an Android operating system that also supports apps and OTT platforms.
What devices can I use to cast to Chromecast with Google TV?
You can use any device that is compatible with Chromecast, including Android and iOS devices, Windows computers, and Mac. All of them can cast to Chromecast with Google TV.
How do I set up my Chromecast with Google TV?
To set up your Chromecast with Google TV, plug the device to your TV, switch to the correct HDMI input, follow the on-screen instructions, connect to Wi-Fi, and login your Google account.
Do I need a Google account for Chromecast with Google TV?
Yes, you need a Google account for Chromecast with Google TV to access features like Google Play, YouTube, Google Photos, and to download and install apps.
Can I cast from my iPhone to Chromecast with Google TV?
Yes, you can cast from your iPhone to Chromecast with Google TV through apps that support Chromecast or through screen mirroring apps.
Can I cast from my Android to Chromecast with Google TV?
Yes, Android devices natively support Chromecast and can easily cast to Chromecast with Google TV.
Does Chromecast with Google TV support 4K streaming?
Yes, Chromecast with Google TV supports 4K streaming along with HDR and Dolby Vision for a top-notch streaming experience.
Can I use voice control with Chromecast with Google TV?
Yes, Chromecast with Google TV comes with a voice remote that has a built-in Google Assistant for voice control.
Can I use Chromecast with Google TV without Wi-Fi?
No, Chromecast with Google TV requires a Wi-Fi connection to function properly.
Can I control Chromecast with Google TV with my phone?
Yes, you can control Chromecast with Google TV with your phone using the Google Home app, where you can cast and control the volume, among other things.
What can I do if my Chromecast with Google TV is not working?
You can troubleshoot your Chromecast with Google TV by checking your Wi-Fi connection, rebooting the device, checking app updates, or factory resetting the device as a last resort.
Can I watch Netflix with Chromecast with Google TV?
Yes, you can watch Netflix via the Netflix app on Chromecast with Google TV.
Does Chromecast with Google TV support Amazon Prime Video?
Yes, Chromecast with Google TV supports Amazon Prime Video along with many other streaming apps.
Can I use Chromecast with Google TV in my hotel room?
Yes, you can use Chromecast with Google TV in a hotel room as long as you have a Wi-Fi connection and the necessary equipment.
Can I use my Chromecast with Google TV in another country?
Yes, Chromecast with Google TV can be used globally. However, the availability of certain apps and services may vary by country.
Can I install additional apps on my Chromecast with Google TV?
Yes, Chromecast with Google TV is based on Android TV platform, so you can install apps from the Google Play Store.
Can I use VPN with Chromecast with Google TV?
Using a VPN with the Chromecast with Google TV may require some advanced setup and it may not work with all services.
Why is my Chromecast with Google TV lagging?
Lagging could be due to slow internet connection, an outdated Chromecast device, or hardware problems. Try restarting the Chromecast and router, updating the device, or check your internet connection.
What to do if my Chromecast with Google TV remote is not working?
Check the batteries, make sure the remote is paired to the Chromecast, restart your device and try to reset the remote.
How do I update my Chromecast with Google TV?
Your Chromecast with Google TV should update automatically, but you can manually check for updates through the settings menu.
How do I reset my Chromecast with Google TV?
You can reset your Chromecast with Google TV by accessing the settings menu and choose the factory reset option.
Can I use Chromecast with Google TV with older televisions?
Yes, as long as the television has an HDMI port, you can use Chromecast with Google TV with it.
Can I use multiple Chromecast with Google TVs in one house?
Yes, you can use multiple Chromecast with Google TVs in one house. Each one will be able to operate independently or be grouped for multi-room music or video casting.
How do I cast a YouTube video from my phone to Chromecast with Google TV?
Open the YouTube video on your iPhone or Android, tap on the cast icon and select your Chromecast with Google TV.
Can I cast content from my computer to my Chromecast with Google TV?
Yes, you can use Google Chrome browser on your computer to cast content to your Chromecast with Google TV.
Does Chromecast with Google TV have Bluetooth support?
Yes, Chromecast with Google TV supports Bluetooth 4.2. You can connect compatible devices such as headphones, speakers, game controllers, and others.
Can I mirror my phone screen to Chromecast with Google TV?
Yes, you can mirror your phone screen to Chromecast with Google TV. Android devices can do this natively, while iPhones will require a third-party app.
How can I optimize my streaming quality on Chromecast with Google TV?
Ensure you have a strong, stable Wi-Fi connection, use up-to-date apps, and consider closing other apps on your casting device that could slow it down.
How do I cast from Google Photos to Chromecast with Google TV?
Open Google Photos on your iPhone or Android, tap on the cast icon and select your Chromecast with Google TV.
What is the price of Chromecast with Google TV?
The Chromecast with Google TV is priced at $49.99 on the Google Store, prices may vary in different regions or stores.
 ping.fm
ping.fm 