How to Cast Your iPhone to Your Fire Stick: A Comprehensive Guide
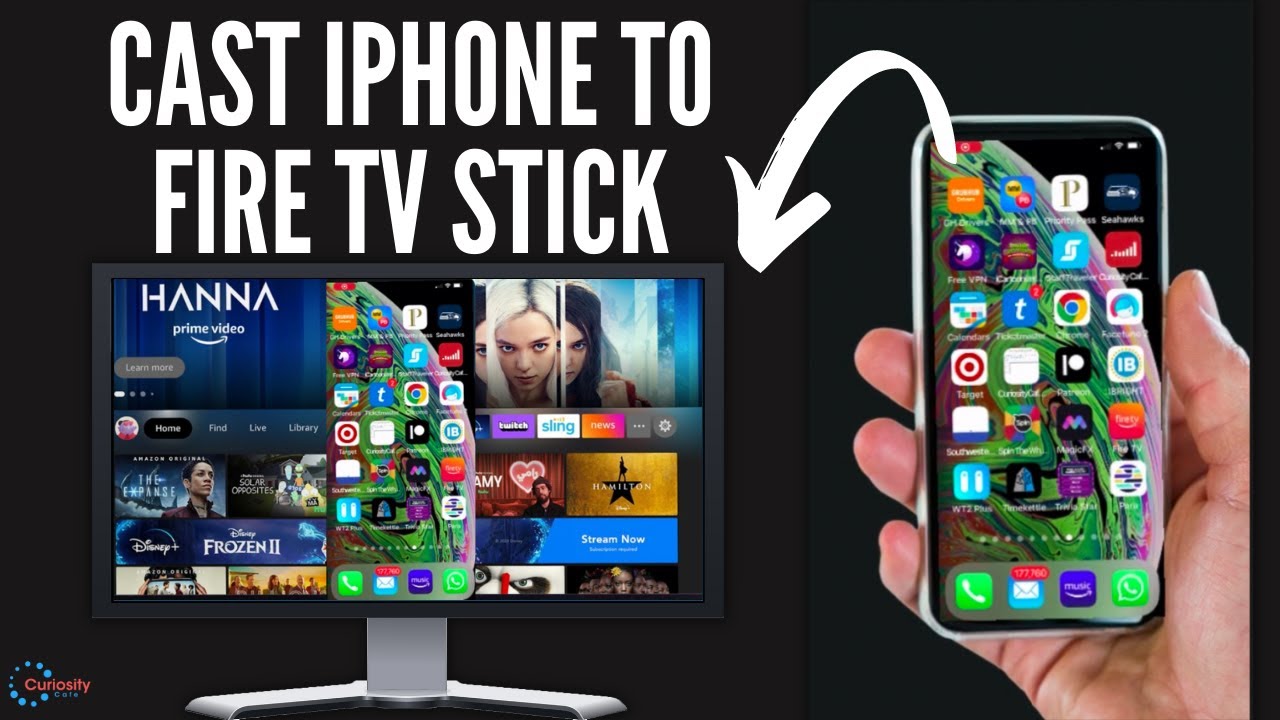
In today’s digital age, the ability to cast your iPhone to your Fire Stick is not just convenient, it’s practically a necessity for optimal viewing experience 🥳! Whether you want to showcase family photos 🖼️, introduce others to your favorite video games 🕹️, or simply surf the web on a larger screen 🌐, casting your iPhone to your Fire Stick is the way to go. Fortunately, this process is as easy as pie 🥧! Let’s walk through the steps together.
Step 1: Navigate to Your Home Screen
First and foremost, head over to your home screen 🏠. This is where all the magic begins ✨.
Step 2: Download Air Screen App
💡 Next, you’ll need to download an app called Air Screen. Simply click on ‘Find’, go down to search, and type in ‘Air Screen’. Conveniently, as you start typing, it will auto-populate for you, saving you some time ⌛ and effort 💪.
Step 3: Launch Air Screen and Scan QR Code
Upon launching the app for the first time, you’ll be greeted with a welcome screen. Confirm and you’ll get a QR code 📱. Simply open up the camera on your iPhone, hold it up to the QR code to scan, and voila! You are initialized and ready to go!
Step 4: Start Screen Mirroring
To begin screen mirroring from your iPhone to your Fire Stick, swipe down from the upper right-hand corner of your iPhone screen. Select ‘Screen Mirroring’ 💎 and choose the option that matches the code on your TV 📺. Job done! You are now synced and ready to share your iPhone screen with your Fire Stick 😎.
Step 5: Enjoy and Stop the Screen Mirror
Want to test it out? Go ahead! Launch a game or an app, and marvel at the seamless and responsive mirror of your iPhone screen on your TV. To end the screen mirror, simply swipe down from the right hand corner of your iPhone screen again, select ‘Screen Mirroring’, and then click ‘Stop Mirroring’. You’re back to your home screen, just like that! 🙌
Conclusion: 🏁
There you have it, a quick and simple guide on how to cast your iPhone to your Fire Stick. Whether you’re a fan of Fire Stick, Fire Cube, or those Fire TVs, this process is a breeze. And if you have an android phone? It’s even easier! So go ahead and explore this fantastic feature. Happy viewing, folks! 🌟
FAQ
Can I cast my iPhone to a Fire Stick?
Yes, you can cast your iPhone to a Fire Stick using various methods such as using Airplay, specific apps, or even mirroring your screen.
What is the first step to casting my iPhone to a Fire Stick?
The first step is to ensure both your iPhone and Fire Stick are connected to the same Wi-Fi network.
Is it possible to mirror my iPhone on a Fire Stick?
Yes, you can mirror your iPhone on a Fire Stick using certain apps that support screen mirroring.
What is Airplay?
Airplay is a proprietary protocol suite developed by Apple that allows wireless streaming of audio, video, and photos, among other things.
Do I need any special equipment to cast from my iPhone to a Fire Stick?
No special equipment is needed. You only need your iPhone and a Fire Stick, and ensure both devices are connected to the same Wi-Fi network.
Can I cast my iPhone to a Fire Stick without Wi-Fi?
No, you cannot cast your iPhone to a Fire Stick without Wi-Fi. A stable Wi-Fi connection is necessary for the process.
Which app can I use to mirror my iPhone screen to a Fire Stick?
There are several apps you can use to mirror your iPhone screen to a Fire Stick, such as AirScreen or iWebTV.
Is there a way to cast my iPhone to a Fire Stick without using any apps?
No, without using apps it is not possible to cast your iPhone to a Fire Stick. You need use of apps like AirPlay or screen mirroring apps.
Do I need to jailbreak my iPhone to cast it to a Fire Stick?
No, you do not need to jailbreak your iPhone to cast it to a Fire Stick.
Why can’t I cast my iPhone to my Fire Stick?
There could be several reasons. The most common issues include Wi-Fi connection problems, improperly installed apps, or compatibility issues between your iPhone and Fire Stick.
Can I play games on my Fire Stick using my iPhone as a controller?
Yes, you can play games on your Fire Stick while controlling them using your iPhone after you’ve successfully cast your iPhone to the Fire Stick.
Is the process of casting my iPhone to a Fire Stick without a remote different?
Yes, without a remote, you will need to download the Fire TV remote app on your iPhone before you can start casting.
Why is the video quality poor when I cast from my iPhone to my Fire Stick?
Poor video quality may result from a slow Wi-Fi network, outdated apps or compatibility issues between the devices. Try troubleshooting these areas for improvement.
Is there a cost associated with casting my iPhone to a Fire Stick?
Casting your iPhone to a Fire Stick is generally free, although certain apps that facilitate the process may carry a charge.
Do I need an Amazon account to cast to Fire Stick from my iPhone?
Yes, to use a Fire Stick, you need an Amazon account.
How do I adjust the volume when casting from my iPhone to a Fire Stick?
You can adjust the volume either directly from your iPhone or by using the Fire Stick remote.
What kind of content can I cast from my iPhone to my Fire Stick?
You can cast almost anything that can be displayed on your iPhone to your Fire Stick. This includes photos, videos, apps, web pages, and more.
The app I’m using to cast from my iPhone to my Fire Stick isn’t working. What should I do?
Try restarting both your iPhone and Fire Stick, checking your Wi-Fi connection, updating the app or even reinstalling it. If none of these work, contact the app’s support team for further help.
Does Casting from my iPhone to a Fire Stick consume extra data?
Casting does use data, but it is transmitted over your Wi-Fi network, so it should not consume your mobile data unless your iPhone is set up as a hotspot.
Is casting from an iPhone to a Fire Stick different from casting from an Android to a Fire Stick?
Yes, while the principle remains the same, the methods and compatible apps may differ between iPhone and Android.
Can I pause or stop casting from my iPhone to the Fire Stick?
Yes, you can pause or stop casting at any time either from your iPhone or using the Fire Stick remote.
How can I control what is being cast on the Fire Stick from my iPhone?
You can control the content via your iPhone screen. The changes on your iPhone will reflect on your TV screen.
Why isn’t the sound working when I cast from my iPhone to my Fire Stick?
Check the volume levels on both your iPhone and your TV, and ensure that your TV is set to the correct input. If the problem persists, it may be an issue with the casting app you’re using.
Why is there a delay when I cast from my iPhone to my Fire Stick?
A delay or lag can occur due to several reasons such as a slow Wi-Fi network, processing speed of your Fire Stick or iPhone, or the app you’re using to cast.
Does my TV need to have specific features for me to cast using Fire Stick?
Your TV needs to have an HDMI port to connect the Fire Stick. Apart from this, there are no specific features required on your TV to cast from your iPhone to the Fire Stick.
Do I need any additional cables to connect my Fire Stick?
Your Fire Stick should come with all necessary cables. This typically includes a power cable and an HDMI extender.
How do I upgrade the software of my Fire Stick?
You can upgrade your Fire Stick by navigating through its settings to the My Fire TV section and selecting the ‘Check for Updates’ option.
Can I use the Fire Stick with other devices apart from my TV?
Yes, you can use your Fire Stick with any device that has an HDMI input. This can include certain types of projectors or computer monitors.
Why are there black bars around the screen when I cast my iPhone to my Fire Stick?
This is often due to aspect ratio differences between your iPhone screen and your TV. Check your TV and Fire Stick’s settings to adjust the aspect ratio or zoom.
What can I do if the Fire Stick’s screen is blank after I connect it?
Ensure the Fire Stick is correctly connected, your TV is set to the right input, and the Fire Stick is powered on. If these steps don’t help, try a different HDMI port or cable.
 ping.fm
ping.fm 