如何将 iPhone 投射到 Fire Stick:综合指南
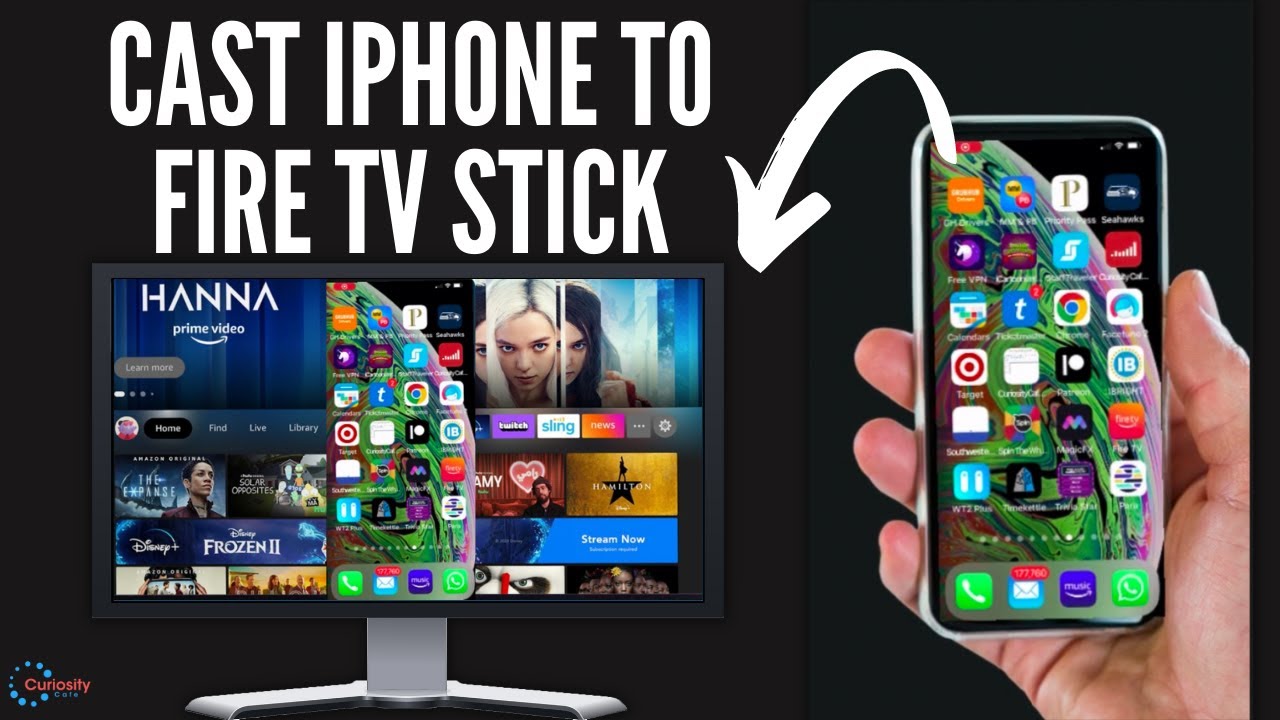
在当今的数字时代,能够 将 iPhone 连接到 Fire Stick 不仅方便,而且几乎是获得最佳观看体验的必需品🥳!无论您是想展示家庭照片 🖼️,向他人介绍您最喜欢的视频游戏 🕹️,还是想在更大的屏幕上浏览网页 🌐,将 iPhone 连接到 Fire Stick 都是您的最佳选择。幸运的是,这个过程就像馅饼一样简单🥧!让我们一起来完成这些步骤吧。
步骤 1:导航至主屏幕
首先,进入主屏幕🏠。这就是所有神奇开始的地方✨。
步骤 2:下载 Air Screen 应用程序
💡 接下来,您需要下载一个名为 空气滤网.只需点击 "查找",向下搜索,然后输入 "Air Screen "即可。方便的是,当你开始输入时,它会自动为你填充,节省你的时间⌛和精力Ὂ。
步骤 3:启动 Air Screen 并扫描二维码
首次启动应用程序时,您会看到一个欢迎屏幕。确认后,您会收到一个二维码📱。只需打开 iPhone 上的相机,对准二维码扫描,就可以了!您就完成了初始化,可以开始使用了!
步骤 4:启动屏幕镜像
要开始将 iPhone 的屏幕镜像到 Fire Stick,请从 iPhone 屏幕右上角向下滑动。选择 "屏幕镜像" 💎 并选择与电视上的代码相匹配的选项 📺 。工作完成!现在您已同步并准备好与 Fire Stick 😎 共享 iPhone 屏幕。
步骤 5:欣赏和停止屏幕镜像
想试试吗?来吧!启动游戏或应用程序,在电视上看到 iPhone 屏幕无缝、灵敏的镜像效果,你一定会惊叹不已。要结束屏幕镜像,只需再次从 iPhone 屏幕右上角向下轻扫,选择 "屏幕镜像",然后点击 "停止镜像"。就这样,你就回到了主屏幕!🙌
结论: 🏁
这就是关于以下内容的快速简单指南 如何将 iPhone 连接到 Fire Stick.无论你是 Fire Stick、Fire Cube 还是 Fire TV 的粉丝,这个过程都轻而易举。如果你有一部安卓手机?那就更简单了!快来探索这项神奇的功能吧。祝您观看愉快,朋友们!🌟
常见问题
我可以将 iPhone 投射到 Fire Stick 上吗?
是的,你可以使用 Airplay、特定应用程序甚至镜像屏幕等各种方法将 iPhone 投射到 Fire Stick 上。
将 iPhone 转换到 Fire Stick 的第一步是什么?
第一步是确保 iPhone 和 Fire Stick 连接到同一个 Wi-Fi 网络。
能否在 Fire Stick 上镜像我的 iPhone?
是的,使用某些支持屏幕镜像的应用程序,你可以在 Fire Stick 上镜像 iPhone。
什么是 Airplay?
Airplay 是苹果公司开发的专有协议套件,可实现音频、视频和照片等内容的无线串流。
将 iPhone 转播到 Fire Stick 需要任何特殊设备吗?
无需特殊设备。你只需要 iPhone 和 Fire Stick,并确保两台设备都连接到同一个 Wi-Fi 网络。
在没有 Wi-Fi 的情况下,能否将 iPhone 传输到 Fire Stick?
如果没有 WLAN 网络连接,您无法将 iPhone 连接到 Fire Stick。在此过程中,稳定的 WLAN 连接是必不可少的。
我可以使用哪个应用程序将 iPhone 屏幕镜像到 Fire Stick?
有几款 app 可以用来将 iPhone 屏幕镜像到 Fire Stick,如 AirScreen 或 iWebTV。
有什么方法可以在不使用任何应用程序的情况下将 iPhone 传输到 Fire Stick?
不,如果不使用应用程序,就无法将 iPhone 投射到 Fire Stick 上。你需要使用 AirPlay 等应用程序或屏幕镜像应用程序。
我需要对 iPhone 进行越狱才能将其投射到 Fire Stick 上吗?
不,你不需要对 iPhone 进行越狱,就能将它投射到 Fire Stick 上。
为什么我不能将 iPhone 转播到 Fire Stick?
原因可能有多种。最常见的问题包括 WLAN 连接问题、应用程序安装不当或 iPhone 与 Fire Stick 之间的兼容性问题。
我可以用 iPhone 作为手柄在 Fire Stick 上玩游戏吗?
是的,当你成功将 iPhone 与 Fire Stick 连接后,就可以在 Fire Stick 上玩游戏,同时使用 iPhone 控制游戏。
在没有遥控器的情况下,将 iPhone 连接到 Fire Stick 的过程是否有所不同?
是的,在没有遥控器的情况下,你需要在 iPhone 上下载 Fire TV 远程应用程序,然后才能开始播放。
从 iPhone 向 Fire Stick 传输视频时,为什么视频质量很差?
视频质量差可能是由于 Wi-Fi 网络速度慢、应用程序过时或设备之间的兼容性问题造成的。请尝试排除这些方面的故障,以求改善。
将 iPhone 连接到 Fire Stick 是否需要付费?
将 iPhone 转播到 Fire Stick 通常是免费的,不过某些方便该过程的应用程序可能会收费。
从 iPhone 向 Fire Stick 播放视频需要亚马逊账户吗?
是的,要使用 Fire Stick,您需要一个亚马逊账户。
如何调整从 iPhone 向 Fire Stick 传输时的音量?
你可以直接通过 iPhone 或 Fire Stick 遥控器调节音量。
我可以将哪些内容从 iPhone 转播到 Fire Stick?
你几乎可以将任何可以在 iPhone 上显示的内容投射到 Fire Stick 上。这包括照片、视频、应用程序、网页等。
我用来将 iPhone 转播到 Fire Stick 的应用程序无法正常工作。我该怎么办?
尝试重启 iPhone 和 Fire Stick、检查 WLAN 连接、更新应用甚至重新安装。如果这些方法都不起作用,请联系应用程序的支持团队寻求进一步帮助。
从 iPhone 转播到 Fire Stick 会消耗额外的数据吗?
播放确实会使用数据,但它是通过 WLAN 网络传输的,因此除非你的 iPhone 设置为热点,否则它应该不会消耗你的移动数据。
从 iPhone 向 Fire Stick 传输数据与从 Android 向 Fire Stick 传输数据有何不同?
是的,虽然原理相同,但 iPhone 和 Android 的方法和兼容应用程序可能有所不同。
我可以暂停或停止从 iPhone 向 Fire Stick 传输数据吗?
是的,你可以随时通过 iPhone 或 Fire Stick 遥控器暂停或停止播放。
如何通过 iPhone 控制 Fire Stick 上的内容?
您可以通过 iPhone 屏幕控制内容。iPhone 上的变化将反映在电视屏幕上。
当我从 iPhone 向 Fire Stick 播放时,为什么没有声音?
检查 iPhone 和电视机的音量大小,确保电视机的输入设置正确。如果问题仍然存在,可能是你正在使用的投屏应用程序出现了问题。
为什么从 iPhone 向 Fire Stick 传输时会出现延迟?
出现延迟或滞后的原因有多种,如 Wi-Fi 网络速度慢、Fire Stick 或 iPhone 的处理速度,或您正在使用的投屏应用程序。
我的电视是否需要具备特定功能才能使用 Fire Stick 进行投屏?
你的电视需要有一个 HDMI 端口来连接 Fire Stick。除此以外,您的电视不需要任何特殊功能就能将 iPhone 上的内容投射到 Fire Stick 上。
连接 Fire Stick 还需要其他电缆吗?
Fire Stick 应随附所有必要的线缆。通常包括电源线和 HDMI 扩展器。
如何升级 Fire Stick 的软件?
您可以通过设置导航到 "我的 Fire TV "部分,然后选择 "检查更新 "选项来升级 Fire Stick。
除了电视,我还能将 Fire Stick 与其他设备一起使用吗?
是的,您可以将 Fire Stick 与任何具有 HDMI 输入的设备一起使用。这包括某些类型的投影仪或电脑显示器。
当我将 iPhone 连接到 Fire Stick 时,为什么屏幕周围会出现黑条?
这通常是由于 iPhone 屏幕和电视屏幕的宽高比不同造成的。检查电视和 Fire Stick 的设置,调整长宽比或缩放。
如果连接 Fire Stick 后屏幕一片空白,该怎么办?
确保 Fire Stick 已正确连接,电视已设置为正确的输入,并且 Fire Stick 已打开电源。如果这些步骤没有帮助,请尝试不同的 HDMI 端口或电缆。
 ping.fm
ping.fm 