Hur du castar din iPhone till din Fire Stick: En omfattande guide
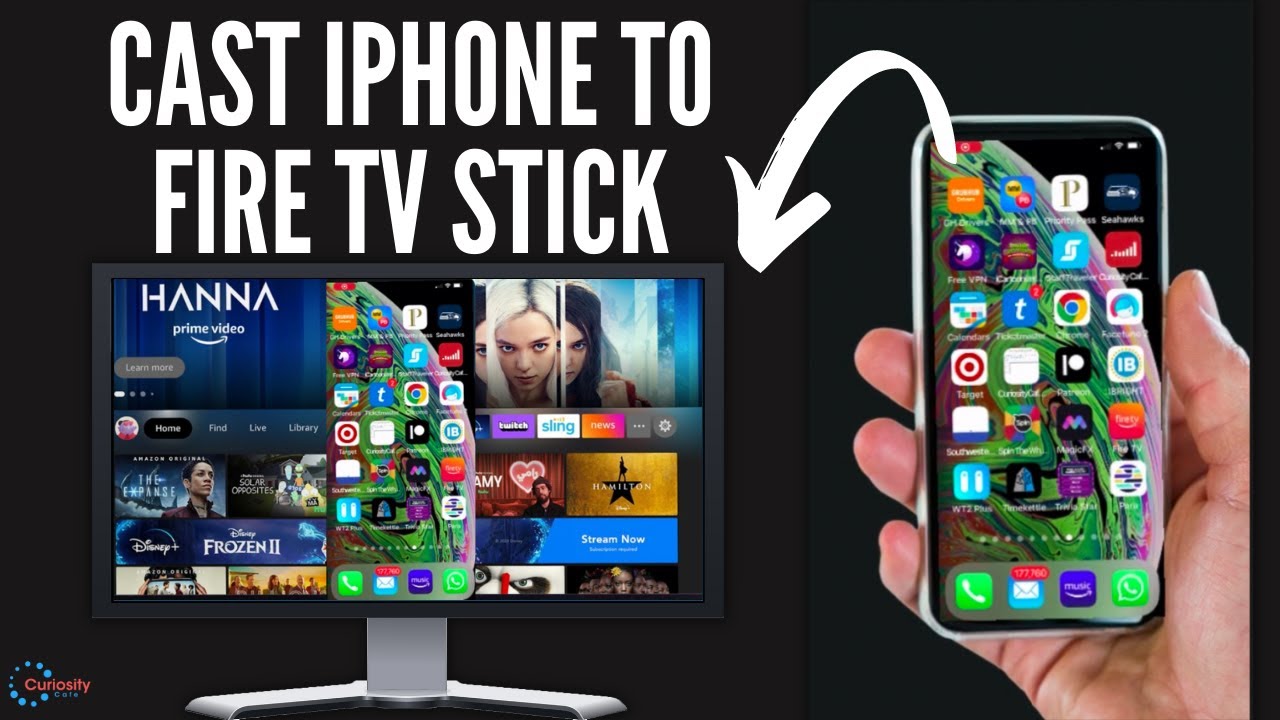
I dagens digitala tidsålder är förmågan att casta din iPhone till din Fire Stick är inte bara bekvämt, det är praktiskt taget en nödvändighet för optimal tittarupplevelse 🥳! Oavsett om du vill visa upp familjefoton 🖼️, introducera andra till dina favoritvideospel 🕹️ eller helt enkelt surfa på webben på en större skärm 🌐, är casting av din iPhone till din Fire Stick rätt väg att gå. Lyckligtvis är den här processen lika lätt som paj 🥧! Låt oss gå igenom stegen tillsammans.
Steg 1: Navigera till din startskärm
Gå först och främst till din startskärm 🏠. Det är här all magi börjar ✨.
Steg 2: Ladda ner appen Air Screen
💡 Därefter måste du ladda ner en app som heter Luftfilter. Klicka bara på "Sök", gå ner till "Sök" och skriv in "Air Screen". När du börjar skriva kommer den automatiskt att fyllas i åt dig, vilket sparar tid ⌛ och ansträngning 💪.
Steg 3: Starta Air Screen och skanna QR-koden
När du startar appen för första gången möts du av en välkomstskärm. Bekräfta så får du en QR-kod 📱. Öppna kameran på din iPhone, håll upp den mot QR-koden för att skanna och voila! Du är initialiserad och redo att köra!
Steg 4: Starta skärmspegling
För att börja skärmspegla från din iPhone till din Fire Stick sveper du nedåt från det övre högra hörnet på din iPhone-skärm. Välj "Skärmspegling" 💎 och välj det alternativ som matchar koden på din TV 📺. Jobbet är klart! Du är nu synkad och redo att dela din iPhone-skärm med din Fire Stick 😎.
Steg 5: Njut av och stoppa skärmspegeln
Vill du testa den? Varsågod! Starta ett spel eller en app och förundras över den sömlösa och responsiva speglingen av din iPhone-skärm på din TV. För att avsluta skärmspeglingen sveper du bara nedåt från det högra hörnet på din iPhone-skärm igen, väljer "Screen Mirroring" och klickar sedan på "Stop Mirroring". Du är tillbaka på din startskärm, bara så där! 🙌
Slutsats: 🏁
Där har du den, en snabb och enkel guide till Så castar du din iPhone till din Fire Stick. Oavsett om du är ett fan av Fire Stick, Fire Cube eller Fire TV är den här processen en barnlek. Och om du har en Android-telefon? Det är ännu enklare! Så fortsätt och utforska denna fantastiska funktion. Lycklig visning, folk! 🌟
VANLIGA FRÅGOR
Kan jag casta min iPhone till en Fire Stick?
Ja, du kan casta din iPhone till en Fire Stick med hjälp av olika metoder som Airplay, specifika appar eller till och med spegla din skärm.
Vad är det första steget för att casta min iPhone till en Fire Stick?
Det första steget är att se till att både din iPhone och Fire Stick är anslutna till samma Wi-Fi-nätverk.
Är det möjligt att spegla min iPhone på en Fire Stick?
Ja, du kan spegla din iPhone på en Fire Stick med hjälp av vissa appar som stöder skärmspegling.
Vad är Airplay?
Airplay är en proprietär protokollsvit som utvecklats av Apple och som möjliggör trådlös streaming av bland annat ljud, video och foton.
Behöver jag någon särskild utrustning för att casta från min iPhone till en Fire Stick?
Ingen särskild utrustning behövs. Du behöver bara din iPhone och en Fire Stick, och se till att båda enheterna är anslutna till samma Wi-Fi-nätverk.
Kan jag casta min iPhone till en Fire Stick utan Wi-Fi?
Nej, du kan inte casta din iPhone till en Fire Stick utan Wi-Fi. En stabil Wi-Fi-anslutning är nödvändig för processen.
Vilken app kan jag använda för att spegla min iPhone-skärm till en Fire Stick?
Det finns flera appar som du kan använda för att spegla din iPhone-skärm till en Fire Stick, t.ex. AirScreen eller iWebTV.
Finns det något sätt att casta min iPhone till en Fire Stick utan att använda några appar?
Nej, utan att använda appar är det inte möjligt att casta din iPhone till en Fire Stick. Du behöver använda appar som AirPlay eller skärmspeglingsappar.
Måste jag jailbreaka min iPhone för att kunna casta den till en Fire Stick?
Nej, du behöver inte jailbreaka din iPhone för att casta den till en Fire Stick.
Varför kan jag inte casta min iPhone till min Fire Stick?
Det kan finnas flera orsaker. De vanligaste problemen är problem med Wi-Fi-anslutningen, felaktigt installerade appar eller kompatibilitetsproblem mellan din iPhone och Fire Stick.
Kan jag spela spel på min Fire Stick med min iPhone som handkontroll?
Ja, du kan spela spel på din Fire Stick och samtidigt styra dem med din iPhone efter att du har castat din iPhone till Fire Stick.
Är det annorlunda att casta min iPhone till en Fire Stick utan fjärrkontroll?
Ja, utan fjärrkontroll måste du ladda ner Fire TV:s fjärrkontrollapp på din iPhone innan du kan börja casta.
Varför är videokvaliteten dålig när jag castar från min iPhone till min Fire Stick?
Dålig videokvalitet kan bero på ett långsamt Wi-Fi-nätverk, föråldrade appar eller kompatibilitetsproblem mellan enheterna. Försök felsöka dessa områden för att förbättra kvaliteten.
Kostar det något att casta min iPhone till en Fire Stick?
Att casta din iPhone till en Fire Stick är i allmänhet gratis, men vissa appar som underlättar processen kan vara avgiftsbelagda.
Behöver jag ett Amazon-konto för att casta till Fire Stick från min iPhone?
Ja, för att använda en Fire Stick behöver du ett Amazon-konto.
Hur justerar jag volymen när jag castar från min iPhone till en Fire Stick?
Du kan justera volymen antingen direkt från din iPhone eller med hjälp av Fire Stick-fjärrkontrollen.
Vilken typ av innehåll kan jag casta från min iPhone till min Fire Stick?
Du kan casta nästan allt som kan visas på din iPhone till din Fire Stick. Detta inkluderar foton, videor, appar, webbsidor och mycket mer.
Appen jag använder för att casta från min iPhone till min Fire Stick fungerar inte. Vad ska jag göra nu?
Försök att starta om både din iPhone och Fire Stick, kontrollera din Wi-Fi-anslutning, uppdatera appen eller installera om den. Om inget av detta fungerar kontaktar du appens supportteam för ytterligare hjälp.
Förbrukar casting från min iPhone till en Fire Stick extra data?
Casting använder data, men den överförs via ditt Wi-Fi-nätverk, så den bör inte förbruka din mobildata om inte din iPhone är inställd som en hotspot.
Skiljer sig casting från en iPhone till en Fire Stick från casting från en Android till en Fire Stick?
Ja, även om principen är densamma kan metoderna och kompatibla appar skilja sig mellan iPhone och Android.
Kan jag pausa eller stoppa castingen från min iPhone till Fire Stick?
Ja, du kan pausa eller stoppa castingen när som helst, antingen från din iPhone eller med hjälp av Fire Stick-fjärrkontrollen.
Hur kan jag styra vad som sänds på Fire Stick från min iPhone?
Du kan styra innehållet via din iPhone-skärm. Ändringarna på din iPhone återspeglas på din TV-skärm.
Varför fungerar inte ljudet när jag castar från min iPhone till min Fire Stick?
Kontrollera volymnivåerna på både din iPhone och din TV, och se till att din TV är inställd på rätt ingång. Om problemet kvarstår kan det vara ett problem med casting-appen du använder.
Varför dröjer det när jag castar från min iPhone till min Fire Stick?
En fördröjning eller fördröjning kan bero på flera orsaker, t.ex. ett långsamt Wi-Fi-nätverk, processhastigheten hos din Fire Stick eller iPhone eller den app du använder för att casta.
Måste min TV ha specifika funktioner för att jag ska kunna casta med Fire Stick?
Din TV måste ha en HDMI-port för att ansluta Fire Stick. Bortsett från detta krävs inga specifika funktioner på din TV för att casta från din iPhone till Fire Stick.
Behöver jag några extra kablar för att ansluta min Fire Stick?
Din Fire Stick bör levereras med alla nödvändiga kablar. Detta inkluderar vanligtvis en strömkabel och en HDMI-förlängare.
Hur uppgraderar jag programvaran på min Fire Stick?
Du kan uppgradera din Fire Stick genom att navigera via inställningarna till avsnittet My Fire TV och välja alternativet "Sök efter uppdateringar".
Kan jag använda Fire Stick med andra enheter än min TV?
Ja, du kan använda din Fire Stick med alla enheter som har en HDMI-ingång. Det kan t.ex. gälla vissa typer av projektorer eller datorskärmar.
Varför är det svarta fält runt skärmen när jag castar min iPhone till min Fire Stick?
Detta beror ofta på skillnader i bildförhållande mellan din iPhone-skärm och din TV. Kontrollera inställningarna för din TV och Fire Stick för att justera bildförhållandet eller zooma.
Vad kan jag göra om skärmen på Fire Stick är tom när jag har anslutit den?
Kontrollera att Fire Stick är korrekt ansluten, att TV:n är inställd på rätt ingång och att Fire Stick är påslagen. Om dessa steg inte hjälper kan du prova en annan HDMI-port eller kabel.
 ping.fm
ping.fm 