How to Set Up Chromecast on Your iPhone: Step-by-step Guide
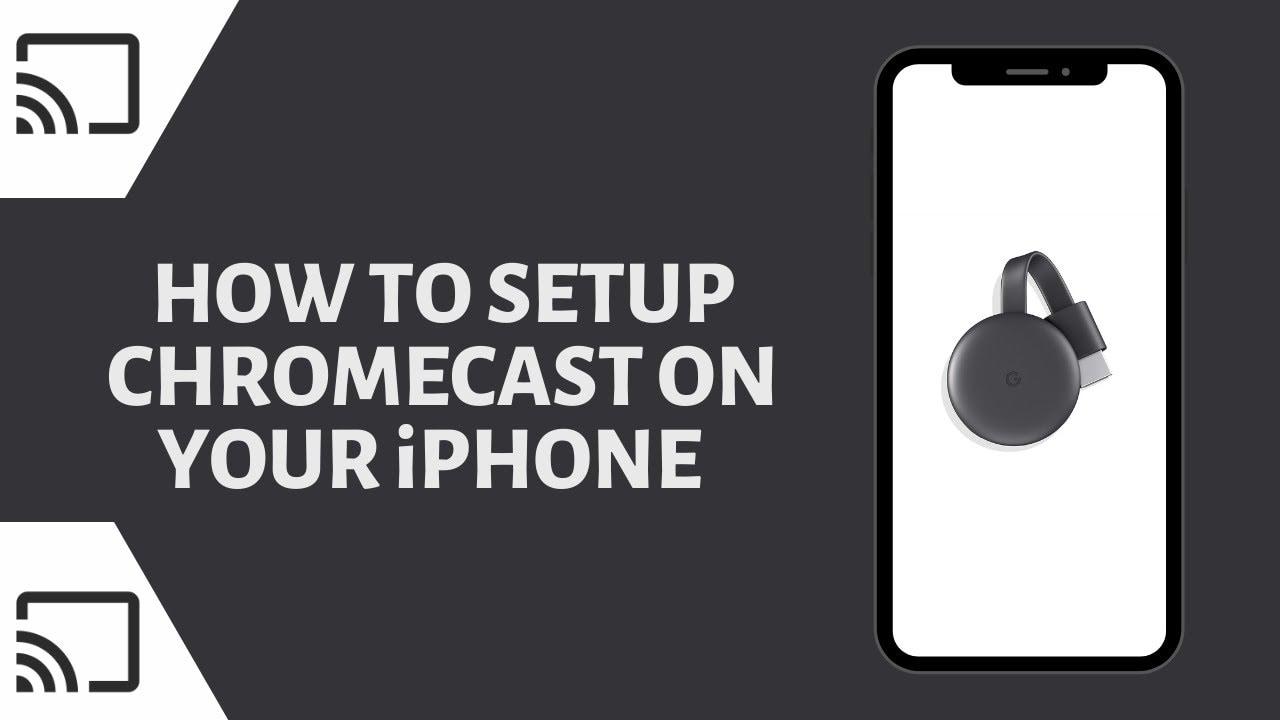
In this step-by-step guide, you will learn how to set up a Chromecast on your iPhone. All you need is the Chromecast device and the Google Home app. 📱📺
Unboxing Your Chromecast
When you first open your Chromecast, you will find a charging brick, the Chromecast itself, and a Micro USB to USB cable. Firstly, plug the Micro USB end of the cable into your Chromecast, followed by plugging the Chromecast into the HDMI port on your TV. Lastly, connect the USB end of the cable into your TV or the power adapter. Turn on your TV and switch to the correct HDMI input. You should see a welcoming message on the TV screen. 📦🔌
Downloading the Google Home App
You need to download the Google Home app from the App Store on your iPhone. The app will ask for permissions, after granting them, you will get to sign in with your Google account. Progress through the steps until you get to the home screen of the app, then click on the Set up Chromecast link. 🏠
Setting Up the Chromecast
To add your Chromecast to your home network, the app will ask for the location of your home. Also, you add a nickname for your home. After that, the app will need to locate your Chromecast. Once it does so, you will need to verify that the code displayed on your phone matches the one on your TV screen. 👋
Connecting Your Chromecast to Wi-fi
In order to work, your Chromecast needs access to the Internet. So, the next step is to connect it to a Wi-fi network. Once the Wi-fi password is entered and accepted, the Chromecast will attempt to connect with the network. It can take some time. Also, you would be given an option to link your Chromecast to your Google account. 🔌🌐
Configuring and Using Your Chromecast
At this point, your Chromecast may need to update to the latest software version. Afterward, you will be given the option to participate in a tutorial. However, the usage is simple. Whenever you’re within a Chromecast-compatible app, simply tap on the Cast icon, select your Chromecast, and play a video you want to watch. The video will play on your TV while you can freely use your phone. Also, you can control video volume right from your phone. 📺🎉
Conclusion: 🏁
Congratulations! 🎉 You have successfully set up your Chromecast on your iPhone. Now, whether it’s YouTube, Netflix, Prime Video or HBO, you can simply cast your desired content straight to the big screen of your TV. Enjoy watching! 😊🍿
FAQ
What is Chromecast?
Chromecast is a digital media player developed by Google. The device plays audio/video content on a high-definition display by directly streaming it via Wi-Fi from the Internet or a local network.
How does Chromecast work?
Chromecast works by connecting to your home Wi-Fi network and then streams content from your connected iPhone (or other devices) on your TV screen.
Which devices can I use to set up a Chromecast?
You can set up your Chromecast using various devices including iPhone, iPad, Android phones and tablets, Mac and Windows laptops, and Chromebooks.
Do I need an iPhone to set up my Chromecast?
No, you can also set up your Chromecast using other devices such as an iPad, a Mac, or a Windows laptop. However, the steps listed here are specifically for setting it up using an iPhone.
What do I need to set up a Chromecast with my iPhone?
You need a Chromecast device, a TV with an HDMI port, a stable Wi-Fi connection, and the Google Home app on your iPhone.
Where can I get the Google Home app?
You can download the Google Home app from the Apple App Store for free.
Can I use Chromecast with a non-smart TV?
Yes, as long as your TV has an HDMI port, you can use Chromecast. The Chromecast device makes your TV smart by adding internet capabilities to it.
What should I do if my iPhone doesn’t recognize my Chromecast during setup?
Make sure your iPhone and Chromecast are connected to the same Wi-Fi network. If they are and your iPhone still doesn’t recognize the Chromecast device, restarting both devices may resolve the issue.
Can I use Chromecast without Wi-Fi?
No, Chromecast needs a stable Wi-Fi connection to work. It doesn’t have an Ethernet port, so you can’t connect it to the internet via an Ethernet cable.
Can I stream from my iPhone to my TV with Chromecast?
Yes, you can stream content from your iPhone to your TV using Chromecast. This includes streaming videos, photos, and audio.
Can Chromecast turn on my TV?
Yes, if your TV supports HDMI-CEC and it’s enabled, you can turn on your TV by starting a cast on your Chromecast device.
Can I pause or stop the content I’m casting?
Yes, you can pause, stop, or control the volume of the content you’re casting from your iPhone using the Google Home app.
Can I use Chromecast to display my iPhone’s screen on my TV?
Yes, you can mirror your iPhone’s screen to your TV using Chromecast. However, this function is handled by specific apps that support screen mirroring and not all apps can do this.
Is it possible to set up multiple Chromecasts on the same network?
Yes, you can set up and use multiple Chromecast devices on the same Wi-Fi network. Just make sure each one has a unique name to avoid any confusion.
Are the steps to set up Chromecast the same for all models?
While the general steps to set up Chromecast are the same across different Chromecast models, there might be slight differences due to the features specific to each model.
Can I use Chromecast if I don’t have a Wi-Fi network?
Chromecast requires a Wi-Fi network to operate. It can’t be set up or used without one.
Can I use an iPhone to control Chromecast?
Yes, you can use your iPhone to control your Chromecast device. You just need to have the Google Home app installed on your iPhone.
Can I continue using my iPhone while casting to Chromecast?
Yes, you can use your iPhone for other tasks while you’re casting to Chromecast. The content you’re casting will not be affected.
Why is my Chromecast not showing up on my iPhone?
There could be several reasons for this issue, such as Chromecast and iPhone not being on the same Wi-Fi network, issues with your Wi-Fi network, or issues with your Chromecast or iPhone. Restarting your devices and checking your Wi-Fi connection may help resolve the issue.
Can I set up Chromecast on my iPhone without the Google Home app?
No, you need the Google Home app to set up your Chromecast device on your iPhone.
What should I do if I’m unable to connect my iPhone to Chromecast?
First, make sure your iPhone and Chromecast are connected to the same Wi-Fi network. If they are and you’re still unable to connect, you can try restarting your devices or reinstalling the Google Home app.
Where can I find help if I’m having trouble setting up Chromecast on my iPhone?
You can find help on the Google Chromecast Help Center online. It has a variety of resources and troubleshooting guides that can assist you. You can also contact Google’s customer support if needed.
Does the setup process for Chromecast differ between an iPhone and an Android phone?
The process is very similar on both devices. However, you’ll need to download the Google Home app from the Apple App Store on iPhone and the Google Play Store on Android.
How far can my iPhone be from my Chromecast and still connect to it?
As long as your iPhone and Chromecast are connected to the same Wi-Fi network, distance should not be an issue. However, for the best performance, they should ideally be within 30 feet of each other.
Can I stream content on Chromecast in 4K resolution?
Yes, some Chromecast models such as the Chromecast Ultra and the Chromecast with Google TV support 4K resolution streaming.
What streaming services are supported by Chromecast?
Chromecast supports a wide range of streaming services including Netflix, YouTube, Hulu, Spotify, Disney+, among others.
How can I update the firmware of my Chromecast?
Chromecast devices are designed to update automatically over Wi-Fi. However, you can manually check for updates using the Google Home app.
Is it possible to connect headphones to Chromecast?
Chromecast does not have a headphone jack, but you can use Bluetooth headphones to listen to the audio if your TV supports Bluetooth.
How can I factory reset my Chromecast?
You can factory reset your Chromecast using the Google Home app or by holding the button on the Chromecast device for about 25 seconds.
What happens if I change my Wi-Fi network or password?
If you change your Wi-Fi network or password, you will need to reset your Chromecast and set it up again using the new network or password.
 ping.fm
ping.fm 