Sådan caster du din iPhone til din Fire Stick: En omfattende guide
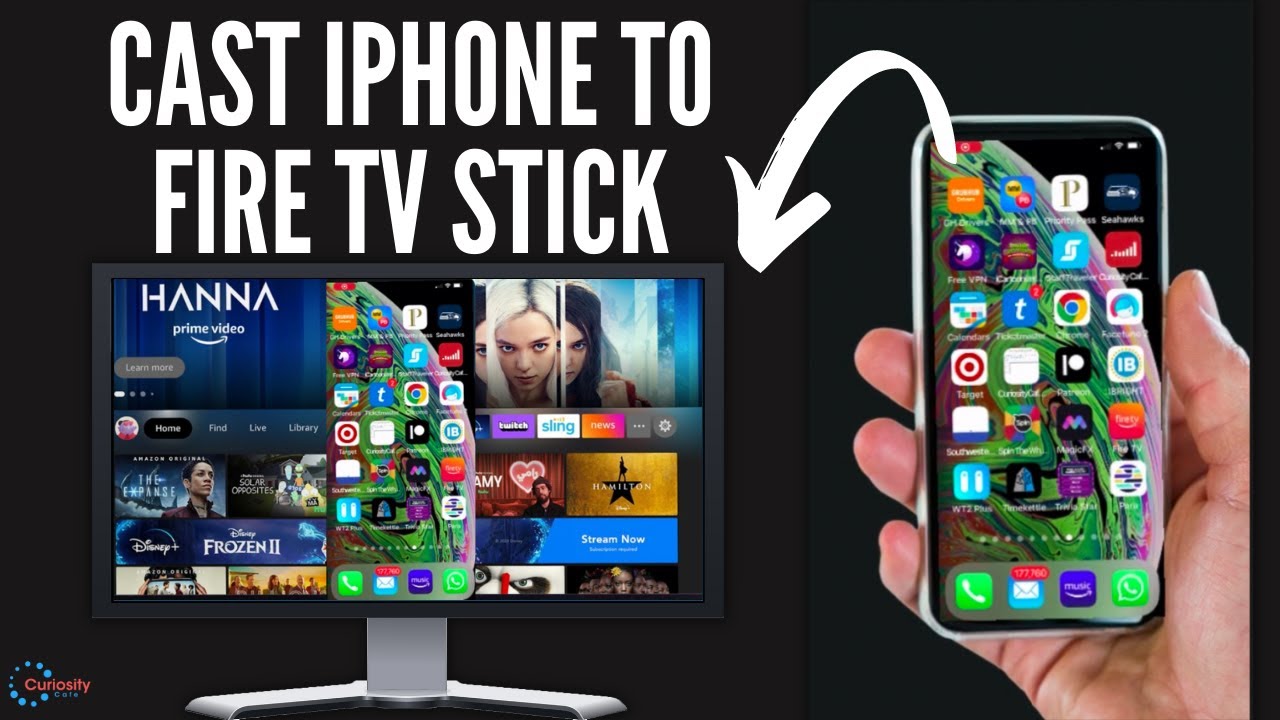
I nutidens digitale tidsalder er evnen til at cast din iPhone til din Fire Stick er ikke bare praktisk, det er praktisk talt en nødvendighed for en optimal seeroplevelse 🥳! Uanset om du vil vise familiebilleder 🖼️, introducere andre til dine yndlingsvideospil 🕹️ eller bare surfe på nettet på en større skærm 🌐, er casting af din iPhone til din Fire Stick vejen frem. Heldigvis er denne proces så let som ingenting 🥧! Lad os gå igennem trinene sammen.
Trin 1: Naviger til din startskærm
Først og fremmest skal du gå over til din startskærm 🏠. Det er her, al magien begynder ✨.
Trin 2: Download appen Air Screen
💡 Dernæst skal du downloade en app, der hedder Luftskærm. Klik blot på 'Find', gå ned til søgning, og skriv 'Air Screen'. Når du begynder at skrive, udfyldes det automatisk for dig, så du sparer tid ⌛ og kræfter 💪.
Trin 3: Start luftskærmen og scan QR-koden
Når du starter appen for første gang, bliver du mødt af en velkomstskærm. Bekræft, og du får en QR-kode 📱. Du skal blot åbne kameraet på din iPhone, holde det op til QR-koden for at scanne, og voila! Du er initialiseret og klar til at gå i gang!
Trin 4: Start skærmspejling
For at starte skærmspejling fra din iPhone til din Fire Stick skal du swipe ned fra øverste højre hjørne af din iPhone-skærm. Vælg 'Screen Mirroring' 💎 og vælg den indstilling, der matcher koden på dit tv 📺. Jobbet er gjort! Du er nu synkroniseret og klar til at dele din iPhone-skærm med din Fire Stick 😎.
Trin 5: Nyd og stop skærmspejlet
Har du lyst til at afprøve det? Så gør det! Start et spil eller en app, og beundr den sømløse og responsive spejling af din iPhone-skærm på dit tv. For at afslutte skærmspejlingen skal du blot swipe ned fra højre hjørne af din iPhone-skærm igen, vælge 'Screen Mirroring' og derefter klikke på 'Stop Mirroring'. Så er du tilbage på din startskærm, bare sådan! 🙌
Konklusion: 🏁
Der har du den, en hurtig og enkel guide til Sådan caster du din iPhone til din Fire Stick. Uanset om du er fan af Fire Stick, Fire Cube eller disse Fire TV'er, er denne proces en leg. Og hvis du har en Android-telefon? Så er det endnu nemmere! Så gå i gang med at udforske denne fantastiske funktion. God fornøjelse, folkens! 🌟
OFTE STILLEDE SPØRGSMÅL
Kan jeg caste min iPhone til en Fire Stick?
Ja, du kan caste din iPhone til en Fire Stick ved hjælp af forskellige metoder som Airplay, specifikke apps eller endda spejle din skærm.
Hvad er det første skridt til at caste min iPhone til en Fire Stick?
Det første skridt er at sikre, at både din iPhone og Fire Stick er forbundet til det samme Wi-Fi-netværk.
Er det muligt at spejle min iPhone på en Fire Stick?
Ja, du kan spejle din iPhone på en Fire Stick ved hjælp af visse apps, der understøtter skærmspejling.
Hvad er Airplay?
Airplay er en proprietær protokolpakke udviklet af Apple, der muliggør trådløs streaming af bl.a. lyd, video og fotos.
Skal jeg bruge noget særligt udstyr for at caste fra min iPhone til en Fire Stick?
Der er ikke brug for særligt udstyr. Du skal bare bruge din iPhone og en Fire Stick, og sørge for, at begge enheder er forbundet til det samme Wi-Fi-netværk.
Kan jeg caste min iPhone til en Fire Stick uden Wi-Fi?
Nej, du kan ikke caste din iPhone til en Fire Stick uden Wi-Fi. En stabil Wi-Fi-forbindelse er nødvendig for processen.
Hvilken app kan jeg bruge til at spejle min iPhone-skærm til en Fire Stick?
Der er flere apps, du kan bruge til at spejle din iPhone-skærm til en Fire Stick, såsom AirScreen eller iWebTV.
Er der en måde at caste min iPhone til en Fire Stick uden at bruge apps?
Nej, uden at bruge apps er det ikke muligt at caste din iPhone til en Fire Stick. Du skal bruge apps som AirPlay eller apps til skærmspejling.
Skal jeg jailbreake min iPhone for at caste den til en Fire Stick?
Nej, du behøver ikke at jailbreake din iPhone for at caste den til en Fire Stick.
Hvorfor kan jeg ikke caste min iPhone til min Fire Stick?
Det kan der være flere grunde til. De mest almindelige er problemer med Wi-Fi-forbindelsen, forkert installerede apps eller kompatibilitetsproblemer mellem din iPhone og Fire Stick.
Kan jeg spille spil på min Fire Stick med min iPhone som controller?
Ja, du kan spille spil på din Fire Stick, mens du styrer dem med din iPhone, når du har castet din iPhone til Fire Stick.
Er processen med at caste min iPhone til en Fire Stick uden en fjernbetjening anderledes?
Ja, uden en fjernbetjening bliver du nødt til at downloade Fire TV-fjernbetjeningsappen på din iPhone, før du kan begynde at caste.
Hvorfor er videokvaliteten dårlig, når jeg caster fra min iPhone til min Fire Stick?
Dårlig videokvalitet kan skyldes et langsomt Wi-Fi-netværk, forældede apps eller kompatibilitetsproblemer mellem enhederne. Prøv at fejlsøge på disse områder for at opnå forbedringer.
Er der omkostninger forbundet med at caste min iPhone til en Fire Stick?
Det er generelt gratis at caste din iPhone til en Fire Stick, men visse apps, der letter processen, kan koste penge.
Skal jeg have en Amazon-konto for at caste til Fire Stick fra min iPhone?
Ja, for at bruge en Fire Stick skal du have en Amazon-konto.
Hvordan justerer jeg lydstyrken, når jeg caster fra min iPhone til en Fire Stick?
Du kan justere lydstyrken enten direkte fra din iPhone eller ved hjælp af Fire Stick-fjernbetjeningen.
Hvilken slags indhold kan jeg caste fra min iPhone til min Fire Stick?
Du kan caste næsten alt, der kan vises på din iPhone, til din Fire Stick. Det omfatter fotos, videoer, apps, websider og meget mere.
Den app, jeg bruger til at caste fra min iPhone til min Fire Stick, virker ikke. Hvad skal jeg gøre?
Prøv at genstarte både din iPhone og Fire Stick, tjekke din Wi-Fi-forbindelse, opdatere appen eller endda geninstallere den. Hvis intet af dette virker, skal du kontakte appens supportteam for yderligere hjælp.
Bruger casting fra min iPhone til en Fire Stick ekstra data?
Casting bruger data, men det overføres via dit Wi-Fi-netværk, så det bør ikke forbruge dine mobildata, medmindre din iPhone er sat op som et hotspot.
Er casting fra en iPhone til en Fire Stick anderledes end casting fra en Android til en Fire Stick?
Ja, selvom princippet er det samme, kan metoderne og de kompatible apps variere mellem iPhone og Android.
Kan jeg sætte casting fra min iPhone til Fire Stick på pause eller stoppe den?
Ja, du kan til enhver tid sætte castingen på pause eller stoppe den, enten fra din iPhone eller ved hjælp af Fire Stick-fjernbetjeningen.
Hvordan kan jeg styre, hvad der bliver castet på Fire Stick fra min iPhone?
Du kan styre indholdet via din iPhone-skærm. Ændringerne på din iPhone vil afspejle sig på din tv-skærm.
Hvorfor virker lyden ikke, når jeg caster fra min iPhone til min Fire Stick?
Tjek lydstyrken på både din iPhone og dit tv, og sørg for, at dit tv er indstillet til det korrekte input. Hvis problemet fortsætter, kan det være et problem med den casting-app, du bruger.
Hvorfor er der en forsinkelse, når jeg caster fra min iPhone til min Fire Stick?
En forsinkelse kan skyldes flere ting, f.eks. et langsomt Wi-Fi-netværk, behandlingshastigheden på din Fire Stick eller iPhone eller den app, du bruger til at caste.
Skal mit tv have bestemte funktioner, for at jeg kan caste med Fire Stick?
Dit tv skal have en HDMI-port for at kunne tilslutte Fire Stick. Derudover kræves der ingen specifikke funktioner på dit tv for at caste fra din iPhone til Fire Stick.
Skal jeg bruge ekstra kabler for at tilslutte min Fire Stick?
Din Fire Stick bør leveres med alle nødvendige kabler. Det omfatter typisk et strømkabel og en HDMI-forlænger.
Hvordan opgraderer jeg softwaren på min Fire Stick?
Du kan opgradere din Fire Stick ved at navigere gennem dens indstillinger til sektionen My Fire TV og vælge indstillingen 'Check for Updates'.
Kan jeg bruge Fire Stick med andre enheder end mit tv?
Ja, du kan bruge din Fire Stick med enhver enhed, der har en HDMI-indgang. Dette kan omfatte visse typer projektorer eller computerskærme.
Hvorfor er der sorte bjælker rundt om skærmen, når jeg caster min iPhone til min Fire Stick?
Det skyldes ofte forskelle i billedformatet mellem din iPhone-skærm og dit tv. Tjek indstillingerne på dit tv og din Fire Stick for at justere billedformatet eller zoome.
Hvad kan jeg gøre, hvis skærmen på Fire Stick er tom, når jeg har tilsluttet den?
Sørg for, at Fire Stick er korrekt tilsluttet, at dit tv er indstillet til det rigtige input, og at Fire Stick er tændt. Hvis disse trin ikke hjælper, kan du prøve en anden HDMI-port eller et andet kabel.
 ping.fm
ping.fm 