How to Share Your Photos on TV using Chromecast – A Simple Guide
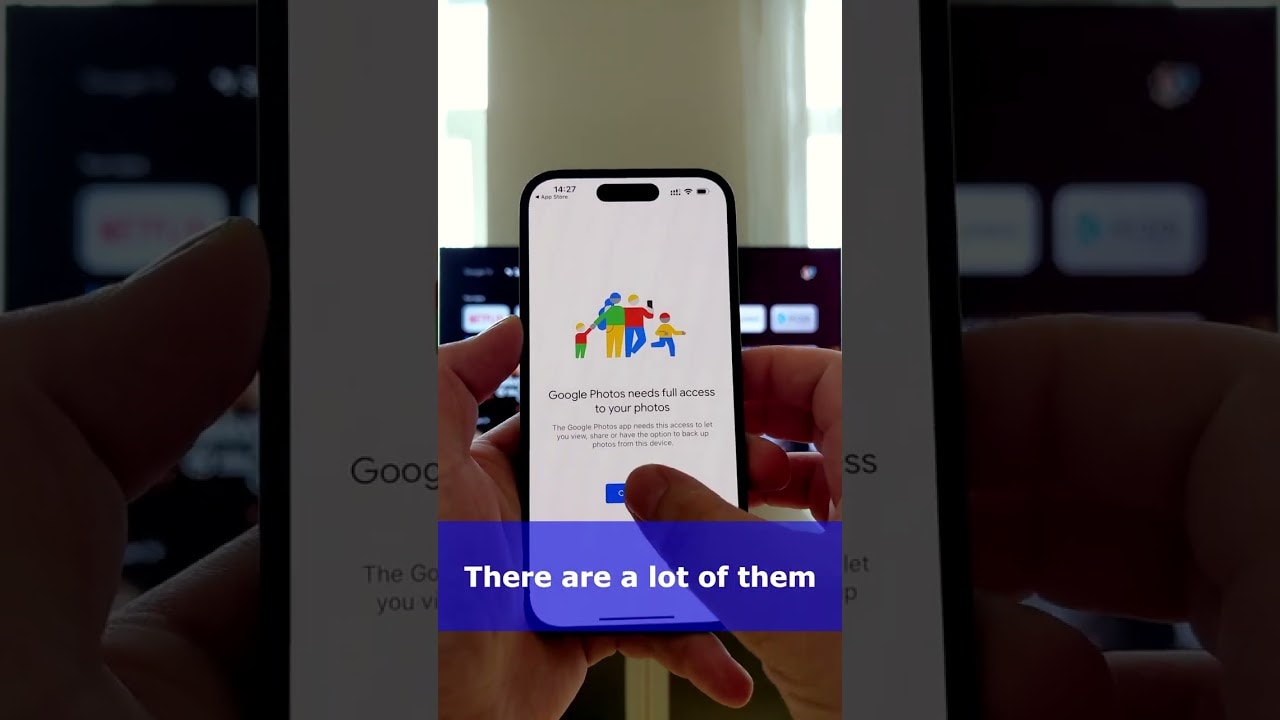
Ever wished you could show off your favorite photos on your television, transforming your TV into a dynamic photo frame? With Chromecast, you can! 📸 📺. In just a few easy steps, you’ll be casting your photos onto your TV. No technical expertise required!
Connect Your Chromecast Device to Your TV
The first step to showcasing your photos on the big screen is to connect your Chromecast device to your TV. This thumb-sized device simply plugs into the HDMI port on your TV.
Ensure Chromecast and Mobile Device are on Same Wi-Fi
Having established the physical connection, the next step is to ensure your Chromecast and your mobile device are connected to the same Wi-Fi network. This crucial step allows your mobile device to communicate with your Chromecast.
Download the Google Photos App
Familiar with Google Photos? This photo sharing and storage service is the tool you’ll need. Download and open the Google Photos app on your mobile device, ready to cast those much-loved pictures.
Select the Photos to be Cast
Open Google Photos and select the photos 📸 you want to display on your TV. With the Chromecast’s 1080p or 4K resolution options, your photos will look better than ever!
Tap the Cast Icon and Choose Your Chromecast Device
Located in the top right corner of your screen is the Cast icon ⬆️. Tap on it, and choose your Chromecast device from the list of available devices. Cue the magic!
Sit Back and Enjoy!
Your selected photos will start playing on your TV 📺. Sit back, relax, and enjoy your photos in high definition on the big screen!
Conclusion: 🏁
And that’s all it takes to turn your TV into a personalized photo display. Thanks to Chromecast, creating a digital photo album has never been easier, or looked better. So why wait? Start showing off your stunning photos today! If you found this guide helpful, do 👍 and share on your social networks 🌐.
FAQ
What is Chromecast and how does it work?
Chromecast is a device that you plug into your TV’s HDMI port, powered by a USB cable. Using your smartphone or computer as a remote control, you can use Chromecast to access video content from Netflix, YouTube, Hulu and other services. You can also use it to stream almost any kind of content from the Chrome browser on a computer.
How can I share my photos on TV using Chromecast?
To share your photos on TV, open the Google Photos app, select the image you want to share, and then tap on the ‘Cast’ icon. Select your Chromecast device and the photo will appear on your TV.
Do I need a specific app to share my photos?
Yes, you would need the Google Photos app installed on your smartphone or tablet.
Can I share multiple photos at once?
Yes, you can share your entire photo album or select multiple photos to display on your TV.
Why won’t my photos show up on my TV?
Check your internet connection and ensure your Chromecast device is connected to the same network. Also, make sure that you’re selecting the correct Chromecast device in the Google Photos app.
Can I add music to my photo slideshow?
Unfortunately, Google Photos does not currently support adding music to slideshows. However, there are alternative apps that have this feature.
Can I adjust the speed of my slideshow?
At this time, Google Photos does not provide an option to adjust slideshow speed when casting to a TV.
Can I control the order of photos in my slideshow?
Unfortunately, the photos are displayed in the order they were uploaded to Google Photos. Currently, there’s no option to change the order in the app.
Can I share photos from other apps?
You can only share photos using Google Photos to Chromecast directly. For other apps, you might need to download the photos and upload them to Google Photos.
How to stop casting photos to my TV?
To stop casting, tap on the ‘Cast’ icon in Google Photos app and select ‘Stop casting’.
Can I share videos with Chromecast?
Yes, you can cast videos from Google Photos or any other supported app to your TV with Chromecast.
Can I share my photos privately using Chromecast?
Chromecast will display your photos on any connected TV, so they can be seen by anyone in the room. If you want to share photos privately, consider sharing them directly through your smartphone or tablet.
Is Chromecast available on all TVs?
Chromecast can be used with any TV that has a HDMI port and is near a reliable power source. It does not require a Smart TV.
Can I use Chromecast without Wi-Fi?
Chromecast requires a Wi-Fi network to stream content.
Can I use Chromecast with an iPhone/iPad?
Yes, you can use Chromecast with any device that can run the Google Home app, which includes iPhones and iPads.
Can I use Chromecast with my computer?
Yes, you can cast directly from a Chrome browser on any computer.
Can other people also share photos on my Chromecast?
Yes, anyone connected to the same Wi-Fi network as the Chromecast device can cast photos.
Why is Chromecast not showing up in my Google Photos app?
Make sure your phone and Chromecast are connected to the same Wi-Fi network. If it still doesn’t show up, check that the Google Home app is installed and that your Chromecast appears there.
Can I use Chromecast outdoors?
Yes, as long as you have a TV with a HDMI port and a Wi-Fi connection, you can use Chromecast anywhere.
What happens if the smartphone or tablet disconnects while casting?
If the device disconnects while casting, Chromecast will continue to display the last photo or video that was being displayed until the device re-connects.
Do I need a Google account to use Chromecast?
Yes, you need a Google account to setup and use Chromecast.
Can I use a USB stick with Chromecast?
No, you cannot use a USB stick with Chromecast. Content must be streamed from a device with the Google Home app.
Can I charge my smartphone or tablet while casting?
Yes, you can charge your device while casting without interrupting the Chromecast.
Is a slideshow the only way to display photos using Chromecast?
No, you can choose to display a single photo or a slideshow of photos from your Google Photos.
Can I setup a timer to stop casting?
There is no built-in feature to set a timer, but you can manually stop casting at any time.
Can I zoom in on photos while casting?
No, there is currently no option to zoom in on photos while they’re being cast to a TV.
Can I use Chromecast with Amazon Fire TV?
No, Amazon Fire TV and Chromecast are different streaming devices and cannot be used together.
Does casting photos to TV consume a lot of data?
Casting photos to a Chromecast device uses minimal data as the photos are being streamed over your local Wi-Fi network.
Is there a limit to the number of photos I can cast at one time?
There is no specified limit. However, the more photos you select to cast, the greater the chance you may experience performance issues.
Are the photos downscaled when casted to a TV?
No, the photos are not downscaled. Chromecast strives to provide the highest quality display possible on your TV.
 ping.fm
ping.fm 