Cómo transmitir tu iPhone a tu Fire Stick: Una guía completa
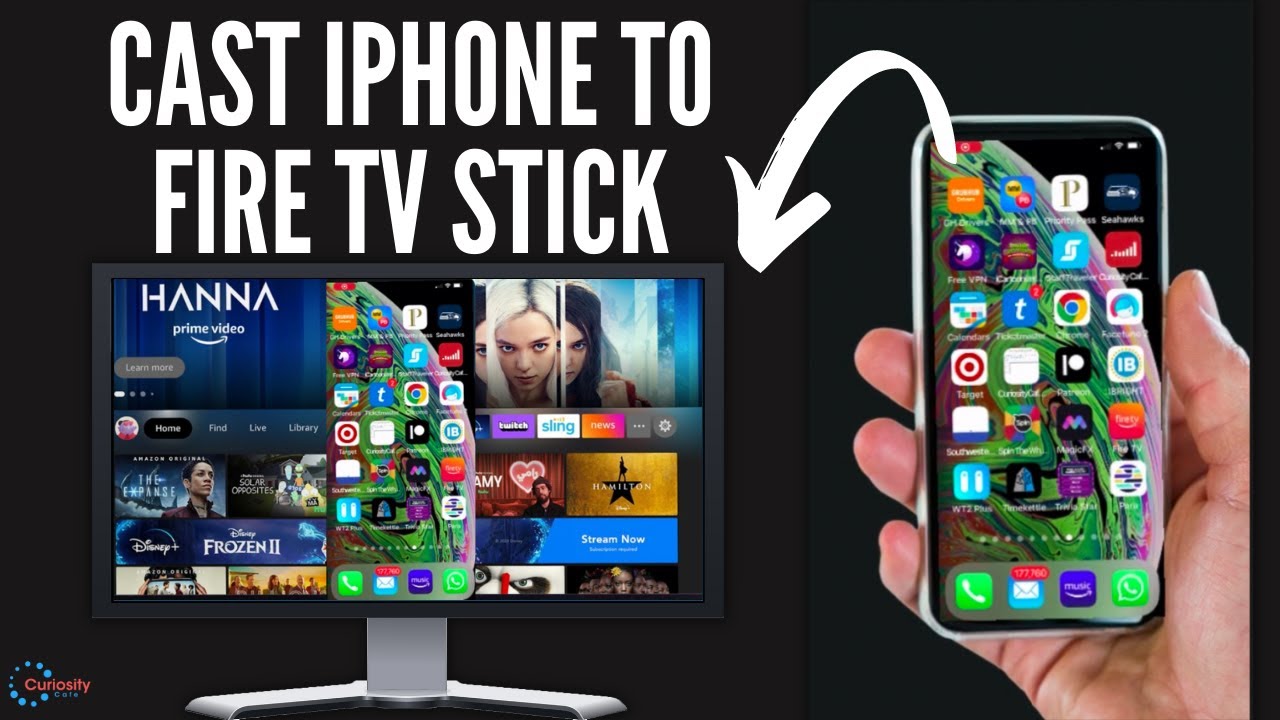
En la era digital actual, la capacidad de Transfiere tu iPhone a tu Fire Stick no solo es práctico, ¡es prácticamente una necesidad para una experiencia visual óptima 🥳! Si quieres mostrar fotos familiares 🖼️, presentar a otros tus videojuegos favoritos 🕹️, o simplemente navegar por la web en una pantalla más grande 🌐, castear tu iPhone a tu Fire Stick es el camino a seguir. Por suerte, este proceso es facilísimo. Vamos a recorrer los pasos juntos.
Paso 1: Accede a tu pantalla de inicio
En primer lugar, dirígete a tu pantalla de inicio 🏠. Aquí es donde empieza toda la magia ✨.
Paso 2: Descargar Air Screen App
A continuación, tendrás que descargar una aplicación llamada Pantalla de aire. Solo tienes que hacer clic en "Buscar", bajar a "Buscar" y escribir "Pantalla de aire". Cuando empieces a escribir, se autocompletará, lo que te ahorrará tiempo y esfuerzo.
Paso 3: Iniciar Air Screen y escanear el código QR
Al iniciar la aplicación por primera vez, aparecerá una pantalla de bienvenida. Confirma y obtendrás un código QR 📱. Sólo tienes que abrir la cámara de tu iPhone, acercarla al código QR para escanearlo y ¡voilá! Ya está inicializado y listo para funcionar.
Paso 4: Iniciar Screen Mirroring
Para empezar a hacer screen mirroring desde tu iPhone a tu Fire Stick, desliza el dedo hacia abajo desde la esquina superior derecha de la pantalla de tu iPhone. Selecciona "Screen Mirroring" 💎 y elige la opción que coincida con el código de tu televisor 📺. ¡Listo! Ya estás sincronizado y listo para compartir la pantalla de tu iPhone con tu Fire Stick 😎.
Paso 5: Disfrutar y detener la pantalla espejo
¿Quieres probarlo? Adelante. Inicia un juego o una aplicación y maravíllate con el reflejo fluido y sensible de la pantalla de tu iPhone en tu televisor. Para poner fin a la duplicación de la pantalla, sólo tienes que volver a deslizar el dedo hacia abajo desde la esquina derecha de la pantalla del iPhone, seleccionar "Duplicación de pantalla" y hacer clic en "Detener duplicación". Volverás a tu pantalla de inicio, ¡así de fácil! 🙌
Conclusión: 🏁
Ahí lo tiene, una guía rápida y sencilla sobre cómo transmitir tu iPhone a tu Fire Stick. Si eres fan de Fire Stick, Fire Cube o esos Fire TV, este proceso es pan comido. ¿Y si tienes un teléfono Android? ¡Es aún más fácil! Así que adelante y explorar esta fantástica característica. ¡Feliz visionado, amigos! 🌟
PREGUNTAS FRECUENTES
¿Puedo transmitir mi iPhone a un Fire Stick?
Sí, puedes transmitir tu iPhone a un Fire Stick utilizando varios métodos, como Airplay, aplicaciones específicas o incluso reflejando tu pantalla.
¿Cuál es el primer paso para transferir mi iPhone a un Fire Stick?
El primer paso es asegurarte de que tanto tu iPhone como tu Fire Stick están conectados a la misma red Wi-Fi.
¿Es posible duplicar mi iPhone en un Fire Stick?
Sí, puedes duplicar tu iPhone en un Fire Stick utilizando ciertas aplicaciones que admiten la duplicación de pantalla.
¿Qué es Airplay?
Airplay es un conjunto de protocolos propietario desarrollado por Apple que permite la transmisión inalámbrica de audio, vídeo y fotos, entre otras cosas.
¿Necesito algún equipo especial para transmitir desde mi iPhone a un Fire Stick?
No se necesita ningún equipo especial. Solo necesitas tu iPhone y un Fire Stick, y asegurarte de que ambos dispositivos están conectados a la misma red Wi-Fi.
¿Puedo transmitir mi iPhone a un Fire Stick sin Wi-Fi?
No, no puedes transmitir tu iPhone a un Fire Stick sin Wi-Fi. Es necesaria una conexión Wi-Fi estable para el proceso.
¿Qué aplicación puedo usar para reflejar la pantalla de mi iPhone en un Fire Stick?
Hay varias aplicaciones que puedes utilizar para reflejar la pantalla de tu iPhone en un Fire Stick, como AirScreen o iWebTV.
¿Hay alguna forma de transmitir mi iPhone a un Fire Stick sin usar ninguna aplicación?
No, sin usar aplicaciones no es posible transmitir tu iPhone a un Fire Stick. Es necesario utilizar aplicaciones como AirPlay o aplicaciones de duplicación de pantalla.
¿Necesito hacer jailbreak a mi iPhone para transmitirlo a un Fire Stick?
No, no necesitas hacer jailbreak a tu iPhone para transmitirlo a un Fire Stick.
¿Por qué no puedo transmitir mi iPhone a mi Fire Stick?
Puede haber varias razones. Los más comunes son problemas de conexión Wi-Fi, aplicaciones mal instaladas o problemas de compatibilidad entre el iPhone y el Fire Stick.
¿Puedo jugar en mi Fire Stick usando mi iPhone como mando?
Sí, puedes jugar a juegos en tu Fire Stick mientras los controlas con tu iPhone después de haber conectado correctamente tu iPhone al Fire Stick.
¿Es diferente el proceso de transferir mi iPhone a un Fire Stick sin mando a distancia?
Sí, sin mando a distancia, tendrás que descargar la aplicación Fire TV remote en tu iPhone antes de poder empezar a emitir.
¿Por qué la calidad del vídeo es mala cuando transmito desde mi iPhone a mi Fire Stick?
La mala calidad del vídeo puede deberse a una red Wi-Fi lenta, a aplicaciones obsoletas o a problemas de compatibilidad entre los dispositivos. Intenta solucionar estos problemas para mejorar.
¿Tiene algún coste transferir mi iPhone a un Fire Stick?
Transmitir tu iPhone a un Fire Stick suele ser gratis, aunque algunas aplicaciones que facilitan el proceso pueden tener un coste.
¿Necesito una cuenta de Amazon para transmitir a Fire Stick desde mi iPhone?
Sí, para usar un Fire Stick necesitas una cuenta de Amazon.
¿Cómo ajusto el volumen cuando transmito desde mi iPhone a un Fire Stick?
Puedes ajustar el volumen directamente desde tu iPhone o utilizando el mando a distancia del Fire Stick.
¿Qué tipo de contenido puedo transmitir desde mi iPhone a mi Fire Stick?
Puedes transmitir a tu Fire Stick casi cualquier cosa que puedas ver en tu iPhone. Esto incluye fotos, vídeos, aplicaciones, páginas web y mucho más.
La aplicación que uso para transmitir desde mi iPhone a mi Fire Stick no funciona. ¿Qué debo hacer?
Prueba a reiniciar el iPhone y el Fire Stick, comprueba la conexión Wi-Fi, actualiza la aplicación o vuelve a instalarla. Si nada de esto funciona, ponte en contacto con el equipo de soporte de la aplicación para obtener más ayuda.
¿Consume datos adicionales la transmisión desde mi iPhone a un Fire Stick?
Casting utiliza datos, pero se transmite a través de tu red Wi-Fi, por lo que no debería consumir tus datos móviles a menos que tu iPhone esté configurado como hotspot.
¿Es diferente pasar de un iPhone a un Fire Stick que de un Android a un Fire Stick?
Sí, aunque el principio sigue siendo el mismo, los métodos y las aplicaciones compatibles pueden diferir entre iPhone y Android.
¿Puedo pausar o detener la transmisión desde mi iPhone al Fire Stick?
Sí, puedes pausar o detener la emisión en cualquier momento desde tu iPhone o con el mando a distancia del Fire Stick.
¿Cómo puedo controlar lo que se emite en el Fire Stick desde mi iPhone?
Puedes controlar el contenido a través de la pantalla de tu iPhone. Los cambios en el iPhone se reflejarán en la pantalla del televisor.
¿Por qué no funciona el sonido cuando transmito desde mi iPhone a mi Fire Stick?
Comprueba los niveles de volumen del iPhone y del televisor y asegúrate de que la entrada del televisor es la correcta. Si el problema persiste, puede deberse a la aplicación de casting que estás utilizando.
¿Por qué hay un retraso cuando transmito desde mi iPhone a mi Fire Stick?
El retraso puede deberse a varios motivos, como una red Wi-Fi lenta, la velocidad de procesamiento de tu Fire Stick o iPhone, o la aplicación que utilizas para transmitir.
¿Necesito que mi televisor tenga funciones específicas para poder transmitir con Fire Stick?
Tu televisor debe tener un puerto HDMI para conectar el Fire Stick. Aparte de esto, no se requieren funciones específicas en el televisor para transmitir desde el iPhone al Fire Stick.
¿Necesito cables adicionales para conectar mi Fire Stick?
Tu Fire Stick debería venir con todos los cables necesarios. Normalmente incluye un cable de alimentación y un extensor HDMI.
¿Cómo actualizo el software de mi Fire Stick?
Puedes actualizar tu Fire Stick navegando por sus ajustes hasta la sección Mi Fire TV y seleccionando la opción 'Buscar actualizaciones'.
¿Puedo usar el Fire Stick con otros dispositivos aparte de mi televisor?
Sí, puedes usar tu Fire Stick con cualquier dispositivo que tenga una entrada HDMI. Esto puede incluir ciertos tipos de proyectores o monitores de ordenador.
¿Por qué hay barras negras alrededor de la pantalla cuando transmito mi iPhone a mi Fire Stick?
Esto suele deberse a diferencias de relación de aspecto entre la pantalla de tu iPhone y tu televisor. Comprueba la configuración del televisor y del Fire Stick para ajustar la relación de aspecto o el zoom.
¿Qué puedo hacer si la pantalla del Fire Stick se queda en blanco después de conectarlo?
Asegúrate de que el Fire Stick esté conectado correctamente, de que el televisor esté configurado en la entrada correcta y de que el Fire Stick esté encendido. Si estos pasos no te ayudan, prueba con otro puerto HDMI o cable.
 ping.fm
ping.fm 