How to Mirror Your Android Screen to Your PC: A Comprehensive Guide
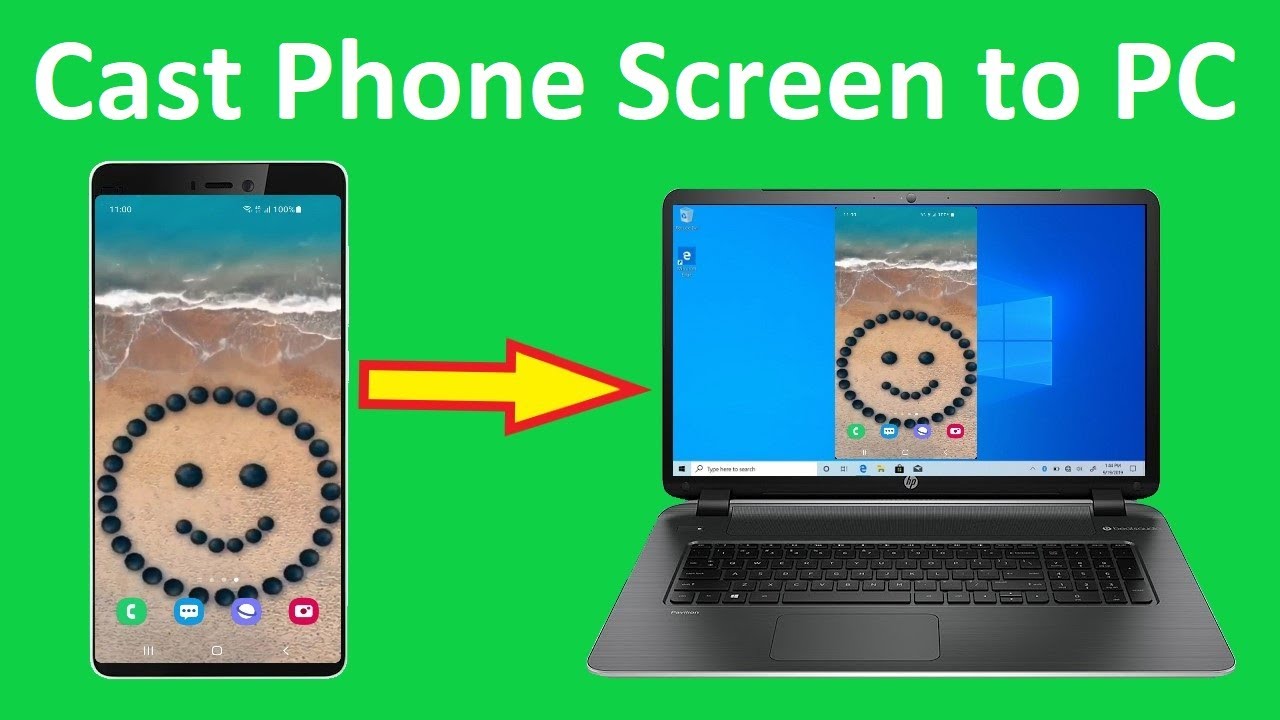
Want to mirror your Android screen to your PC or laptop? It’s easier than you think, with most Android devices and Windows PCs already equipped with inbuilt casting capabilities. Whether you’re using Windows 8 or Windows 10, here’s how to utilize the Cast feature for seamless screen mirroring. 😊
Setting Up and Enabling Screen Mirroring
First off, you need to set up and enable the screen mirroring feature on your Android or Windows device. Here’s how to do that:
- Go to Settings.
- Click on System from the left menu.
- Select Projecting to this PC.
- If the Wireless Display feature is not enabled on your PC, you need to add it.
- Click on Optional Features.
- Add a feature from the list. You need to select Wireless Display.
- Install the feature and select Available Everywhere.
Now, your PC is ready for connection! 🎉But the next step is to request the connection from your Android device.
Mirroring From Your Android Device
Once your PC is ready, it’s time to get your Android device into the mix. Here’s what you need to do:
- Swipe down twice from the top of your Android screen to reveal the Quick Settings Tray.
- Remember, each manufacturer may use a different term for this feature. Common terms used for screen mirroring are: Smart View, Smart Share, AllShareCast, Wireless Display, Display Mirroring, HTC Connect, Screencasting, Cast. 🔍
- After you’ve enabled the feature, select your PC from the list of discovered devices to request a connection.
And voila! Your phone or tablet is now wirelessly mirroring to your PC. 📲 Anything you do on your mobile device will reflect on your PC in real time. 😎
To cancel the mirroring or disconnect from the PC, simply tap the Smart View button on your device screen.
Sharing and Subscribing
Enjoyed this guide? Don’t forget to hit the like button and share it with your friends! 👍 If you want to see more articles like this, subscribe and join us! 🎉
Conclusion: 🏁
In conclusion, screen mirroring your Android device to your PC is a simple process. The inbuilt casting feature on Androids and Windows PCs makes it easy to share your screen in real time, whether you’re presenting a slideshow, showing off your gaming skills, or simply want to work on a bigger screen. 😃 Remember to use the right terms depending on your device, and feel free to ask us any questions about this process. Happy screen mirroring! 🎊
FAQ
What is screen mirroring?
Screen mirroring, or screen casting, allows you to display or ‘mirror’ your device screen onto another device, such as a TV or PC. This can be helpful for viewing or sharing content on a larger screen.
Why would I want to mirror my Android screen to my PC?
Screen mirroring can be useful for a variety of reasons. For example, you may want to share a presentation, display photos or videos on a larger screen, play games on a bigger display, or even debug an app.
Do I need any special software to mirror my Android screen to my PC?
Yes, you will need software that facilitates screen mirroring. There are many options available, both free and paid. Some popular options include Vysor, Scrcpy, and ApowerMirror.
Can I mirror my Android screen to my PC wirelessly?
Yes, some screen mirroring software allows you to mirror your Android screen to your PC wirelessly, though this usually requires both devices to be on the same WiFi network.
Can I control my Android device from my PC while screen mirroring?
Yes, many screen mirroring applications allow you to interact with your Android device directly from your PC. This could include typing, swiping, and clicking.
Is screen mirroring the same as remote control?
No, while screen mirroring displays your device screen onto another device, remote control will allow you control your device from the second device.
Does screen mirroring work with every Android device?
Most modern Android devices support screen mirroring, but you may find limitations depending on the device’s age, make, and model. Be sure to check if your specific device supports screen mirroring.
Is screen mirroring safe?
As with any type of data transmission, there are security risks associated with screen mirroring. Be sure to use secure, trusted applications, and only display sensitive information in trusted environments.
Is there a delay when screen mirroring?
There may be a slight delay when screen mirroring, especially if you are doing so wirelessly. This latency can usually be reduced by using a wired connection if possible.
Can I mirror my Android screen to multiple PCs at the same time?
This depends on the specific screen mirroring application you are using. Some apps do allow for simultaneous screen mirroring to multiple devices.
Can I still use my Android device while it’s being mirrored to my PC?
Yes, usually you can still use your device normally while it is being mirrored. Any actions you take on your device will be displayed on the mirrored screen.
Do I need to root my Android device to mirror my screen to my PC?
No, you aren’t required to root your device for screen mirroring. Most screen mirroring apps work without the need for root access.
Does my PC need to have a specific operating system for screen mirroring to work?
The OS requirement depends on the specific screen mirroring app. However, most popular apps are compatible with Windows, Mac, and sometimes Linux.
Can I mirror my screen if my Android device isn’t up to date with the latest software?
While it’s always recommended to keep your device updated for increased security and performance, many screen mirroring apps work with older Android versions.
Are there any alternatives to screen mirroring?
There are alternatives to full screen mirroring, such as casting specific media like videos or music to devices like a Chromecast, using cloud services to share content, or simply using a direct HDMI connection.
How much data does screen mirroring use?
If you’re mirroring over a WiFi network, it will use data. The amount varies depending on what you’re displaying and the quality. However, if you’re connected directly via USB, it won’t use any data.
My screen isn’t mirroring in full resolution, how can I fix this?
This can be due to various factors such as your screen resolution settings on either your Android device or PC, or limitations imposed by the specific mirroring software you’re using. Check these factors and adjust accordingly.
Can I mirror my Android screen to a PC that’s on a different network?
Usually, screen mirroring requires devices to be on the same network. However, some apps might offer solutions to mirror over different networks, but this might require more advanced set-up and might have an impact on performance.
Is there a limit to how long I can mirror my Android screen to my PC?
There’s usually no set limit to how long you can mirror your screen, but extended periods of mirroring might impact your device’s performance or battery life.
Does screen mirroring drain my battery?
Screen mirroring can consume a bit more battery than usual, especially if performed over WiFi. If you’re worried about battery life, consider direct connections via USB or keeping your device plugged in.
I’m experiencing lag while screen mirroring. How can I improve this?
Lag can be due to weak WiFi signal, high device usage or software limitations. Try to strengthen your WiFi signal, close unnecessary apps on your device or consider using a different screen mirroring software.
Can I screen mirror without using third-party apps?
Some Android devices come with built-in screen mirroring features, such as ‘Cast Screen’ or ‘Smart View’. However, for more advanced features and compatibility, third-party apps are usually the go-to.
Does screen mirroring work with all PCs?
Screen mirroring should work with any modern PC, although the specific requirements will depend on the software you’re using for the process.
Is screen mirroring possible with a cracked or broken Android screen?
Yes, screen mirroring can be a way to access the content on a device with a broken screen. However, the success of this method depends on whether or not the device is still operable.
Can I use screen mirroring to play Android games on my PC?
Yes, many people use screen mirroring to display Android games on their PC. Some mirroring software also allows you to control the gameplay from your PC.
Is it possible to mirror the Android screen to a PC without Wifi or Internet?
Yes, you can mirror your Android screen to a PC using a USB connection. This requires using software that supports USB screen mirroring.
Is there any possibility I will lose data when screen mirroring?
No, screen mirroring should not cause any loss of data. It’s simply a projection of your screen to another device.
Can I mirror my Android screen to another Android device, such as an Android tablet?
Yes, there are applications available that allow you to mirror your screen to other Android devices.
Can screen mirroring be used for instructional or educational purposes?
Definitely, screen mirroring is often used for educational purposes, such as teaching app usage in a class, presenting a slideshow or showing a document to a larger group.
Is there a cost associated with screen mirroring?
There are many free screen mirroring apps available, but some may have premium features available at a cost. This varies depending on the specific app you choose to use.
 ping.fm
ping.fm 