How to Use Your Windows 11 PC as a Chromecast: A Simple Guide
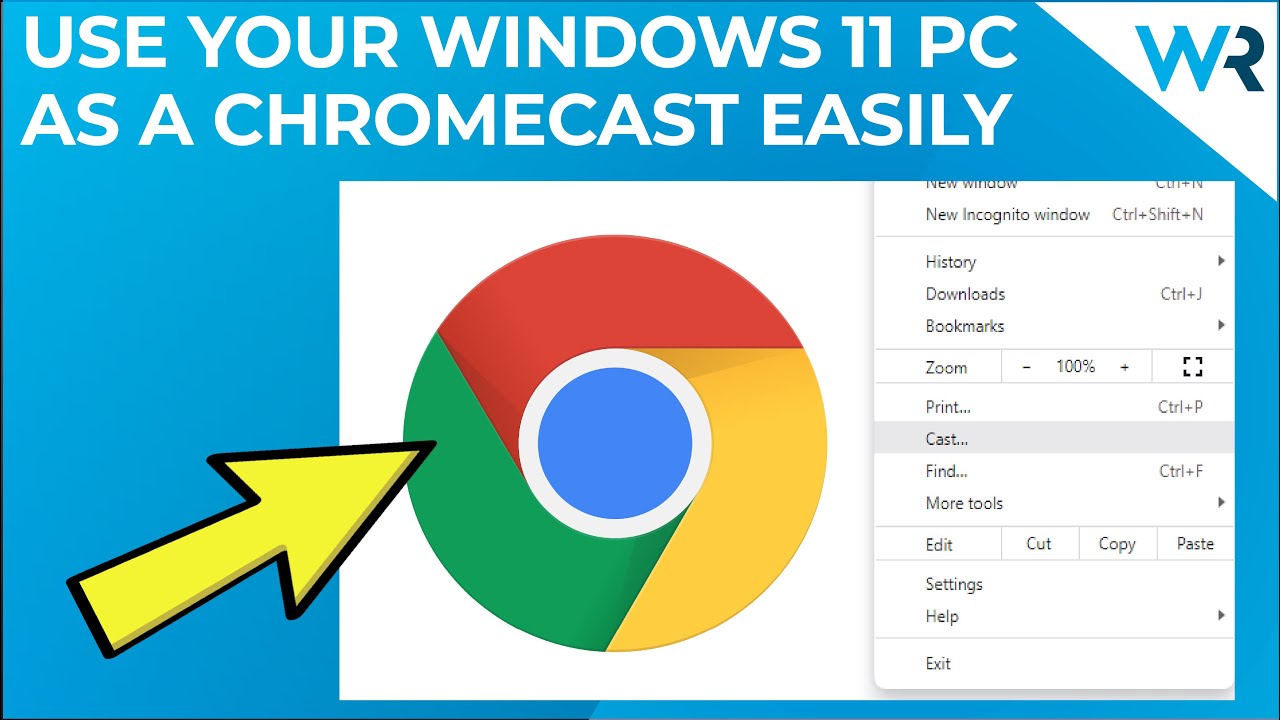
Ever thought about tweaking your Windows 11 PC to function as a Chromecast? It might sound complicated, but the process is surprisingly simple and straightforward! 😲💻🎥 Let’s dive into the details and turn your PC into a broadcasting hub!🎉
Preparing for the Process
First things first, ensure your PC has the Chrome browser installed. Plus, you’ll need a device (like a Smart TV) that can receive cast information. 👀📺 Make sure both your PC and the device are connected to the same Wi-Fi network.
To confirm this, click on the Wi-Fi icon in the lower right corner of your desktop, note down the network you’re connected to, and then verify that your device is connected to the same network.🔍🔒
Moving on to the Casting
Now, let’s get casting! Open your Chrome browser, and click on the three dots in the top right corner. This gets you into Chrome’s menu panel 😉👆.
Here, you’ll find an option labeled ‘Cast.’ Click on it, and–voila! Your device should show up in the cast tab! 🎉👏
Tuning the Broadcast Source
Next, click on your device in the cast tab, and select the source. Fancy casting the tab of your Chrome browser? Go for it! 👍🌐 You can also opt to cast your desktop or even a specific file—your choice! 🖥️📄
Conclusion: 🏁
And just like that, your Windows 11 PC is now a Chromecast. It’s not so complex once you break it down, right? 🏁💼 Now, get out there and screen-share to your heart’s content! Don’t forget to ❤️, 👍, and support us! Endless entertainment awaits you. 🎉🎊
FAQ
What is Windows 11?
Windows 11 is the latest operating system by Microsoft, offering new ways to connect, work, learn and play.
What is Chromecast?
Chromecast is a device that you plug into your TV’s HDMI port, powered by USB cable. Using your home Wi-Fi, you can stream your favorite shows, movies, music, sports and more right from your phone.
Can I use my Windows 11 PC as a Chromecast?
Yes, with the right tools and steps, you can use your Windows 11 PC as a Chromecast.
Do I need specific hardware to use my Windows 11 PC as a Chromecast?
As long as your Windows 11 PC is connected to a Wi-Fi network and has a suitable display, no specific hardware is required.
What is required to use my Windows 11 PC as a Chromecast?
You need a Windows 11 PC and a Wi-Fi network to set it up as a Chromecast.
Do I need any specific software to use my PC as a Chromecast?
No, Windows 11 has built-in features that allow it to be used as a Chromecast.
How do I start the process of using my PC as a Chromecast?
First, make sure your Windows 11 PC and your other devices are connected to the same Wi-Fi network.
What if I can’t connect my devices to the same Wi-Fi network?
Ensure that there are no network restrictions. If you still can’t connect, you may want to reach out to the network administrator, if applicable.
What devices can I cast to my Windows 11 PC?
You can cast from an Android phone, iPhone or iPad, Chrome browser, or another Windows PC.
Can I cast media files from my phone to my Windows 11 PC?
Yes, you can cast photos, music, and videos from your phone to your Windows 11 PC.
What can I stream from my PC?
You can stream various content such as TV shows, movies, music, games and much more.
How do I cast from a Chrome browser?
On the page you want to cast, click the three vertical dots in the top right corner of Chrome, and then click ‘cast’.
Can I control what’s cast from my phone or other device?
Yes, once you start casting you can control the content directly from the device you’re casting from.
Is there a way to stop casting?
Yes, you can stop casting at any time from the device you’re casting from.
Do I need an internet connection to use my Windows 11 PC as a Chromecast?
Yes, a stable internet connection is required to stream content.
Can I use my Windows 11 PC as a Chromecast for audio purposes only?
Yes, you can choose to cast only audio content to your Windows 11 PC.
Is the quality of the cast content the same as the original?
Generally, the quality will be similar to the original. However, it can be affected by various factors such as the strength of your Wi-Fi signal.
Can I use my Windows 11 PC to cast stuff to another screen or device?
Yes, with the ‘Miracast’ feature of Windows 11, you can cast your PC’s screen to another display.
What if my device doesn’t support casting?
Unfortunately, if your device doesn’t support casting, you can’t use it to cast to your Windows 11 PC.
Why can’t I see the ‘cast’ option in my Chrome browser?
Make sure you have the latest version of the Chrome browser. If you still cannot see it, try restarting your browser or your PC.
What do I do if the screen is black when I cast?
First, try to disconnect and then reconnect the cast. If the problem persists, it may be due to a graphics driver issue.
Can I mirror my PC screen to another device using Windows 11?
Yes, Windows 11 supports screen mirroring to other devices.
What if I can’t mirror my screen on Windows 11?
Ensure that both devices are on the same network and that they both support ‘Miracast’. If that’s not the issue, your graphics driver may need to be updated.
Can I connect multiple devices to my Windows PC acting as Chromecast?
Typically, you can only cast from one device at a time.
What if the connection between my device and PC drops frequently?
This could be an issue with your Wi-Fi signal. You may need to move closer to your router, or check if there are any problems with your internet service.
Are there any privacy issues with using my PC as a Chromecast?
As long as you’re using a secure network, there should be no major privacy concerns. However, you should always be cautious when sharing content.
Can I use third-party apps to use my PC as a Chromecast?
There are third-party apps available, but we recommend using the built-in features of Windows 11 for the best experience and compatibility.
Will using my PC as a Chromecast affect its performance?
Casting should not significantly affect your PC’s performance. But if your PC is old or has limited resources, you might notice a slowdown.
Can I cast my game from a gaming console to my Windows 11 PC?
It depends on the console and whether it supports casting. For example, you can stream from an Xbox to a Windows PC.
Can I use my PC as a Chromecast to a smart TV?
If your smart TV supports ‘Miracast’, you can mirror your PC’s screen to the TV.
 ping.fm
ping.fm 