Como usar seu PC com Windows 11 como um Chromecast: Um guia simples
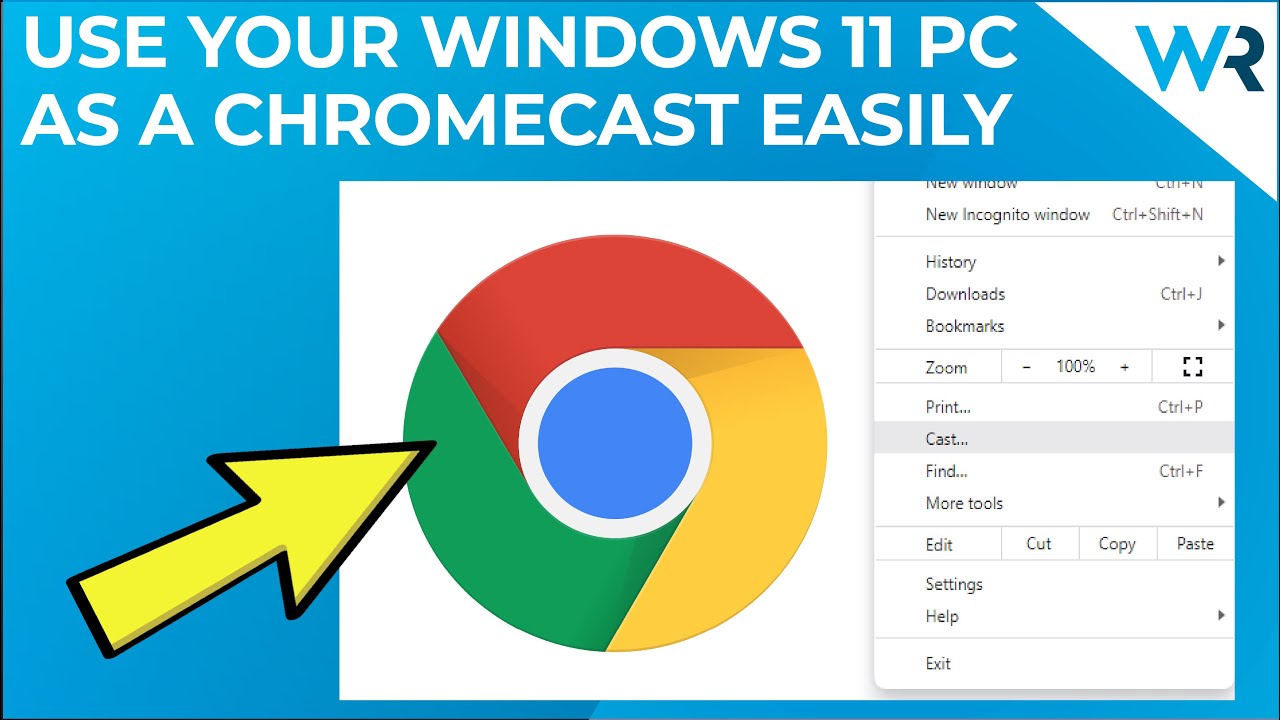
Já pensou em ajustar o seu PC com Windows 11 para funcionar como um Chromecast? Pode parecer complicado, mas o processo é surpreendentemente simples e direto! Vamos mergulhar nos detalhes e transformar o seu PC num centro de transmissão!
Preparação para o processo
Em primeiro lugar, certifique-se de que o seu PC tem a Navegador Chrome instalado. Além disso, vai precisar de um dispositivo (como uma Smart TV) que pode receber informações de transmissão. Certifique-se de que o seu PC e o dispositivo estão ligados ao mesmo Rede Wi-Fi.
Para o confirmar, clique no botão Ícone Wi-Fi no canto inferior direito do seu ambiente de trabalho, anote a rede à qual está ligado e, em seguida, verifique se o seu dispositivo está ligado à mesma rede.🔍🔒
Passando ao casting
Agora, vamos lançar! Abra o seu Navegador Chromee clicar nos três pontos no canto superior direito. Isto leva-o a Painel de menu do Chrome 😉👆.
Aqui, encontrará uma opção denominada "Cast". Clique nela e - pronto! O seu dispositivo deve aparecer no separador de transmissão! 🎉👏
Sintonizar a fonte de difusão
Em seguida, clique no seu dispositivo no separador de transmissão e seleccione a opção fonte. Quer mudar o separador do seu navegador Chrome? Força! 👍🌐 Também pode optar por transmitir o seu ambiente de trabalho ou até um ficheiro específico - a escolha é sua! 🖥️📄
Conclusão: 🏁
E, sem mais nem menos, o seu PC com Windows 11 é agora um Chromecast. Não é tão complexo depois de o decompor, certo? 🏁💼 Agora, saiam por aí e partilhem o ecrã até se fartarem! Não te esqueças de ❤️, 👍, e de nos apoiar! Entretenimento sem fim espera por ti. 🎉🎊
FAQ
O que é o Windows 11?
O Windows 11 é o mais recente sistema operativo da Microsoft, que oferece novas formas de ligação, trabalho, aprendizagem e diversão.
O que é o Chromecast?
O Chromecast é um dispositivo que se liga à porta HDMI do televisor, alimentado por um cabo USB. Utilizando o Wi-Fi de sua casa, pode transmitir os seus programas favoritos, filmes, música, desporto e muito mais diretamente do seu telemóvel.
Posso utilizar o meu PC com Windows 11 como um Chromecast?
Sim, com as ferramentas e os passos certos, pode utilizar o seu PC com Windows 11 como um Chromecast.
Preciso de hardware específico para utilizar o meu PC com Windows 11 como um Chromecast?
Desde que o seu PC com Windows 11 esteja ligado a uma rede Wi-Fi e tenha um ecrã adequado, não é necessário qualquer hardware específico.
O que é necessário para utilizar o meu PC com Windows 11 como um Chromecast?
É necessário um PC com Windows 11 e uma rede Wi-Fi para o configurar como um Chromecast.
Preciso de algum software específico para utilizar o meu PC como um Chromecast?
Não, o Windows 11 tem funcionalidades incorporadas que permitem a sua utilização como um Chromecast.
Como posso iniciar o processo de utilização do meu PC como um Chromecast?
Em primeiro lugar, certifique-se de que o seu PC com Windows 11 e os seus outros dispositivos estão ligados à mesma rede Wi-Fi.
E se não conseguir ligar os meus dispositivos à mesma rede Wi-Fi?
Certifique-se de que não existem restrições de rede. Se continuar a não conseguir estabelecer ligação, poderá querer contactar o administrador da rede, se aplicável.
Que dispositivos posso transmitir para o meu PC com Windows 11?
Pode transmitir a partir de um telemóvel Android, iPhone ou iPad, do navegador Chrome ou de outro PC com Windows.
Posso transmitir ficheiros multimédia do meu telemóvel para o meu PC com Windows 11?
Sim, pode transmitir fotografias, música e vídeos do seu telemóvel para o seu PC com Windows 11.
O que posso transmitir a partir do meu PC?
Pode transmitir vários conteúdos, como programas de televisão, filmes, música, jogos e muito mais.
Como faço para transmitir a partir de um navegador Chrome?
Na página que pretende transmitir, clique nos três pontos verticais no canto superior direito do Chrome e, em seguida, clique em "transmitir".
Posso controlar o que é transmitido a partir do meu telemóvel ou de outro dispositivo?
Sim, assim que começar a transmitir, pode controlar o conteúdo diretamente a partir do dispositivo a partir do qual está a transmitir.
Existe alguma forma de parar a fundição?
Sim, pode parar a transmissão em qualquer altura a partir do dispositivo a partir do qual está a transmitir.
Preciso de uma ligação à Internet para utilizar o meu PC com Windows 11 como Chromecast?
Sim, é necessária uma ligação estável à Internet para transmitir conteúdos.
Posso utilizar o meu PC com Windows 11 como um Chromecast apenas para fins de áudio?
Sim, pode optar por transmitir apenas conteúdos áudio para o seu PC com Windows 11.
A qualidade do conteúdo do elenco é a mesma que a do original?
Geralmente, a qualidade será semelhante à do original. No entanto, pode ser afetada por vários factores, como a intensidade do seu sinal Wi-Fi.
Posso utilizar o meu PC com Windows 11 para transmitir coisas para outro ecrã ou dispositivo?
Sim, com a funcionalidade "Miracast" do Windows 11, pode transmitir o ecrã do seu PC para outro ecrã.
E se o meu dispositivo não suportar a fundição?
Infelizmente, se o seu dispositivo não suportar a transmissão, não o pode utilizar para transmitir para o seu PC com Windows 11.
Porque é que não consigo ver a opção "transmitir" no meu navegador Chrome?
Certifique-se de que tem a versão mais recente do navegador Chrome. Se continuar a não conseguir vê-lo, tente reiniciar o browser ou o PC.
O que devo fazer se o ecrã ficar preto quando lanço?
Em primeiro lugar, tente desligar e voltar a ligar o elenco. Se o problema persistir, pode dever-se a um problema do controlador gráfico.
Posso espelhar o ecrã do meu PC para outro dispositivo utilizando o Windows 11?
Sim, o Windows 11 suporta o espelhamento de ecrã para outros dispositivos.
E se eu não conseguir espelhar o meu ecrã no Windows 11?
Certifique-se de que ambos os dispositivos estão na mesma rede e que ambos suportam "Miracast". Se não for esse o problema, o controlador gráfico poderá ter de ser atualizado.
Posso ligar vários dispositivos ao meu PC Windows actuando como Chromecast?
Normalmente, só é possível transmitir a partir de um dispositivo de cada vez.
E se a ligação entre o meu dispositivo e o PC cair frequentemente?
Pode ser um problema com o sinal Wi-Fi. Poderá ser necessário aproximar-se do router ou verificar se existe algum problema com o serviço de Internet.
Há algum problema de privacidade ao utilizar o meu PC como Chromecast?
Desde que esteja a utilizar uma rede segura, não deve haver grandes preocupações com a privacidade. No entanto, deve ter sempre cuidado ao partilhar conteúdos.
Posso utilizar aplicações de terceiros para utilizar o meu PC como um Chromecast?
Existem aplicações de terceiros disponíveis, mas recomendamos que utilize as funcionalidades incorporadas do Windows 11 para obter a melhor experiência e compatibilidade.
A utilização do meu PC como Chromecast irá afetar o seu desempenho?
A transmissão não deve afetar significativamente o desempenho do seu PC. Mas se o seu PC for antigo ou tiver recursos limitados, poderá notar um abrandamento.
Posso transferir o meu jogo de uma consola de jogos para o meu PC com Windows 11?
Depende da consola e se esta suporta a transmissão. Por exemplo, é possível transmitir de uma Xbox para um PC com Windows.
Posso utilizar o meu PC como Chromecast para uma smart TV?
Se a sua smart TV suportar "Miracast", pode espelhar o ecrã do seu PC para a TV.
 ping.fm
ping.fm 