Hur du använder din Windows 11-dator som en Chromecast: En enkel guide
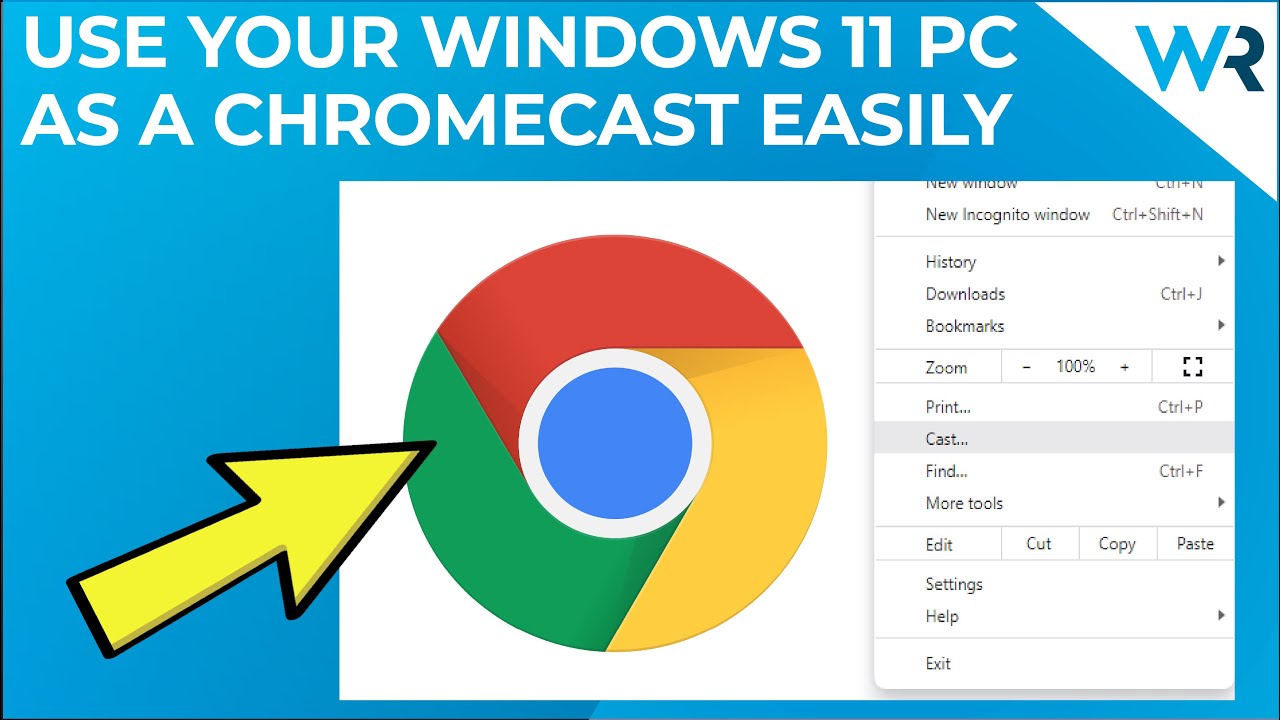
Har du någonsin funderat på att justera din Windows 11 PC att fungera som en Chromecast? Det kanske låter komplicerat, men processen är förvånansvärt enkel och okomplicerad! 😲💻🎥 Låt oss dyka ner i detaljerna och förvandla din dator till ett sändningsnav!🎉
Förberedelser inför processen
Först och främst måste du se till att din dator har Chrome webbläsare installerad. Dessutom behöver du en anordning (som en Smart TV) som kan ta emot cast-information. 👀📺 Se till att både din dator och enheten är anslutna till samma Wi-Fi-nätverk.
För att bekräfta detta, klicka på Wi-Fi-ikon i det nedre högra hörnet på skrivbordet, anteckna vilket nätverk du är ansluten till och kontrollera sedan att din enhet är ansluten till samma nätverk.🔍🔒
Vi går vidare till casting
Nu är det dags för casting! Öppna din Chrome webbläsareoch klicka på de tre prickarna i det övre högra hörnet. Detta tar dig till Chromes menypanel 😉👆.
Här hittar du ett alternativ som heter "Cast". Klicka på det och - voila! Din enhet ska nu visas på fliken Cast! 🎉👏
Ställa in sändningskällan
Klicka sedan på din enhet på fliken Cast och välj källa. Vill du kasta om fliken i din Chrome-webbläsare? Gör det! 👍🌐 Du kan också välja att casta ditt skrivbord eller en specifik fil - ditt val! 🖥️📄
Slutsats: 🏁
Och bara så där, din Windows 11 PC är nu en Chromecast. Det är inte så komplicerat när man bryter ner det, eller hur? 🏁💼 Nu kan du ge dig ut och skärmdela så mycket du vill! Glöm inte att ❤️, 👍, och stödja oss! Oändlig underhållning väntar på dig. 🎉🎊
VANLIGA FRÅGOR
Vad är Windows 11?
Windows 11 är det senaste operativsystemet från Microsoft och erbjuder nya sätt att koppla upp sig, arbeta, lära och spela.
Vad är Chromecast?
Chromecast är en enhet som du ansluter till din TV:s HDMI-port med hjälp av en USB-kabel. Med hjälp av hemmets Wi-Fi kan du streama dina favoritprogram, filmer, musik, sport och mycket mer direkt från din telefon.
Kan jag använda min Windows 11-dator som Chromecast?
Ja, med rätt verktyg och steg kan du använda din Windows 11 PC som en Chromecast.
Behöver jag särskild hårdvara för att använda min Windows 11-dator som Chromecast?
Så länge din Windows 11-dator är ansluten till ett Wi-Fi-nätverk och har en lämplig skärm krävs ingen särskild hårdvara.
Vad krävs för att använda min Windows 11 PC som Chromecast?
Du behöver en Windows 11-dator och ett Wi-Fi-nätverk för att konfigurera den som en Chromecast.
Behöver jag någon särskild programvara för att använda min dator som Chromecast?
Nej, Windows 11 har inbyggda funktioner som gör att den kan användas som Chromecast.
Hur startar jag processen med att använda min dator som Chromecast?
Kontrollera först att din Windows 11-dator och dina andra enheter är anslutna till samma Wi-Fi-nätverk.
Vad händer om jag inte kan ansluta mina enheter till samma Wi-Fi-nätverk?
Kontrollera att det inte finns några nätverksbegränsningar. Om du fortfarande inte kan ansluta kanske du vill kontakta nätverksadministratören, om tillämpligt.
Vilka enheter kan jag casta till min Windows 11-dator?
Du kan casta från en Android-telefon, iPhone eller iPad, Chrome-webbläsare eller en annan Windows-dator.
Kan jag casta mediefiler från min telefon till min Windows 11-dator?
Ja, du kan casta foton, musik och videor från din telefon till din Windows 11-dator.
Vad kan jag streama från min dator?
Du kan streama olika typer av innehåll som TV-program, filmer, musik, spel och mycket mer.
Hur castar jag från en Chrome-webbläsare?
Klicka på de tre vertikala punkterna i det övre högra hörnet av Chrome på den sida du vill casta och klicka sedan på "cast".
Kan jag styra vad som sänds från min telefon eller annan enhet?
Ja, när du har börjat casta kan du styra innehållet direkt från den enhet du castar från.
Finns det något sätt att stoppa gjutningen?
Ja, du kan när som helst stoppa sändningen från den enhet du sänder från.
Behöver jag en internetanslutning för att använda min Windows 11-dator som Chromecast?
Ja, en stabil internetanslutning krävs för att streama innehåll.
Kan jag använda min Windows 11 PC som Chromecast för enbart ljudändamål?
Ja, du kan välja att endast casta ljudinnehåll till din Windows 11-dator.
Är kvaliteten på det kopierade innehållet densamma som på originalet?
I allmänhet kommer kvaliteten att likna originalet. Den kan dock påverkas av olika faktorer, t.ex. styrkan på din Wi-Fi-signal.
Kan jag använda min Windows 11-dator för att casta saker till en annan skärm eller enhet?
Ja, med funktionen "Miracast" i Windows 11 kan du casta din PC-skärm till en annan skärm.
Vad händer om min enhet inte stöder casting?
Om din enhet inte stöder casting kan du tyvärr inte använda den för att casta till din Windows 11-dator.
Varför ser jag inte alternativet "casta" i min Chrome-webbläsare?
Kontrollera att du har den senaste versionen av webbläsaren Chrome. Om du fortfarande inte kan se den kan du försöka starta om webbläsaren eller datorn.
Vad gör jag om skärmen är svart när jag castar?
Försök först att koppla bort och sedan återansluta castingen. Om problemet kvarstår kan det bero på ett problem med grafikdrivrutinen.
Kan jag spegla min datorskärm till en annan enhet med Windows 11?
Ja, Windows 11 stöder skärmspegling till andra enheter.
Vad händer om jag inte kan spegla min skärm i Windows 11?
Se till att båda enheterna finns i samma nätverk och att de båda stöder "Miracast". Om det inte är problemet kan din grafikdrivrutin behöva uppdateras.
Kan jag ansluta flera enheter till min Windows PC som fungerar som Chromecast?
Vanligtvis kan du bara casta från en enhet åt gången.
Vad händer om anslutningen mellan min enhet och datorn ofta bryts?
Det kan vara ett problem med din Wi-Fi-signal. Du kan behöva flytta dig närmare routern eller kontrollera om det finns några problem med din internettjänst.
Finns det några integritetsproblem med att använda min dator som Chromecast?
Så länge du använder ett säkert nätverk bör det inte finnas några större problem med integriteten. Du bör dock alltid vara försiktig när du delar innehåll.
Kan jag använda appar från tredje part för att använda min dator som Chromecast?
Det finns appar från tredje part, men vi rekommenderar att du använder de inbyggda funktionerna i Windows 11 för bästa upplevelse och kompatibilitet.
Kommer Chromecasts prestanda att påverkas om jag använder min dator som Chromecast?
Casting bör inte påverka din dators prestanda nämnvärt. Men om din dator är gammal eller har begränsade resurser kan du märka av en nedgång.
Kan jag casta mitt spel från en spelkonsol till min Windows 11-dator?
Det beror på konsolen och om den stöder casting. Du kan t.ex. streama från en Xbox till en Windows PC.
Kan jag använda min PC som Chromecast till en smart-TV?
Om din smart-TV har stöd för "Miracast" kan du spegla datorns skärm på TV:n.
 ping.fm
ping.fm 