Sådan bruger du din Windows 11-pc som Chromecast: En enkel guide
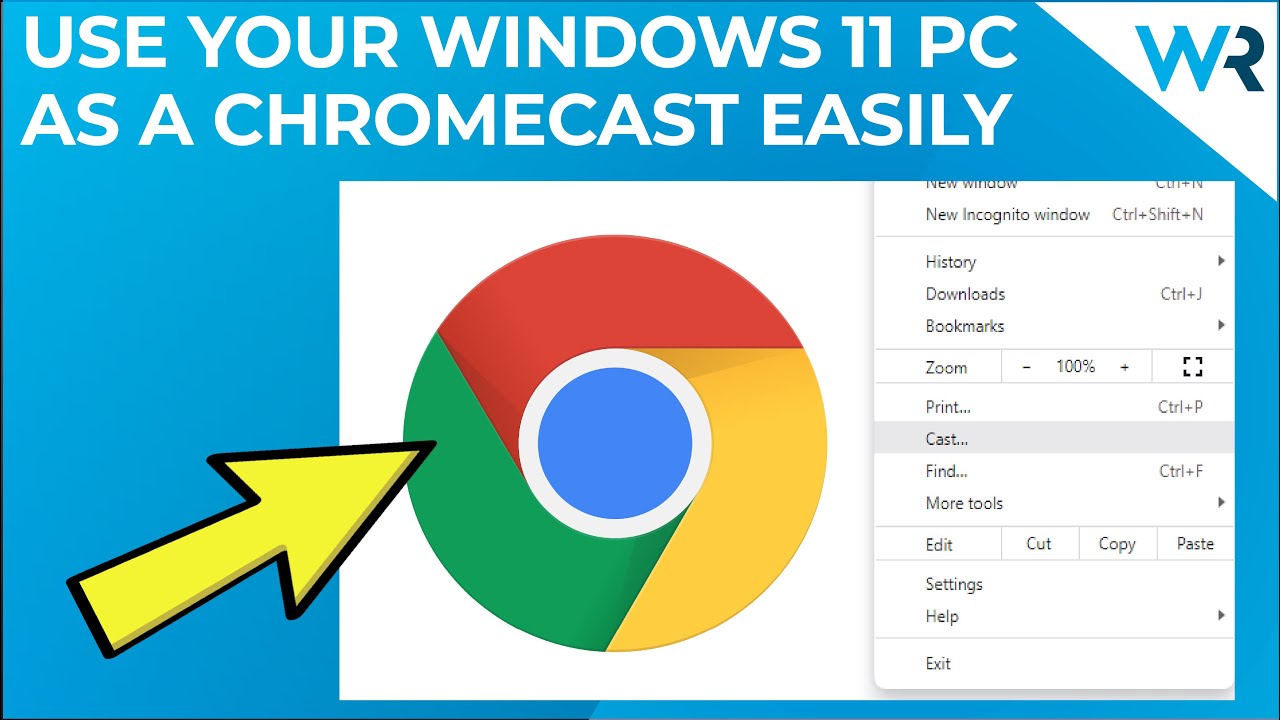
Har du nogensinde overvejet at ændre din Windows 11 PC til at fungere som en Chromecast? Det lyder måske kompliceret, men processen er overraskende enkel og ligetil! 😲💻🎥 Lad os dykke ned i detaljerne og forvandle din pc til et broadcast-hub!🎉
Forberedelse til processen
Først og fremmest skal du sikre dig, at din pc har Chrome-browser installeret. Desuden skal du bruge en enhed (som et Smart TV), der kan modtage cast-information. 👀📺 Sørg for, at både din pc og enheden er forbundet til den samme Wi-Fi-netværk.
For at bekræfte dette skal du klikke på Wi-Fi-ikon i nederste højre hjørne af dit skrivebord, noter det netværk, du er forbundet til, og kontroller derefter, at din enhed er forbundet til det samme netværk 🔍🔒.
Vi går videre til castingen
Lad os komme i gang med at caste! Åbn din Chrome-browserog klik på de tre prikker i øverste højre hjørne. Dette får dig ind i Chromes menupanel 😉👆.
Her finder du en mulighed, der hedder "Cast". Klik på den, og - voila! Din enhed burde dukke op i Cast-fanen! 🎉👏
Indstilling af udsendelseskilden
Klik derefter på din enhed i fanebladet Besætning, og vælg kilde. Har du lyst til at caste fanebladet i din Chrome-browser? Så gør det! 👍🌐 Du kan også vælge at caste dit skrivebord eller endda en bestemt fil - dit valg! 🖥️📄
Konklusion: 🏁
Og lige pludselig er din Windows 11 PC er nu en Chromecast. Det er ikke så kompliceret, når man først får det skåret ud i pap, vel? 🏁💼 Gå nu ud og skærmdel af hjertens lyst! Glem ikke ❤️, 👍, og støt os! Endeløs underholdning venter på dig. 🎉🎊
OFTE STILLEDE SPØRGSMÅL
Hvad er Windows 11?
Windows 11 er det seneste operativsystem fra Microsoft, som tilbyder nye måder at forbinde, arbejde, lære og lege på.
Hvad er Chromecast?
Chromecast er en enhed, som du sætter i dit tv's HDMI-port, og som drives af et USB-kabel. Ved hjælp af hjemmets Wi-Fi kan du streame dine yndlingsserier, film, musik, sport og meget mere direkte fra din telefon.
Kan jeg bruge min Windows 11-pc som Chromecast?
Ja, med de rigtige værktøjer og trin kan du bruge din Windows 11-pc som en Chromecast.
Skal jeg bruge noget bestemt hardware for at bruge min Windows 11-pc som Chromecast?
Så længe din Windows 11-pc er forbundet til et Wi-Fi-netværk og har en passende skærm, kræves der ingen specifik hardware.
Hvad skal der til for at bruge min Windows 11-pc som Chromecast?
Du skal bruge en Windows 11-pc og et Wi-Fi-netværk for at sætte den op som en Chromecast.
Skal jeg bruge noget særligt software for at bruge min pc som Chromecast?
Nej, Windows 11 har indbyggede funktioner, der gør det muligt at bruge den som Chromecast.
Hvordan starter jeg processen med at bruge min pc som Chromecast?
Først skal du sørge for, at din Windows 11-pc og dine andre enheder er forbundet til det samme Wi-Fi-netværk.
Hvad hvis jeg ikke kan forbinde mine enheder til det samme Wi-Fi-netværk?
Sørg for, at der ikke er nogen netværksbegrænsninger. Hvis du stadig ikke kan oprette forbindelse, kan det være en god idé at kontakte netværksadministratoren, hvis det er relevant.
Hvilke enheder kan jeg caste til min Windows 11-pc?
Du kan caste fra en Android-telefon, iPhone eller iPad, Chrome-browser eller en anden Windows-pc.
Kan jeg caste mediefiler fra min telefon til min Windows 11-pc?
Ja, du kan caste fotos, musik og videoer fra din telefon til din Windows 11-pc.
Hvad kan jeg streame fra min pc?
Du kan streame forskelligt indhold som tv-serier, film, musik, spil og meget mere.
Hvordan caster jeg fra en Chrome-browser?
På den side, du vil caste, skal du klikke på de tre lodrette prikker i øverste højre hjørne af Chrome og derefter klikke på "cast".
Kan jeg styre, hvad der castes fra min telefon eller anden enhed?
Ja, når du begynder at caste, kan du styre indholdet direkte fra den enhed, du caster fra.
Er der en måde at stoppe castingen på?
Ja, du kan til enhver tid stoppe castingen fra den enhed, du caster fra.
Skal jeg have en internetforbindelse for at bruge min Windows 11-pc som Chromecast?
Ja, det kræver en stabil internetforbindelse at streame indhold.
Kan jeg bruge min Windows 11-pc som Chromecast udelukkende til lydformål?
Ja, du kan vælge kun at caste lydindhold til din Windows 11-pc.
Er kvaliteten af det afspillede indhold den samme som originalen?
Generelt vil kvaliteten være den samme som originalen. Den kan dog påvirkes af forskellige faktorer, f.eks. styrken af dit Wi-Fi-signal.
Kan jeg bruge min Windows 11-pc til at caste ting til en anden skærm eller enhed?
Ja, med 'Miracast'-funktionen i Windows 11 kan du caste din pc's skærm til en anden skærm.
Hvad hvis min enhed ikke understøtter casting?
Hvis din enhed ikke understøtter casting, kan du desværre ikke bruge den til at caste til din Windows 11-pc.
Hvorfor kan jeg ikke se "cast"-muligheden i min Chrome-browser?
Sørg for, at du har den nyeste version af Chrome-browseren. Hvis du stadig ikke kan se den, så prøv at genstarte din browser eller din pc.
Hvad gør jeg, hvis skærmen er sort, når jeg caster?
Prøv først at afbryde forbindelsen og derefter tilslutte den igen. Hvis problemet fortsætter, kan det skyldes et problem med grafikdriveren.
Kan jeg spejle min pc-skærm til en anden enhed med Windows 11?
Ja, Windows 11 understøtter skærmspejling til andre enheder.
Hvad hvis jeg ikke kan spejle min skærm på Windows 11?
Sørg for, at begge enheder er på samme netværk, og at de begge understøtter 'Miracast'. Hvis det ikke er problemet, kan det være nødvendigt at opdatere din grafikdriver.
Kan jeg tilslutte flere enheder til min Windows-pc, der fungerer som Chromecast?
Typisk kan du kun caste fra én enhed ad gangen.
Hvad hvis forbindelsen mellem min enhed og pc ofte afbrydes?
Det kan være et problem med dit Wi-Fi-signal. Du skal måske flytte tættere på din router eller tjekke, om der er problemer med din internettjeneste.
Er der nogen problemer med privatlivets fred, når jeg bruger min pc som Chromecast?
Så længe du bruger et sikkert netværk, bør der ikke være de store problemer med privatlivets fred. Du bør dog altid være forsigtig, når du deler indhold.
Kan jeg bruge tredjepartsapps til at bruge min pc som Chromecast?
Der findes apps fra tredjeparter, men vi anbefaler, at du bruger de indbyggede funktioner i Windows 11 for at få den bedste oplevelse og kompatibilitet.
Vil det påvirke Chromecasts ydeevne, hvis jeg bruger min pc som Chromecast?
Casting bør ikke påvirke din pc's ydeevne væsentligt. Men hvis din pc er gammel eller har begrænsede ressourcer, kan du måske mærke en afmatning.
Kan jeg caste mit spil fra en spillekonsol til min Windows 11-pc?
Det afhænger af konsollen, og om den understøtter casting. Du kan f.eks. streame fra en Xbox til en Windows PC.
Kan jeg bruge min pc som Chromecast til et smart-tv?
Hvis dit smart-tv understøtter 'Miracast', kan du spejle din pc's skærm til tv'et.
 ping.fm
ping.fm 