Windows 11 PCをChromecastとして使う方法:簡単ガイド
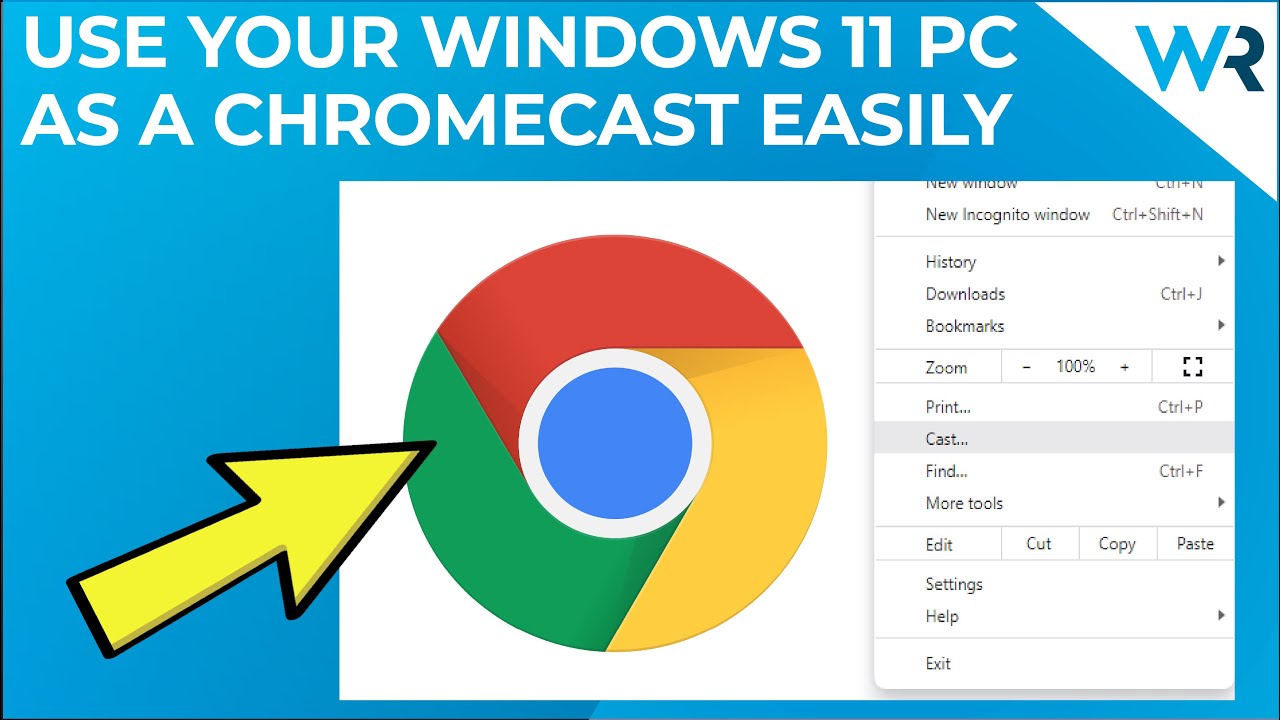
を微調整することを考えたことがあるだろうか? Windows 11 PC として機能する。 クロムキャスト?複雑に聞こえるかもしれませんが、そのプロセスは驚くほどシンプルで簡単です!詳しくはこちら😲💥パソコンを放送ハブにしちゃいましょう!🎉。
プロセスの準備
まず最初に、お使いのPCに クロームブラウザ をインストールする。さらに 装置 (スマートTVなど)で、キャスト情報を受信することができます。👀📺パソコンとデバイスが同じネットワークに接続されていることを確認してください。 Wi-Fiネットワーク.
これを確認するには Wi-Fiアイコン デスクトップの右下隅で、接続しているネットワークをメモし、お使いのデバイスが同じネットワークに接続されていることを確認してくださいᔍ🔒。
キャスティングに移る
さあ、キャスティングだ!あなたの クロームブラウザをクリックし、右上にある3つの点をクリックする。これで クロームのメニューパネル 😉👆.
ここに『キャスト』というラベルのオプションがある。それをクリックすると、ほら!あなたのデバイスがキャストタブに表示されます!🎉👏
放送ソースのチューニング
次に、キャストタブでお使いのデバイスをクリックし ソース.Chromeブラウザのタブをキャスティングしたい?どうぞ!デスクトップや特定のファイルをキャストすることもできます!🖥️📄
結論:🏁。
そして、ちょうどそのように、あなたの Windows 11 PC は今や クロムキャスト.一度分解してしまえば、それほど複雑なことではないのですね。さあ、思う存分スクリーンシェアしてください!❤️、👍、応援をお忘れなく!無限のエンターテインメントがあなたを待っています。🎉🎊
よくあるご質問
ウィンドウズ11とは?
ウィンドウズ11は、マイクロソフトによる最新のオペレーティングシステムで、接続、仕事、学習、遊びの新しい方法を提供する。
Chromecastとは?
Chromecastは、USBケーブルでテレビのHDMIポートに接続するデバイスです。自宅のWi-Fiを使って、お気に入りの番組、映画、音楽、スポーツなどをあなたの携帯電話からストリーミングできます。
Windows 11 PCをChromecastとして使用できますか?
そう、適切なツールと手順があれば、Windows 11 PCをChromecastとして使うことができる。
Windows 11 PCをChromecastとして使用するには、特定のハードウェアが必要ですか?
Windows 11 PCがWi-Fiネットワークに接続され、適切なディスプレイがあれば、特別なハードウェアは必要ありません。
Windows 11 PCをChromecastとして使用するには何が必要ですか?
Chromecastとして設定するには、Windows 11 PCとWi-Fiネットワークが必要です。
PCをChromecastとして使用するには、特別なソフトウェアが必要ですか?
いいえ、Windows 11にはChromecastとして使える機能が組み込まれています。
PCをChromecastとして使用するにはどうすればいいですか?
まず、Windows 11 PCと他のデバイスが同じWi-Fiネットワークに接続されていることを確認します。
デバイスを同じWi-Fiネットワークに接続できない場合は?
ネットワークに制限がないことを確認してください。それでも接続できない場合は、ネットワーク管理者に連絡してください。
Windows 11 PCにキャストできるデバイスは?
Android携帯、iPhone、iPad、Chromeブラウザ、または別のWindows PCからキャストできます。
携帯電話からWindows 11 PCにメディアファイルをキャストできますか?
はい、写真、音楽、ビデオを携帯電話からWindows 11 PCにキャストすることができます。
PCから何をストリーミングできますか?
テレビ番組、映画、音楽、ゲームなど、さまざまなコンテンツをストリーミングできる。
Chromeブラウザからキャストするには?
キャストしたいページで、Chromeの右上にある3つの縦の点をクリックし、「キャスト」をクリックします。
携帯電話や他のデバイスからキャストをコントロールできますか?
はい、キャストを開始すると、キャスト元のデバイスから直接コンテンツをコントロールできます。
キャスティングを止める方法はありますか?
はい、キャスティングしているデバイスからいつでもキャスティングを停止することができます。
Windows 11 PCをChromecastとして使用するには、インターネット接続が必要ですか?
コンテンツをストリーミングするには、安定したインターネット接続が必要です。
Windows 11 PCをオーディオ専用のChromecastとして使用できますか?
はい、オーディオ・コンテンツだけをWindows 11 PCにキャストすることができます。
キャスト内容の質はオリジナルと同じですか?
一般的に、品質はオリジナルに近くなります。ただし、Wi-Fi信号の強度など、さまざまな要因によって影響を受ける可能性があります。
Windows 11 PCを使って、他のスクリーンやデバイスに何かをキャストできますか?
そう、ウィンドウズ11の「Miracast」機能を使えば、PCの画面を別のディスプレイにキャストできる。
私のデバイスがキャスティングに対応していない場合は?
残念ながら、お使いのデバイスがキャストをサポートしていない場合、それを使ってWindows 11 PCにキャストすることはできない。
Chromeブラウザで「キャスト」オプションが表示されないのはなぜですか?
Chromeブラウザのバージョンが最新であることをご確認ください。それでも表示されない場合は、ブラウザまたはPCを再起動してみてください。
キャスティング時に画面が真っ暗な場合はどうすればいいですか?
まず、キャストの接続を解除し、再接続してみてください。それでも問題が解決しない場合は、グラフィックドライバの問題かもしれません。
Windows 11を使って、PCの画面を他のデバイスにミラーリングできますか?
はい、Windows 11は他のデバイスへのスクリーンミラーリングをサポートしています。
ウィンドウズ11で画面をミラーリングできない場合は?
両方のデバイスが同じネットワーク上にあり、両方とも「Miracast」をサポートしていることを確認してください。問題が解決しない場合は、グラフィックドライバーを更新する必要があるかもしれません。
Chromecastとして動作するWindows PCに複数のデバイスを接続できますか?
通常、一度に1つのデバイスからしかキャストできない。
デバイスとPCの接続が頻繁に切れる場合はどうすればよいですか?
Wi-Fi信号の問題かもしれません。ルーターの近くに移動するか、インターネットサービスに問題がないか確認してください。
PCをChromecastとして使用する場合、プライバシーの問題はありますか?
安全なネットワークを使っている限り、プライバシーに関する大きな懸念はないはずだ。ただし、コンテンツを共有する際には常に注意が必要です。
サードパーティのアプリを使って、PCをChromecastとして使用できますか?
サードパーティ製のアプリもありますが、最高の体験と互換性を得るには、Windows 11の内蔵機能を使うことをお勧めします。
PCをChromecastとして使用すると、パフォーマンスに影響がありますか?
キャスティングがPCのパフォーマンスに大きな影響を与えることはありません。しかし、あなたのPCが古かったり、リソースが限られている場合は、速度低下に気づくかもしれません。
ゲーム機からWindows 11 PCにゲームをキャストできますか?
それはゲーム機とそれがキャスティングをサポートしているかどうかによって異なります。例えば、XboxからWindows PCにストリーミングできます。
PCをChromecastとしてスマートTVに接続できますか?
スマートテレビが「Miracast」に対応していれば、PCの画面をテレビにミラーリングできる。
 ping.fm
ping.fm 