Windows 11 -tietokoneen käyttäminen Chromecastina: Chromecahl: Yksinkertainen opas
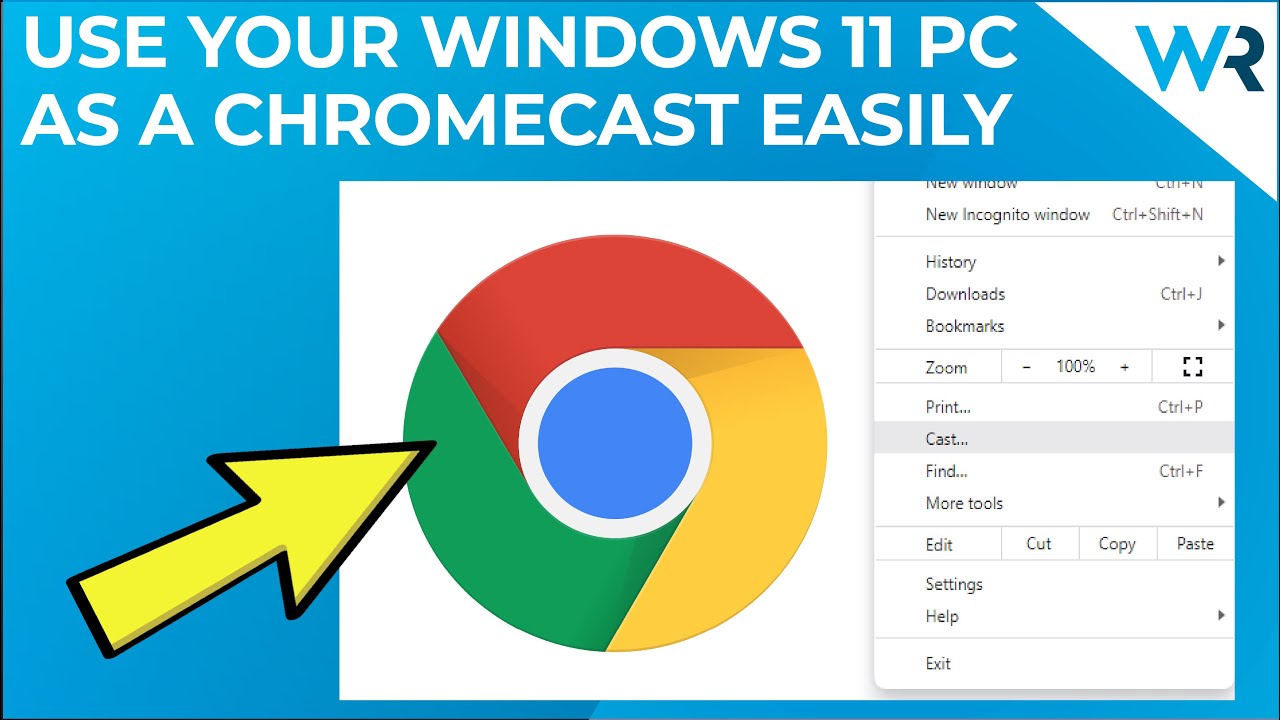
Oletko koskaan ajatellut virittää Windows 11 PC toimimaan Chromecast? Se saattaa kuulostaa monimutkaiselta, mutta prosessi on yllättävän yksinkertainen ja suoraviivainen! 😲💻🎥 Sukelletaanpa yksityiskohtiin ja tehdään tietokoneestasi lähetyskeskus!🎉
Prosessiin valmistautuminen
Varmista ensin, että tietokoneessasi on Chrome-selain asennettu. Lisäksi tarvitset laite (kuten Smart TV), joka voi vastaanottaa valettuja tietoja. 👀📺 Varmista, että sekä tietokone että laite on liitetty samaan Wi-Fi-verkko.
Vahvista tämä napsauttamalla Wi-Fi-kuvake työpöydän oikeassa alakulmassa, merkitse muistiin verkko, johon olet yhdistetty, ja tarkista sitten, että laitteesi on yhdistetty samaan verkkoon.🔍🔒
Castingiin siirtyminen
Aloitetaan nyt valu! Avaa Chrome-selainja napsauta kolmea pistettä oikeassa yläkulmassa. Näin pääset Chromen valikkopaneeli 😉👆.
Täältä löydät vaihtoehdon "Cast". Klikkaa sitä, ja -voila! Laitteesi pitäisi näkyä Cast-välilehdellä! 🎉👏
Lähetyslähteen virittäminen
Napsauta seuraavaksi laitettasi Cast-välilehdellä ja valitse sitten lähde. Haluatko heittää Chrome-selaimesi välilehden? Anna mennä! 👍🌐 Voit myös valikoida työpöytäsi tai jopa tietyn tiedoston - sinun valintasi! 🖥️📄
Johtopäätös: 🏁
Ja juuri niin, sinun Windows 11 PC on nyt Chromecast. Se ei ole niin monimutkaista, kunhan sen vain pilkkoo, eikö niin? 🏁💼 Nyt ulos ja jakamaan ruutuja sydämesi kyllyydestä! Muistakaa ❤️, 👍 ja tukekaa meitä! Loputon viihde odottaa sinua. 🎉🎊
FAQ
Mikä on Windows 11?
Windows 11 on Microsoftin uusin käyttöjärjestelmä, joka tarjoaa uusia tapoja yhteydenpitoon, työskentelyyn, oppimiseen ja pelaamiseen.
Mikä on Chromecast?
Chromecast on laite, joka kytketään television HDMI-porttiin ja saa virtansa USB-kaapelista. Kotisi Wi-Fi:n avulla voit suoratoistaa suosikkiohjelmia, elokuvia, musiikkia, urheilua ja muuta suoraan puhelimestasi.
Voinko käyttää Windows 11 -tietokonettani Chromecastina?
Kyllä, oikeiden työkalujen ja vaiheiden avulla voit käyttää Windows 11 -tietokonettasi Chromecastina.
Tarvitsenko erityistä laitteistoa, jotta voin käyttää Windows 11 -tietokonettani Chromecastina?
Kunhan Windows 11 -tietokoneesi on liitetty Wi-Fi-verkkoon ja siinä on sopiva näyttö, mitään erityistä laitteistoa ei tarvita.
Mitä tarvitaan, jotta Windows 11 -tietokonettani voidaan käyttää Chromecastina?
Tarvitset Windows 11 -tietokoneen ja Wi-Fi-verkon, jotta voit määrittää sen Chromecastiksi.
Tarvitsenko mitään erityistä ohjelmistoa, jotta voin käyttää tietokonettani Chromecastina?
Ei, Windows 11:ssä on sisäänrakennettuja ominaisuuksia, joiden avulla sitä voidaan käyttää Chromecastina.
Miten aloitan tietokoneen käyttämisen Chromecastina?
Varmista ensin, että Windows 11 -tietokone ja muut laitteet on yhdistetty samaan Wi-Fi-verkkoon.
Entä jos en voi yhdistää laitteitani samaan Wi-Fi-verkkoon?
Varmista, ettei verkkorajoituksia ole. Jos yhteys ei vieläkään onnistu, ota yhteyttä verkonvalvojaan, jos sellainen on olemassa.
Mitä laitteita voin lähettää Windows 11 -tietokoneeseeni?
Voit lähettää lähetyksen Android-puhelimesta, iPhonesta tai iPadista, Chrome-selaimesta tai toisesta Windows-tietokoneesta.
Voinko lähettää mediatiedostoja puhelimestani Windows 11 -tietokoneeseen?
Kyllä, voit siirtää valokuvia, musiikkia ja videoita puhelimesta Windows 11 -tietokoneeseen.
Mitä voin suoratoistaa tietokoneeltani?
Voit suoratoistaa monenlaista sisältöä, kuten TV-ohjelmia, elokuvia, musiikkia, pelejä ja paljon muuta.
Miten voin lähettää lähetyksen Chrome-selaimesta?
Napsauta sivulla, jonka haluat valaa, kolmea pystysuoraa pistettä Chromen oikeassa yläkulmassa ja napsauta sitten "valaa".
Voinko hallita lähetyksiä puhelimestani tai muusta laitteesta?
Kyllä, kun aloitat lähetyksen, voit hallita sisältöä suoraan laitteesta, josta lähetät lähetyksen.
Onko olemassa keino lopettaa valu?
Kyllä, voit lopettaa valinnan milloin tahansa laitteesta, josta valitaan.
Tarvitsenko internetyhteyden, jotta voin käyttää Windows 11 -tietokonettani Chromecastina?
Kyllä, sisällön suoratoisto edellyttää vakaata internetyhteyttä.
Voinko käyttää Windows 11 -tietokonettani Chromecastina vain äänitarkoituksiin?
Kyllä, voit valita vain äänisisällön lähettämisen Windows 11 -tietokoneeseen.
Onko valetun sisällön laatu sama kuin alkuperäisen?
Yleensä laatu on samanlainen kuin alkuperäisessä. Siihen voivat kuitenkin vaikuttaa eri tekijät, kuten Wi-Fi-signaalin voimakkuus.
Voinko käyttää Windows 11 -tietokonettani tavaran siirtämiseen toiselle näytölle tai laitteelle?
Kyllä, Windows 11:n Miracast-ominaisuuden avulla voit siirtää tietokoneen näytön toiselle näytölle.
Entä jos laitteeni ei tue castingia?
Jos laitteesi ei valitettavasti tue casting-toimintoa, et voi käyttää sitä Windows 11 -tietokoneeseen.
Miksi en näe "cast"-vaihtoehtoa Chrome-selaimessani?
Varmista, että sinulla on Chrome-selaimen uusin versio. Jos se ei vieläkään näy, yritä käynnistää selain tai tietokone uudelleen.
Mitä teen, jos näyttö on musta, kun heitän?
Yritä ensin katkaista yhteys ja kytke se sitten uudelleen. Jos ongelma jatkuu, se voi johtua grafiikkaohjainongelmasta.
Voinko peilata tietokoneen näytön toiseen laitteeseen Windows 11:llä?
Kyllä, Windows 11 tukee näytön peilaamista muihin laitteisiin.
Entä jos en voi peilata näyttöä Windows 11:ssä?
Varmista, että molemmat laitteet ovat samassa verkossa ja että ne molemmat tukevat Miracastia. Jos tämä ei ole ongelma, grafiikkaohjaimesi on ehkä päivitettävä.
Voinko liittää useita laitteita Chromecastina toimivaan Windows-tietokoneeseeni?
Tavallisesti voit lähettää vain yhdestä laitteesta kerrallaan.
Entä jos laitteen ja tietokoneen välinen yhteys katkeaa usein?
Tämä voi johtua Wi-Fi-signaalista. Sinun on ehkä siirryttävä lähemmäs reititintäsi tai tarkistettava, onko internet-palvelussasi ongelmia.
Onko tietokoneen käyttämisessä Chromecastina tietosuojaongelmia?
Kunhan käytät suojattua verkkoa, yksityisyyden suojaan ei pitäisi liittyä suurempia ongelmia. Sisältöä jaettaessa on kuitenkin aina oltava varovainen.
Voinko käyttää kolmannen osapuolen sovelluksia tietokoneen käyttämiseen Chromecastina?
Saatavilla on kolmannen osapuolen sovelluksia, mutta suosittelemme käyttämään Windows 11:n sisäänrakennettuja ominaisuuksia parhaan käyttökokemuksen ja yhteensopivuuden takaamiseksi.
Vaikuttaako tietokoneen käyttäminen Chromecastina sen suorituskykyyn?
Heittämisen ei pitäisi vaikuttaa merkittävästi tietokoneen suorituskykyyn. Jos tietokoneesi on vanha tai sen resurssit ovat rajalliset, saatat kuitenkin huomata hidastumista.
Voinko siirtää pelin pelikonsolilta Windows 11 -tietokoneeseeni?
Se riippuu konsolista ja siitä, tukeeko se valamista. Voit esimerkiksi suoratoistaa Xboxista Windows-tietokoneeseen.
Voinko käyttää tietokonettani Chromecastina älytelevisioon?
Jos älytelevisiosi tukee Miracast-toimintoa, voit peilata tietokoneen näytön televisioon.
 ping.fm
ping.fm 