Slik bruker du Windows 11-PC-en som Chromecast: En enkel guide
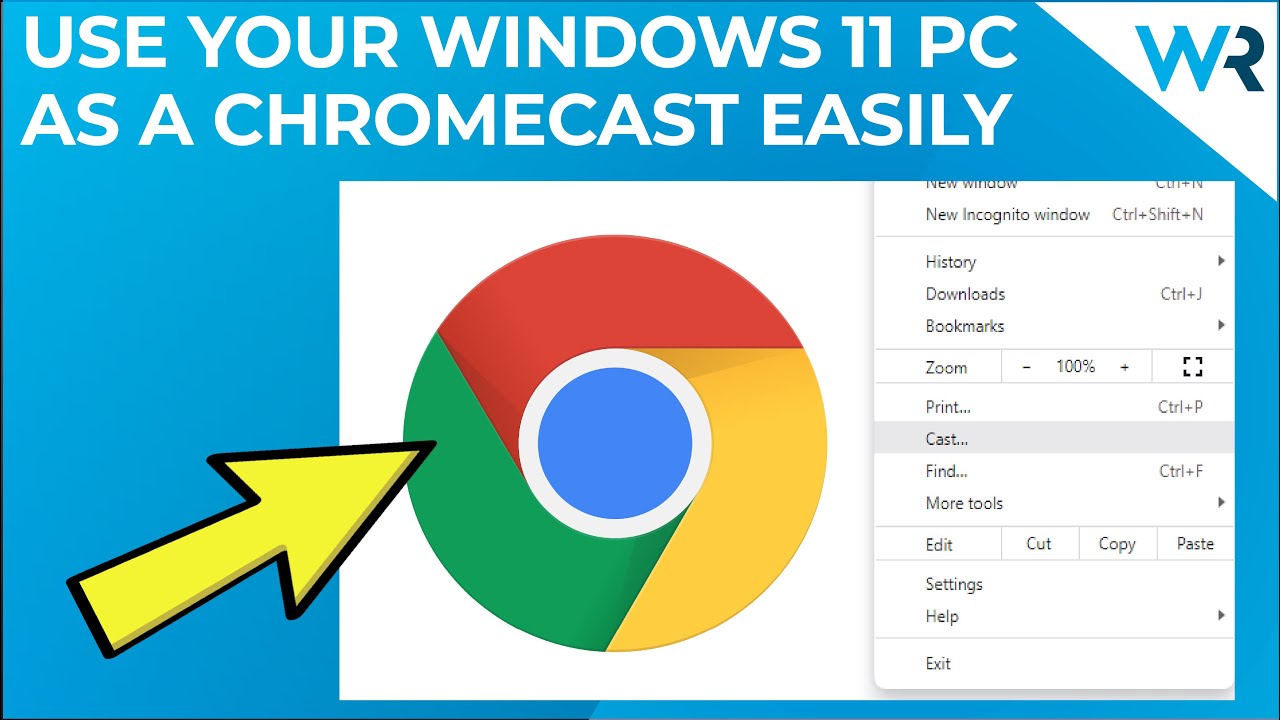
Har du noen gang tenkt på å justere Windows 11 PC å fungere som en Chromecast? Det høres kanskje komplisert ut, men prosessen er overraskende enkel og grei! 😲💻🎥 La oss dykke ned i detaljene og gjøre PC-en din til en kringkastingsknutepunkt!🎉
Forberedelser til prosessen
Først og fremst må du sørge for at PC-en din har Chrome nettleser installert. I tillegg trenger du en enhet (som en Smart TV) som kan motta cast-informasjon. 👀📺 Forsikre deg om at både PC-en og enheten er koblet til samme Wi-Fi-nettverk.
For å bekrefte dette klikker du på Wi-Fi-ikonet nederst til høyre på skrivebordet, noterer du ned nettverket du er koblet til, og kontrollerer deretter at enheten din er koblet til det samme nettverket 🔍🔒.
Videre til rollebesetningen
Nå er det bare å sette i gang! Åpne Chrome nettleser, og klikk på de tre prikkene øverst til høyre. Da kommer du inn i Chromes menypanel 😉👆.
Her finner du et alternativ som heter "Cast". Klikk på det, og vips! Enheten din dukker opp i Cast-fanen! 🎉👏
Innstilling av kringkastingskilden
Deretter klikker du på enheten din i Cast-fanen, og velger deretter kilde. Har du lyst til å caste fanen i Chrome-nettleseren din? Da er det bare å sette i gang! 👍🌐 Du kan også velge å caste skrivebordet ditt eller til og med en bestemt fil - du velger selv! 🖥️📄
Konklusjon: 🏁
Og bare sånn uten videre er din Windows 11 PC er nå en Chromecast. Det er ikke så komplisert når du bryter det ned, ikke sant? 🏁💼 Nå kan du gå ut og dele så mye du vil! Ikke glem å ❤️, 👍 og støtte oss! Endeløs underholdning venter på deg. 🎉🎊
VANLIGE SPØRSMÅL
Hva er Windows 11?
Windows 11 er det nyeste operativsystemet fra Microsoft, og tilbyr nye måter å koble til, jobbe, lære og spille på.
Hva er Chromecast?
Chromecast er en enhet som du kobler til HDMI-porten på TV-en, og som drives av en USB-kabel. Ved hjelp av Wi-Fi-nettverket hjemme kan du strømme favorittseriene, filmene, musikken, sporten og mye mer direkte fra telefonen.
Kan jeg bruke min Windows 11-PC som Chromecast?
Ja, med de riktige verktøyene og trinnene kan du bruke din Windows 11-PC som Chromecast.
Trenger jeg spesifikk maskinvare for å bruke min Windows 11-PC som Chromecast?
Så lenge Windows 11-PC-en er koblet til et Wi-Fi-nettverk og har en egnet skjerm, kreves det ingen spesiell maskinvare.
Hva kreves for å bruke min Windows 11-PC som Chromecast?
Du trenger en Windows 11-PC og et Wi-Fi-nettverk for å konfigurere den som en Chromecast.
Trenger jeg noen spesiell programvare for å bruke PC-en som Chromecast?
Nei, Windows 11 har innebygde funksjoner som gjør at den kan brukes som Chromecast.
Hvordan starter jeg prosessen med å bruke PC-en min som Chromecast?
Kontroller først at Windows 11-PC-en og de andre enhetene er koblet til det samme Wi-Fi-nettverket.
Hva om jeg ikke kan koble enhetene mine til samme Wi-Fi-nettverk?
Kontroller at det ikke finnes noen nettverksbegrensninger. Hvis du fortsatt ikke kan koble til, kan det være lurt å kontakte nettverksadministratoren, hvis det er aktuelt.
Hvilke enheter kan jeg caste til min Windows 11-PC?
Du kan caste fra en Android-telefon, iPhone eller iPad, Chrome-nettleseren eller en annen Windows-PC.
Kan jeg overføre mediefiler fra telefonen til Windows 11-PC-en?
Ja, du kan overføre bilder, musikk og videoer fra telefonen til Windows 11-PC-en.
Hva kan jeg strømme fra PC-en min?
Du kan strømme forskjellig innhold som TV-serier, filmer, musikk, spill og mye mer.
Hvordan caster jeg fra en Chrome-nettleser?
På siden du vil caste, klikker du på de tre vertikale prikkene øverst til høyre i Chrome og deretter på "cast".
Kan jeg kontrollere hva som sendes fra telefonen eller en annen enhet?
Ja, når du begynner å sende, kan du styre innholdet direkte fra enheten du sender fra.
Finnes det en måte å stoppe castingen på?
Ja, du kan når som helst stoppe castingen fra den enheten du caster fra.
Trenger jeg en internettforbindelse for å bruke min Windows 11-PC som Chromecast?
Ja, det kreves en stabil internettforbindelse for å strømme innhold.
Kan jeg bruke min Windows 11-PC som Chromecast kun for lydformål?
Ja, du kan velge å caste kun lydinnhold til Windows 11-PC-en.
Er kvaliteten på innholdet i rollebesetningen den samme som i originalen?
Generelt vil kvaliteten være lik den opprinnelige. Den kan imidlertid påvirkes av ulike faktorer, for eksempel styrken på Wi-Fi-signalet.
Kan jeg bruke Windows 11-PC-en til å caste ting til en annen skjerm eller enhet?
Ja, med Miracast-funksjonen i Windows 11 kan du caste PC-skjermen til en annen skjerm.
Hva om enheten min ikke støtter casting?
Hvis enheten din ikke støtter casting, kan du dessverre ikke bruke den til å caste til Windows 11-PC-en.
Hvorfor ser jeg ikke cast-alternativet i Chrome-nettleseren min?
Kontroller at du har den nyeste versjonen av nettleseren Chrome. Hvis du fortsatt ikke kan se den, kan du prøve å starte nettleseren eller PC-en på nytt.
Hva gjør jeg hvis skjermen er svart når jeg kaster?
Prøv først å koble fra og deretter koble til castingen igjen. Hvis problemet vedvarer, kan det skyldes et problem med grafikkdriveren.
Kan jeg speile PC-skjermen til en annen enhet med Windows 11?
Ja, Windows 11 støtter skjermspeiling til andre enheter.
Hva om jeg ikke kan speile skjermen i Windows 11?
Kontroller at begge enhetene er på samme nettverk og at begge støtter Miracast. Hvis det ikke er problemet, kan det hende at grafikkdriveren må oppdateres.
Kan jeg koble flere enheter til min Windows-PC som fungerer som Chromecast?
Vanligvis kan du bare caste fra én enhet om gangen.
Hva gjør jeg hvis forbindelsen mellom enheten og PC-en min ofte blir brutt?
Dette kan være et problem med Wi-Fi-signalet. Det kan hende du må flytte ruteren nærmere, eller sjekke om det er problemer med internettjenesten din.
Er det noen personvernproblemer ved å bruke PC-en min som Chromecast?
Så lenge du bruker et sikkert nettverk, bør du ikke være bekymret for personvernet. Du bør imidlertid alltid være forsiktig når du deler innhold.
Kan jeg bruke tredjepartsapper til å bruke PC-en som Chromecast?
Det finnes apper fra tredjeparter, men vi anbefaler at du bruker de innebygde funksjonene i Windows 11 for å få den beste opplevelsen og kompatibiliteten.
Vil det å bruke PC-en min som Chromecast påvirke ytelsen?
Casting skal ikke påvirke ytelsen til PC-en din nevneverdig. Men hvis PC-en din er gammel eller har begrensede ressurser, kan det hende at den blir tregere.
Kan jeg overføre spillet mitt fra en spillkonsoll til min Windows 11-PC?
Det avhenger av konsollen og om den støtter casting. Du kan for eksempel strømme fra en Xbox til en Windows-PC.
Kan jeg bruke PC-en min som Chromecast til en smart-TV?
Hvis smart-TV-en din støtter "Miracast", kan du speile PC-skjermen på TV-en.
 ping.fm
ping.fm 