How to Cast YouTube App from iPhone or iPad to Your Smart TV
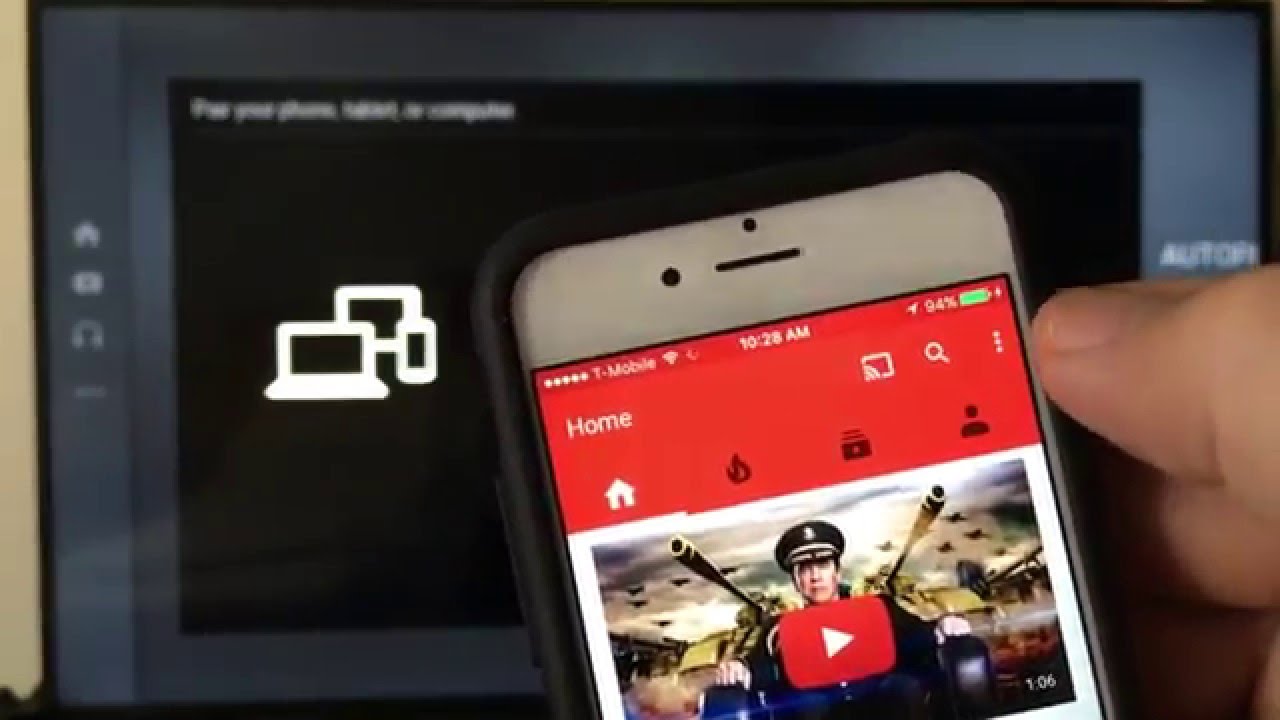
Enhance your viewing experience by learning how to cast the YouTube app from your iPhone or iPad directly onto your Smart TV. Whether you want a shared viewing experience or merely a bigger screen, this tutorial will walk you through two simple methods 📱➡️📺.
Method 1: Same Network Casting
This is the easiest way if you and your Smart TV are connected on the same network. Ensure you have the latest updated YouTube app. The process is simple and starts with touching the icon on your mobile app👇.
After opening the YouTube app 🔍, tap on this icon. A prompt will appear to select your TV from the list 📺. This way, anyone connected to your Wi-Fi network can easily cast videos onto your television. Remember, the sound will also transmit directly to the TV’s speakers 📣.
To disconnect, tap on the same icon and choose ‘disconnect’🔌.
Method 2: Pairing Devices
For this method, you’ll need to pair your iPhone or iPad with your Smart TV directly. Start on your Smart TV 📺. Navigate to your YouTube app and open the settings 🛠️.
Once in settings, look for an option that reads ‘Pair device.’ Click on that. It will provide some instructions and a pairing code for connecting your device 🔄. Alternatively, you can visit youtube.com/pair to pair your device using the code provided.
On your iPhone or iPad, open your YouTube app and look for the three dots on the top-right corner 🔍. Click the dots, select ‘settings,’ and then ‘Connect TVs’ 📺. Enter the given pairing code in the space provided 👌.
Conclusion: 🏁
And there you have it! Two smooth sail methods to cast the YouTube app from your iPhone or iPad to your Smart TV. Perfect for enhancing your viewing experience and making YouTube more interactive and enjoyable. So get casting and enjoy your favorite videos on a much bigger scale 🎬🍿!
FAQ
Can I cast YouTube from my iPhone to my smart TV?
Yes, you can easily cast YouTube from your iPhone to a smart TV using the YouTube app and a Wi-Fi connection.
What do I need to cast YouTube from my iPad to my smart TV?
You will need an iPad or iPhone with the YouTube app installed, a smart TV that supports YouTube casting, and both devices must be connected to the same Wi-Fi network.
How do I pair my iPhone with my smart TV?
You can pair your iPhone with your smart TV by connecting both devices to the same Wi-Fi network. You can then use the cast function in your YouTube app to connect to your smart TV.
Why can’t I see the cast icon in my YouTube app?
If you don’t see the cast icon, make sure that both your iPhone or iPad and your smart TV are connected to the same Wi-Fi network. Also ensure that your smart TV supports YouTube casting.
Does casting YouTube from my iPhone use data?
Casting YouTube from your iPhone to your smart TV uses Wi-Fi, not cellular data. However, streaming YouTube videos still uses internet data.
Can I still use my iPhone while casting YouTube to my smart TV?
Yes, you can still use other apps on your iPhone while casting YouTube to your smart TV. The YouTube stream will continue in the background.
Can I cast YouTube to a non-smart TV?
Casting YouTube directly from an iPhone or iPad requires a smart TV that supports casting. If you have a non-smart TV, you may need to use a device like a Chromecast or Apple TV.
Can I pause a YouTube video while it’s casting to my smart TV?
Yes, you can pause, rewind, or fast-forward a YouTube video from your iPhone or iPad while it is casting to your smart TV.
Why is my YouTube casting lagging or buffering?
Lag or buffering issues when casting YouTube could be due to a slow Wi-Fi connection. Try moving closer to your router, or connecting to a faster internet network if possible.
Can I cast YouTube to my smart TV without Wi-Fi?
Casting YouTube from an iPhone or iPad to a smart TV typically requires a Wi-Fi connection. There may be alternative methods involving HDMI adapters or cables, but these are not as straightforward.
Why is the cast option in my YouTube app not finding my smart TV?
If your smart TV is not showing up as an option to cast to in your YouTube app, try restarting both devices, and make sure they are both connected to the same Wi-Fi network.
How do I stop casting YouTube to my smart TV?
You can stop casting to your smart TV by tapping the casting icon in your YouTube app and selecting ‘Disconnect’ or ‘Stop Casting’.
Do I need a certain version of the YouTube app to cast?
Most versions of the YouTube app should have the cast functionality. However, if it’s not working, consider updating to the latest version of the app.
Can I cast YouTube from other devices apart from an iPhone or iPad?
Yes, you can also cast YouTube from Android devices and computers as long as they are on the same network as your smart TV.
Are there any alternatives to casting YouTube from an iPhone or iPad to a smart TV?
If you’re having trouble with casting, you could try using a Chromecast, Apple TV, or connecting your device directly to your TV using HDMI cables.
Why is my casted YouTube video out of sync with the audio?
If your video and audio are out of sync, try stopping and restarting the cast. If that doesn’t work, restarting both your device and the TV may help.
Can I control the volume of the YouTube video through my iPhone or iPad?
Yes, while casting YouTube to your smart TV, you can control the volume through your iPhone or iPad.
How do I switch between different YouTube videos while casting?
You can search for and select any other video in the YouTube app on your device. The new video will then start to cast to your smart TV.
Do I need an account to cast YouTube?
No, you do not need a YouTube or Google account to cast YouTube from your iPhone or iPad to your smart TV. However, signing in can give you access to your subscribed channels and playlists.
Why can’t I control the YouTube video on my TV with my TV remote while it’s casting?
During casting, control over the video playback is typically handled by the device which initiated the cast (like your iPhone or iPad), not the TV remote.
Why does my smart TV disconnect from the YouTube cast after a while?
Your smart TV may disconnect from the cast if it’s set to power off after a certain amount of time, or if there’s a problem with the Wi-Fi connection. Check your TV’s settings and your network connection.
How many devices can cast to a smart TV at once?
Typically, only one device can cast to a smart TV at a time. If a new device starts a cast, it will usually overwrite the current stream.
Can I cast a YouTube live broadcast to my smart TV?
Yes, you can cast live broadcasts from YouTube to your smart TV. However, there might be a slight delay compared to watching on your device due to the nature of live streaming.
Why is the video quality of a casted YouTube video worse on my smart TV than on my iPhone or iPad?
The video quality on your smart TV is dependent on the quality of your internet connection. If the connection is poor, the quality of the video will be automatically lowered to ensure smooth streaming.
Is YouTube casting supported on all smart TVs?
Most modern smart TVs support YouTube casting, but it depends on the manufacturer and model. Check your TV’s specification or user manual to confirm.
Can I cast YouTube videos that are restricted in my country?
Casting does not bypass YouTube’s content restrictions. If a video is not available in your country, you will not be able to cast it to your smart TV.
Does casting YouTube affect the battery life of my iPhone or iPad?
While casting YouTube doesn’t consume a significant amount of battery on your device, having your screen on and running other applications can. Consider plugging in your device if you’re planning a long watch session.
Can I cast private YouTube videos or playlists to my smart TV?
You can only cast private YouTube videos or playlists if you are signed into the YouTube account that has access to them.
Why can’t I see the subtitles on my casted YouTube video?
If you’ve enabled subtitles on your YouTube app but they’re not showing up on your TV, try turning them off and back on again. If that doesn’t work, your TV may not support YouTube cast subtitles.
Can I cast YouTube Kids from my iPhone or iPad to my smart TV?
Yes, you can cast YouTube Kids from your iPhone or iPad to your smart TV following the same steps as you would for casting regular YouTube content.
 ping.fm
ping.fm 