Como ligar o seu Chromebook à sua TV
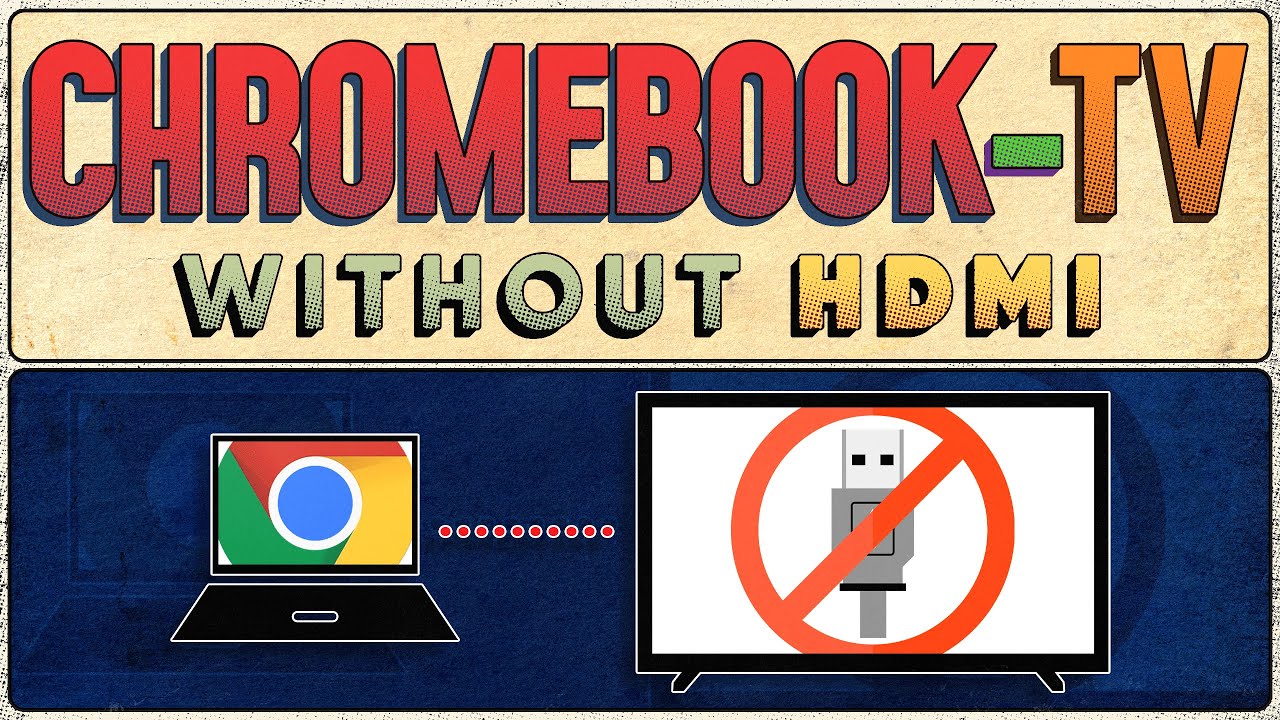
Já se interrogou como ligar o seu Chromebook à televisão? Talvez seja um cinéfilo que quer ver mais filmes, ou talvez esteja a preparar-se para a derradeira sessão de jogo? Seja como for, temos tudo o que precisa! Independentemente de o seu Chromebook ter ou não uma porta HDMI, este guia dir-lhe-á tudo o que precisa de saber. ✅👍
Ligar um Chromebook à TV utilizando um cabo ou adaptador HDMI
O método mais simples de ligar o seu Chromebook à TV é utilizando um Cabo HDMI. No entanto, a maioria dos Chromebooks não vem de facto com uma porta HDMI - normalmente têm uma porta Porta tipo C. 🚫💻 Mas não temam! Pode facilmente obter um Adaptador tipo C para HDMI para resolver este problema. Para prosseguir, aceda a Definições ➡️ Dispositivo ➡️ Ecrã no seu Chromebook. Aqui encontrará opções para personalizar as suas opções de espelhamento. Escolha a opção Espelho incorporado no ecrã para iniciar o espelhamento e não estender, partilhando assim o ecrã do Chromebook e o vídeo com a TV.
Ligar um Chromebook à TV sem fios
Mas e se os fios forem a sua némesis? Felizmente, também há uma forma de contornar esta situação - pode ligar o seu Chromebook à sua TV sem fiosindependentemente do tipo de televisão que possui. Para começar, terá de recorrer às capacidades do Chromecast da sua TV (partindo do princípio de que esta as possui). Se a sua TV suportar o Chromecast, pode utilizar diretamente a funcionalidade Chromecast incorporada no seu Chromebook para espelhar o seu ecrã. Abra o navegador Chrome no seu dispositivo, clique no menu de três pontos no canto superior direito e seleccione Elenco opção. 🖥️🎉 O menu pendente mostrará os dispositivos Chromecast disponíveis; seleccione a sua TV para emparelhar o Chromebook com ela. Para simplificar o processo, pode sempre escolher a opção Mostrar sempre o ícone que fará com que o ícone Cast permaneça sempre no topo do seu browser!
E se o seu televisor não for compatível com o Chromecast?
Uma desvantagem do método acima é que nem todas as TVs suportam o Chromecast. Mas não se preocupe! Se tiver uma Android TV, Google TV ou até mesmo um Fire TV Stick, está pronto para começar. Para iniciar o espelhamento de ecrã, navegue até ao menu de definições do seu Fire TV Stick a partir da página inicial e seleccione Ecrã e som e depois Ativar o espelhamento de ecrã. Isto abre uma página de espera para emparelhar com outros dispositivos. Agora, tal como antes, vá ao menu de três pontos no seu Chromebook, seleccione Elenco e seleccione a sua televisão. Voilà! Está ligado sem fios! 📺🥳
Método alternativo se não conseguir estabelecer ligação com o Chromecast
Se estiver a utilizar um dispositivo Android ou Fire TV e o Chromecast não funcionar, ou se tiver uma LG TV que apenas suporta o Chromecast para o YouTube, uma solução fácil é comprar um Chromecast barato que seja menos dispendioso do que a sua Android TV ou Fire TV Stick. Isto permite-lhe ligar o ecrã do seu Chromebook à sua TV premindo apenas o botão Cast, tal como abordámos no método Chromecast. Não há mais dependência de recursos de TV não confiáveis. Apenas espelhamento puro e não adulterado do Chromebook. 👌💯
Conclusão: 🏁
Resumindo, se já tem uma Android TV, Google TV ou mesmo um Fire TV Stick, aproveite-os! Mas se estiver a pensar em adquirir uma, vale a pena comprar um cabo HDMI. Não só pode espelhar o seu Chromebook na sua TV, como também utilizá-lo como um ecrã alargado. Imagine as possibilidades - pode estar a trabalhar e a ver televisão ao mesmo tempo! Tempos excitantes, de facto. E isso é tudo o que há para conectar seu Chromebook à sua TV. Fácil de fazer xixi, limão espremido! 🍋✨
FAQ
Como ligar o meu Chromebook a uma TV?
Pode ligar o seu Chromebook a um televisor utilizando um cabo HDMI. Basta ligar o cabo HDMI ao Chromebook e, em seguida, ligar a outra extremidade à TV.
De que tipo de cabo necessito para ligar o meu Chromebook a uma TV?
Necessitará de um cabo HDMI para ligar o seu Chromebook a uma TV. Se o televisor não tiver uma porta HDMI, pode utilizar um conversor HDMI para AV.
Posso ligar o meu Chromebook a qualquer tipo de televisor?
Sim, pode ligar o seu Chromebook a qualquer televisor que tenha uma porta HDMI.
O meu televisor apresentará o mesmo ecrã que o meu Chromebook?
Sim, o seu televisor apresentará um espelho do que está no ecrã do seu Chromebook.
Posso utilizar o meu televisor como segundo monitor para o meu Chromebook?
Sim, pode utilizar o seu televisor como um segundo monitor para o seu Chromebook, configurando-o no modo "Extended Display".
O áudio também será transferido para o meu televisor quando ligar o meu Chromebook?
Sim, quando liga o Chromebook ao televisor utilizando um cabo HDMI, o áudio também é transferido para o televisor.
Como posso ajustar a resolução do ecrã quando o meu Chromebook estiver ligado ao televisor?
Pode ajustar a resolução do ecrã nas 'Definições do ecrã' do seu Chromebook.
Posso continuar a utilizar o meu Chromebook enquanto estiver ligado ao televisor?
Sim, pode continuar a utilizar o Chromebook normalmente enquanto este estiver ligado à TV.
Preciso de algum software especial para ligar o meu Chromebook a uma TV?
Não é necessário qualquer software especial para ligar o seu Chromebook a um televisor, apenas um cabo HDMI.
Posso ligar o meu Chromebook a um televisor sem fios?
Sim, pode ligar o seu Chromebook a uma TV sem fios utilizando um dispositivo como um Chromecast ligado à sua TV.
Como posso ligar o meu Chromebook a uma TV sem fios?
Pode ligar o seu Chromebook a uma TV sem fios utilizando um dispositivo como o Chromecast. Assim que o Chromecast estiver configurado, pode transmitir o ecrã do Chromebook para a TV.
Existe algum atraso quando ligo o meu Chromebook ao televisor?
Se utilizar um cabo HDMI, não deverá haver qualquer atraso percetível. No entanto, quando a ligação é feita sem fios através de um dispositivo como o Chromecast, pode haver um ligeiro atraso.
Posso ligar o meu Chromebook a um modelo de TV mais antigo?
Sim, pode ligar o seu Chromebook a um modelo de TV mais antigo utilizando um conversor HDMI para AV.
Como configuro o modo de ecrã expandido no meu Chromebook?
Pode configurar o modo de ecrã alargado acedendo a 'Definições de ecrã' no seu Chromebook e seleccionando 'Ecrã alargado'.
Posso utilizar as funcionalidades de uma Smart TV enquanto o meu Chromebook está ligado?
Sim, pode utilizar as funcionalidades da Smart TV enquanto o seu Chromebook está ligado, como utilizar aplicações ou o navegador de Internet, embora isso seja separado do seu Chromebook.
Ligar o meu Chromebook a um televisor consome muita energia?
Não, ligar o Chromebook a uma TV não consome significativamente mais energia do que o funcionamento normal.
Posso jogar jogos no meu Chromebook e visualizá-los na minha televisão?
Sim, pode jogar jogos no seu Chromebook e ver a jogabilidade no seu televisor.
Posso ver a Netflix a partir do meu Chromebook na minha televisão?
Sim, ao ligar o seu Chromebook ao televisor, pode ver a Netflix num ecrã maior.
O que devo fazer se a minha TV não reconhecer o meu Chromebook?
Se o televisor não reconhecer o seu Chromebook, tente verificar a ligação HDMI e certifique-se de que o seu Chromebook está definido como "Mirror Display" ou "Extend Display".
A que distância pode o meu Chromebook estar do televisor quando ligado?
A distância depende do comprimento do seu cabo HDMI ou do alcance do seu dispositivo sem fios, como o Chromecast.
Existe uma porta HDMI específica que deva utilizar no televisor para ligar o meu Chromebook?
Não, pode utilizar qualquer porta HDMI disponível no seu televisor para ligar o seu Chromebook.
É possível ligar mais do que um Chromebook à minha TV?
Sim, é possível ligar mais do que um Chromebook ao televisor, mas não poderão ser apresentados no ecrã ao mesmo tempo.
Posso controlar o meu Chromebook com o controlo remoto da minha televisão?
Não, não é possível controlar o Chromebook com o controlo remoto da TV. Terá de utilizar o teclado e o trackpad do seu Chromebook.
Posso ligar e desligar a minha televisão com o meu Chromebook?
Não, não é possível ligar e desligar o televisor com o Chromebook. Terá de utilizar o controlo remoto ou o botão de alimentação do televisor.
Posso utilizar as colunas do meu televisor para áudio quando ligado ao meu Chromebook?
Sim, quando ligado através de um cabo HDMI, o áudio também será encaminhado para as colunas do televisor.
Posso ligar o meu Chromebook a um projetor?
Sim, pode ligar o seu Chromebook a um projetor da mesma forma que o liga a um televisor, utilizando um cabo HDMI.
Posso ligar um rato e um teclado ao meu Chromebook para um melhor controlo quando ligado à TV?
Sim, pode ligar um rato e um teclado ao seu Chromebook para um melhor controlo quando ligado à sua TV.
O meu televisor detectará automaticamente o meu Chromebook quando estiver ligado?
Normalmente, as televisões modernas detectam automaticamente um Chromebook quando este é ligado. Caso contrário, poderá ser necessário selecionar manualmente a entrada HDMI no televisor.
Posso carregar o meu Chromebook enquanto está ligado à televisão?
Sim, pode carregar o seu Chromebook enquanto este está ligado ao televisor.
Posso continuar a utilizar o meu Chromebook para outras tarefas enquanto estiver ligado à TV?
Sim, pode utilizar o seu Chromebook normalmente enquanto este estiver ligado à TV. Se definir o modo de visualização para "Extend Display", pode trabalhar num ecrã enquanto visualiza outra coisa na TV.
 ping.fm
ping.fm 