Oculus Questをテレビ、PC、スマホにキャストする方法🕹️📺📱
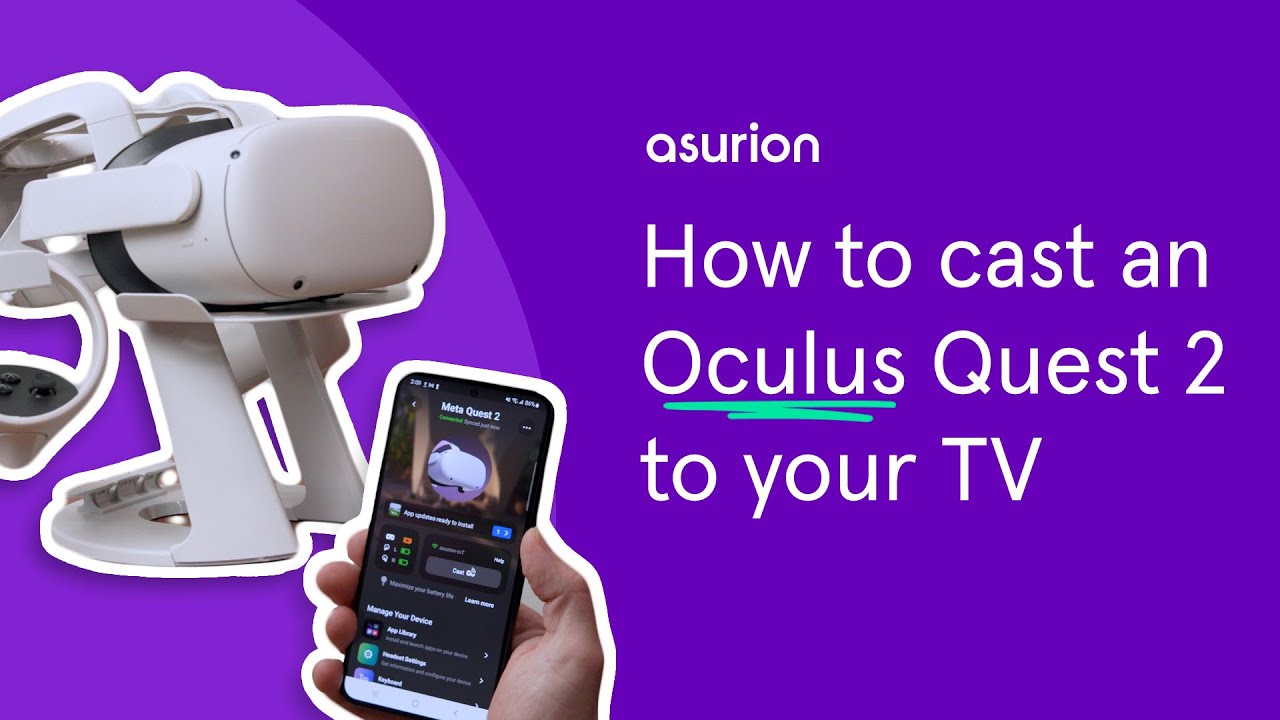
没入感のあるバーチャルリアリティ(VR)体験は、共有できればさらに楽しい。あなたの オキュラス・クエスト をテレビ、PC、携帯電話に接続すれば、誰でもアクションに参加できます!を使えば Chromecast対応テレビスマートフォンのアプリやサードパーティのアプリケーションを使えば、簡単に実現できる。では、それを可能にする方法を掘り下げてみよう。🧑💻
Oculus QuestをChromecast TVにキャストする
まず、Oculus QuestまたはQuest 2をChromecastをサポートするテレビにキャストする方法について説明します。⚙️ テレビとヘッドセットの両方の電源が入っていて、同じWi-Fiネットワークに接続されていることを確認してください。ᔌ Oculusコントローラーで、右側のOculusボタンを押して、ホームメニューを表示します。カメラアイコンをクリックします。次に キャストボタン をクリックします。キャストしたいデバイスを選択し、最後に「次へ」をクリックします。ほら!これでテレビへのキャストは完了です。🖥️🎮
Oculus QuestをAmazon Fire TVまたはFire Stickにキャストする
Amazon Fire TVやFire Stickにキャストする場合は、以下のものが必要です。 サードパーティアプリ Airスクリーンなどアプリを開き、画面の指示に従います。ヘッドセットで、ホームメニューのカメラアイコンをクリックし、次に キャストボタン.利用可能なデバイスで、テレビのAirスクリーンアプリと一致するIDを選択します。📡
Oculusを電話やタブレットにキャストする
それでは、Meta Questアプリを使ってOculusをスマホやタブレットにキャストする方法について説明しましょう。もう一度、お使いの電話/タブレットとヘッドセットの両方が同じWi-Fiネットワーク上にあることを確認してください。お使いのガジェットでMetaアプリを起動して キャストアイコン.デバイスを選択し、開始をクリックします。これでVR体験がスマホやタブレットにストリーミングされます!🤳
OculusクエストをRokuまたは非Chromecastデバイスにキャストする
Rokuなど、Chromecastに対応していないデバイスをお持ちの方もご安心ください!スマホのMetaアプリをテレビにミラーリングすれば、VRの楽しさを共有できます。そのようなデバイスのためのシンプルなソリューションです!📺
Oculus Questをラップトップまたはデスクトップコンピュータにキャストする
Oculusからラップトップやデスクトップへのキャスティングは、ロケット科学ではない。Chromeブラウザを開いて oculus.com/casting.アカウントにログインし、ヘッドセットの電源を入れ、コントローラのOculusボタンを押してユニバーサルメニューを開きます。をクリックします。 カメラアイコンである。 キャストボタンそして最後に「computer next」。数秒待って接続すれば、すぐにコンピューターにキャストできる。🙌
結論:🏁。
キャスティング オキュラス・クエスト をテレビ、PC、携帯電話に接続すれば、VRゲーム体験をさらに充実させ、友人と共有することができます。キャスティングを停止するには、メインメニューにアクセスしてカメラアイコンをクリックし、「キャスティング停止」オプションをクリックするだけでよいことをお忘れなく。なぜ待つのか?VRゲームの魔法の領域に飛び込み、他の人と興奮を分かち合いましょう!このようなヒントがもっと必要な場合は、他の技術ガイドをフォローしてください。👨💻🎮
よくあるご質問
オキュラス・クエストとは?
Oculus QuestはFacebookの一部門であるOculusが開発したVRヘッドセットである。PCとの接続を必要としないスタンドアローンのワイヤレスバーチャルリアリティ体験を提供する。
Oculus Questをテレビにキャストできますか?
はい、同じWi-Fiネットワーク上にあるテレビにOculus Questをキャストすることができます。
Oculus Questをテレビに映すにはどうしたらいいですか?
テレビにキャストするには、まず両方が同じWi-Fiネットワークに接続されていることを確認する必要がある。次に、携帯電話でOculusアプリを開き、メニューから「キャスト」を選択し、利用可能なデバイスからテレビを選択します。
Oculus QuestをPCにキャストできますか?
はい、Air Receiver、Scrcpy、SideQuestなど、さまざまな方法でOculus QuestをPCにキャストできます。
Oculus QuestをPCにキャストするには?
PCにキャストするには、Air ReceiverやSideQuestのようなサードパーティアプリケーションの助けが必要です。これらをPCにインストールし、それぞれの手順に従ってOculus Questをキャストする必要があります。
Oculus Questを携帯電話にキャストできますか?
はい、Oculusアプリを使ってOculus Questを携帯電話にキャストすることができます。
Oculus Questを携帯電話にキャストするにはどうすればいいですか?
お使いの携帯電話にキャストするには、お使いの携帯電話でOculusアプリを開き、キャストアイコンを選択します。次に、利用可能なデバイスのリストからキャストしたいOculus Questを選択します。
Oculus QuestのキャスティングにはWi-Fi接続が必要ですか?
はい、Oculus Questをキャストするには、ヘッドセットとキャスト先のデバイスの両方が同じWi-Fiネットワークに接続されている必要があります。
Oculus Questをキャストする際のビデオ品質はどのようなものですか?
Oculus Questをキャストすると、ヘッドセットで見るのと同じビジュアルが表示されますが、ネットワークの速度やその他の要因によって、若干のラグや画質の低下があるかもしれないことに注意してください。
Oculus Questのゲームをテレビ、PC、電話にキャストできますか?
はい、Oculus Questゲームをキャストすることができます。ただし、ネットワークの速度やその他の要因によって、キャストされたフィードに遅延や低解像度が発生する場合があります。
Oculus Questをテレビ、PC、電話にキャストするには何が必要ですか?
Oculus Questをキャストするには、Chromecast(テレビ用)、Air ReceiverまたはSideQuest(PC用)のようなサードパーティ製アプリケーション、または電話用のOculus Appをサポートするデバイスが必要です。すべてのデバイスは同じWi-Fiネットワークに接続されている必要があります。
Oculus Questをどのテレビにもキャストできますか?
あなたのテレビにはChromecastが内蔵されているか、Chromecastデバイスが接続されている必要があります。そうすれば、Oculus Questを簡単にテレビにキャストすることができます。
Oculus Questをキャストするとバッテリーの消耗が早くなりますか?
Oculus Questからのキャストは追加のバッテリーを消費するかもしれませんが、全体的なバッテリー寿命を極端に減らすことはありません。
オキュラス・クエストをキャストしたとき、私が見ているものを友人に見せることはできますか?
そう、Oculus Questをテレビ、PC、電話にキャストすると、ヘッドセットであなたが見ているものすべてを他の人が見ることができる。
Oculus Questを他のデバイスにキャストするときにラグがありますか?
Wi-Fiの接続状況によって若干の遅延が生じる可能性はあるが、一般的に、遅延が体験に大きな影響を与えることはないはずだ。
なぜOculus Questをキャストすると音声が見えないのですか?
すべてのテレビやデバイスがOculus Questからのオーディオキャストをサポートしているわけではありません。これは既知の制限であり、デバイスによって異なる可能性があります。
Oculus Questを一度に複数のディスプレイソースにキャストすることは可能ですか?
いいえ、現在Oculus Questは、一度に1つのディスプレイソースへのキャストしかサポートしていません。
Oculus Questからキャストできるものに制限はありますか?
アプリやコンテンツによっては、著作権やプライバシーの観点からキャストが制限されている場合があります。アプリがキャストに対応していない場合、別の画面に表示することはできません。
Oculus Questを携帯電話にキャストすると、電話データを消費しますか?
Wi-Fiネットワーク内でのキャストは、モバイルデータを消費しないはずです。ただし、モバイルホットスポットやテザリングを使用している場合は、データを消費する可能性があります。
なぜ私のOculus Questからキャストされた画像はスクランブルまたはピクセル化されているのですか?
これはWi-Fiの速度が遅いか、干渉が原因である可能性があります。あなたのOculus Questとあなたがキャストしているデバイスが強力で安定したWi-Fiネットワークに接続されていることを確認してください。
Oculus Questからどのようなゲームやアプリをキャストできますか?
Oculus Questのほとんどのゲームとアプリはキャスティングをサポートしていますが、最終的にはコンテンツパブリッシャーとそのポリシーに依存します。
Oculus Questのキャストにサードパーティアプリを使用できますか?
はい、Air Receiver、Srcpy、SideQuestなどのサードパーティ製アプリを使用できます。
私のOculus Questがキャスト可能なデバイスリストに表示されないのはなぜですか?
Oculus Questとキャスト先のデバイスが同じWi-Fiネットワーク上にあることを確認してください。また、Oculus Questの電源が入っていて、スリープモードになっていないことを確認してください。
なぜ私のキャストされたフィードはラグがあったり、同期していないのですか?
ネットワークの強度、Wi-Fiの干渉、またはキャスト先のデバイスに問題があると、キャストしたフィードにラグや非同期が発生することがあります。
キャストするには、Oculus Questに特定のソフトウェア・バージョンが必要ですか?
新機能とバグフィックスが定期的にリリースされるため、最適なキャスティングパフォーマンスのためにOculus Questソフトウェアが最新であることを確認してください。
Oculus Questの特定の機能を使用すると、キャスティングが止まってしまうのはなぜですか?
Oculus Questの特定の機能は、特定のアプリの起動や仮想環境内での特定の機能の使用など、キャストを中断する可能性があります。
Oculus Questのキャストに問題が発生した場合はどうすればよいですか?
Wi-Fi接続を確認する、Oculus Questとキャストしているデバイスを再起動する、Oculus Questソフトウェアをアップデートするなどのトラブルシューティング手順をお試しください。
Oculus Questをテレビにキャストすると、音声が聞こえないのはなぜですか?
テレビの音量が上がっていることを確認してください。それでも音声が聞こえない場合は、テレビに問題がある可能性があります。オーディオ設定を確認するか、別のデバイスにキャストしてみてください。
Oculus QuestをGoogle HomeやAmazon Echoのようなスマートスピーカーにキャストできますか?
現在のところ、Oculus Questはテレビ、PC、電話デバイスへのキャストのみをサポートしています。
Oculus Questを非スマートTVにキャストできますか?
Oculus Questをスマートテレビ以外のテレビにキャストすることはできますが、Chromecastデバイスまたはテレビに接続された他のキャスト対応デバイスを使用する必要があります。
 ping.fm
ping.fm 