Så här castar du din Oculus Quest till en TV, PC eller telefon 🕹️📺📱
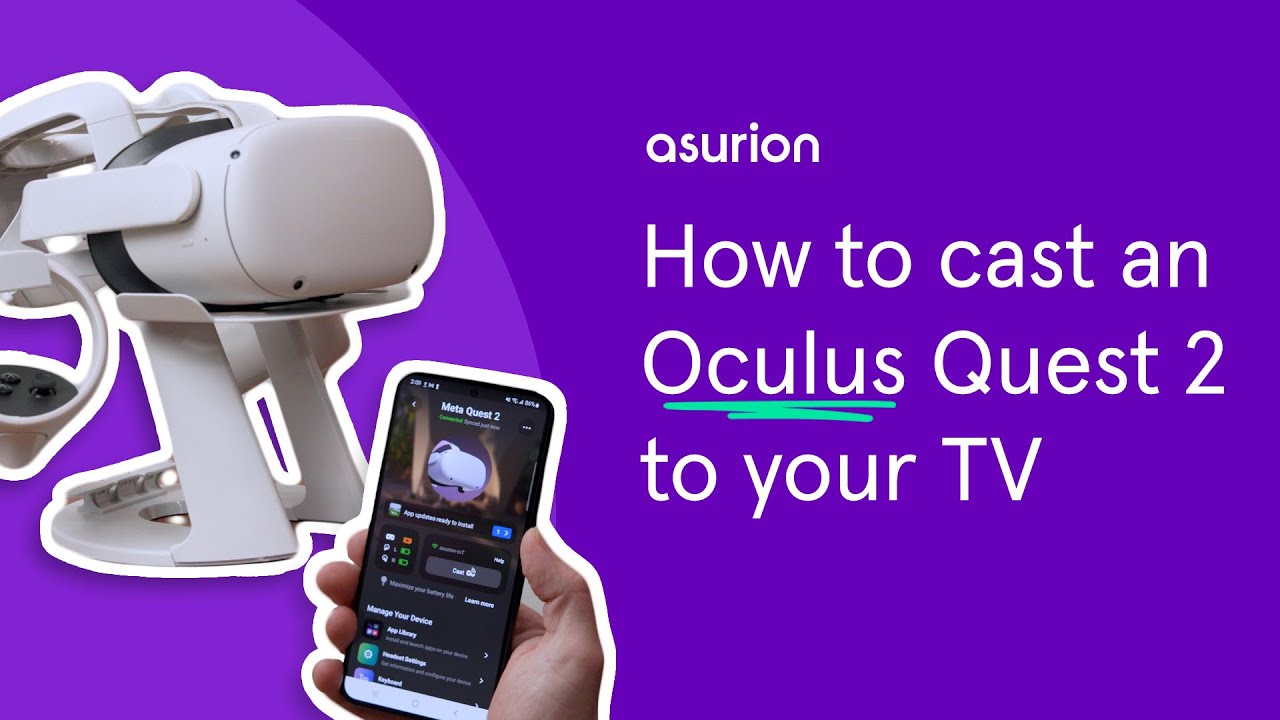
Att ta del av uppslukande VR-upplevelser (Virtual Reality) är ännu roligare om man kan dela med sig av dem. Genom att kasta din Oculus Quest till din TV, dator eller telefon så kan alla vara med! 🎉 Med en TV med Chromecast-funktionen smartphone-app eller en tredjepartsapplikation, är det ganska enkelt att genomföra. Låt oss titta närmare på hur du gör det möjligt. 🧑💻
Kasta Oculus Quest till en Chromecast TV
Först ska vi gå igenom hur du castar din Oculus Quest eller Quest 2 till en TV som stöder Chromecast. ⚙️ Se till att både din TV och ditt headset är påslagna och anslutna till samma Wi-Fi-nätverk. 🔌 Tryck på Oculus-knappen på höger sida på din Oculus-kontroll för att öppna hemmenyn. Klicka nu på kameraikonen. Välj sedan gjutknapp i den övre vänstra delen av din skärm. Välj den enhet du vill casta till och klicka slutligen på nästa. Voila! Du kastar till din TV. 🖥️🎮
Casta Oculus Quest till Amazon Fire TV eller Fire Stick
Om du vill casta till en Amazon Fire TV eller Fire Stick behöver du en app från tredje part t.ex. luftskärm. Öppna appen och följ anvisningarna på skärmen. Klicka på kameraikonen i hemmenyn på headsetet och välj sedan gjutknapp. Under tillgängliga enheter väljer du det ID som matchar appen Luftskärm på din TV. 📡
Oculus till en telefon eller surfplatta
Nu ska vi prata om hur du castar din Oculus till din telefon eller surfplatta med Meta Quest-appen. Kontrollera än en gång att både din telefon/surfplatta och ditt headset är anslutna till samma Wi-Fi-nätverk. Starta Meta-appen på din gadget och tryck på gjuten ikon. Välj din enhet och klicka på Start. Nu kan du streama din VR-upplevelse till din telefon eller surfplatta! 🤳
Casta Oculus Quest till en Roku eller icke-kromecastad enhet
Om du äger en Roku eller någon annan enhet som inte stöder Chromecast behöver du inte oroa dig! Du kan fortfarande dela med dig av dina VR-upplevelser genom att spegla Meta-appen på din telefon till din TV. En enkel lösning för sådana enheter! 📺
Koppla Oculus Quest till en bärbar eller stationär dator
Att casta från din Oculus till din bärbara eller stationära dator är inte raketforskning. Öppna bara din Chrome-webbläsare och gå till oculus.com/casting. Logga in på ditt konto, sätt på ditt headset och tryck på Oculus-knappen på handkontrollen för att öppna den universella menyn. Klicka på kameraikon, då är gjutknappoch slutligen "dator nästa". Ge det några sekunder att ansluta, så kan du casta till din dator på nolltid. 🙌
Slutsats: 🏁
Gjutning av din Oculus Quest till en TV, dator eller telefon, är ett fantastiskt sätt att förhöja dina VR-spelupplevelser och dela dem med vänner. Glöm inte att du bara behöver gå till huvudmenyn, klicka på kameraikonen och sedan klicka på alternativet "stoppa casting" för att stoppa castingen. Så varför vänta? Dyk ner i VR-spelens magiska värld och dela spänningen med andra! Om du behöver fler tips som detta, fortsätt följa för fler tekniska guider. 👨💻🎮
VANLIGA FRÅGOR
Vad är Oculus Quest?
Oculus Quest är ett VR-headset som utvecklats av Oculus, en division inom Facebook. Det erbjuder en fristående, trådlös virtual reality-upplevelse som inte kräver anslutning till en dator.
Kan jag koppla min Oculus Quest till en TV?
Ja, du kan casta din Oculus Quest till en TV som är ansluten till samma Wi-Fi-nätverk.
Hur kan jag casta min Oculus Quest till en TV?
För att casta till en TV måste du först se till att båda är anslutna till samma Wi-Fi-nätverk. Öppna sedan Oculus-appen på din telefon och välj "Cast" i menyn och välj sedan din TV bland de tillgängliga enheterna.
Kan jag kasta Oculus Quest till en PC?
Ja, du kan casta din Oculus Quest till en PC med hjälp av ett antal olika metoder, inklusive Air Receiver, Scrcpy och SideQuest.
Hur kan jag casta min Oculus Quest till en PC?
För att casta till en PC behöver du hjälp av tredjepartsapplikationer som Air Receiver eller SideQuest. Du måste installera dessa på din dator och sedan följa deras respektive procedurer för att casta din Oculus Quest.
Kan jag casta Oculus Quest till min telefon?
Ja, du kan casta din Oculus Quest till din telefon med hjälp av Oculus-appen.
Hur kan jag casta min Oculus Quest till min telefon?
För att casta till din telefon, öppna Oculus-appen på din telefon och välj casting-ikonen. Välj sedan den Oculus Quest som du vill casta från listan över tillgängliga enheter.
Krävs det en Wi-Fi-anslutning för att gjuta Oculus Quest?
Ja, för att kunna casta Oculus Quest måste både headsetet och den enhet som du castar till vara anslutna till samma Wi-Fi-nätverk.
Hur är videokvaliteten när du castar Oculus Quest?
Oculus Quest kommer att visa samma bilder som du ser i headsetet, men observera att det kan finnas en liten fördröjning eller minskning av bildkvaliteten på grund av nätverkshastighet och andra faktorer.
Kan jag casta Oculus Quest-spel till min TV, PC eller telefon?
Ja, du kan casta Oculus Quest-spel. Det kan dock förekomma enstaka fördröjningar eller lägre upplösning i det castade flödet, beroende på nätverkshastighet och andra faktorer.
Vad behöver jag för att kunna casta min Oculus Quest till en TV, PC eller telefon?
För att casta din Oculus Quest behöver du en enhet som stöder Chromecast (för TV), en tredjepartsapplikation som Air Receiver eller SideQuest (för PC) eller Oculus App för telefonen. Alla enheter ska vara anslutna till samma Wi-Fi-nätverk.
Kan jag visa Oculus Quest på vilken TV som helst?
Din TV behöver ha Chromecast inbyggt eller en Chromecast-enhet inkopplad. Då kan du enkelt casta din Oculus Quest till din TV.
Kommer gjutning av min Oculus Quest att ladda ur batteriet snabbare?
Att kasta från din Oculus Quest kan förbruka ytterligare batteri, men det bör inte drastiskt minska den totala batteritiden.
Kan mina vänner se vad jag ser på Oculus Quest när jag castar den?
Ja, när du överför din Oculus Quest till en TV, dator eller telefon kan andra se allt du ser i headsetet.
Finns det en fördröjning när jag castar min Oculus Quest till en annan enhet?
Det kan förekomma en liten fördröjning beroende på din Wi-Fi-anslutning, men i allmänhet bör fördröjningen inte påverka upplevelsen nämnvärt.
Varför kan jag inte se ljudet när jag castar min Oculus Quest?
Inte alla TV-apparater eller enheter stöder ljudåtergivning från Oculus Quest. Detta är en känd begränsning och kan variera från enhet till enhet.
Är det möjligt att casta min Oculus Quest till flera bildskärmskällor samtidigt?
Nej, för närvarande stöder Oculus Quest endast casting till en bildskärmskälla åt gången.
Finns det några begränsningar för vad jag kan casta från min Oculus Quest?
Vissa appar eller visst innehåll kan begränsa casting på grund av upphovsrätts- eller integritetsskäl. Om en app inte stöder casting kan du inte visa den på en annan skärm.
Går det åt mer mobildata om jag kopplar min Oculus Quest till min telefon?
Uppspelning i ett Wi-Fi-nätverk bör inte förbruka mobildata. Om du använder en mobil hotspot eller internetdelning kan dock data förbrukas.
Varför är den gjutna bilden från min Oculus Quest förvrängd eller pixlig?
Detta kan bero på långsam Wi-Fi-hastighet eller störningar. Kontrollera att din Oculus Quest och den enhet du castar till är anslutna till ett starkt och stabilt Wi-Fi-nätverk.
Vilka spel eller appar kan jag casta från min Oculus Quest?
De flesta spel och appar på Oculus Quest stöder casting, men i slutändan beror det på innehållsutgivaren och deras policy.
Kan jag använda en app från tredje part för att casta min Oculus Quest?
Ja, du kan använda tredjepartsappar som Air Receiver, Scrcpy eller SideQuest, beroende på vilken enhet du castar till.
Varför ser jag inte min Oculus Quest på listan över enheter som kan castas?
Se till att din Oculus Quest och den enhet du castar till är på samma Wi-Fi-nätverk. Se också till att din Oculus Quest är påslagen och inte i viloläge.
Varför är min casted-feed fördröjd eller osynkroniserad?
Nätverksstyrka, Wi-Fi-störningar eller problem med den enhet du castar till kan orsaka fördröjning eller desynkronisering i ditt castade flöde.
Behöver jag en viss programversion på min Oculus Quest för att kunna casta?
Se till att din Oculus Quest-programvara är uppdaterad för optimal castingprestanda eftersom nya funktioner och buggfixar regelbundet släpps.
Varför slutar gjutningen när jag använder vissa funktioner i Oculus Quest?
Vissa funktioner på Oculus Quest kan avbryta castingen, t.ex. start av vissa appar eller användning av vissa funktioner i den virtuella miljön.
Vad ska jag göra om jag får problem med att kasta min Oculus Quest?
Försök felsöka genom att kontrollera din Wi-Fi-anslutning, starta om din Oculus Quest och den enhet du castar till, eller uppdatera din Oculus Quest-programvara.
Varför hör jag inget ljud när jag castar min Oculus Quest till min TV?
Kontrollera att volymen på din TV är uppskruvad. Om du fortfarande inte hör något ljud kan problemet bero på TV:n. Försök kontrollera ljudinställningarna eller casta till en annan enhet.
Kan jag casta min Oculus Quest till en smart högtalare som Google Home eller Amazon Echo?
Nej, för närvarande stöder Oculus Quest endast casting till TV, PC och telefonenheter.
Kan jag casta min Oculus Quest till en icke-smart-TV?
Du kan casta din Oculus Quest till en TV som inte är smart, men då måste du använda en Chromecast-enhet eller någon annan cast-aktiverad enhet som är ansluten till din TV.
 ping.fm
ping.fm 