Chromecast、Cast、AirPlayを使ってYouTubeをテレビでストリーミングする方法
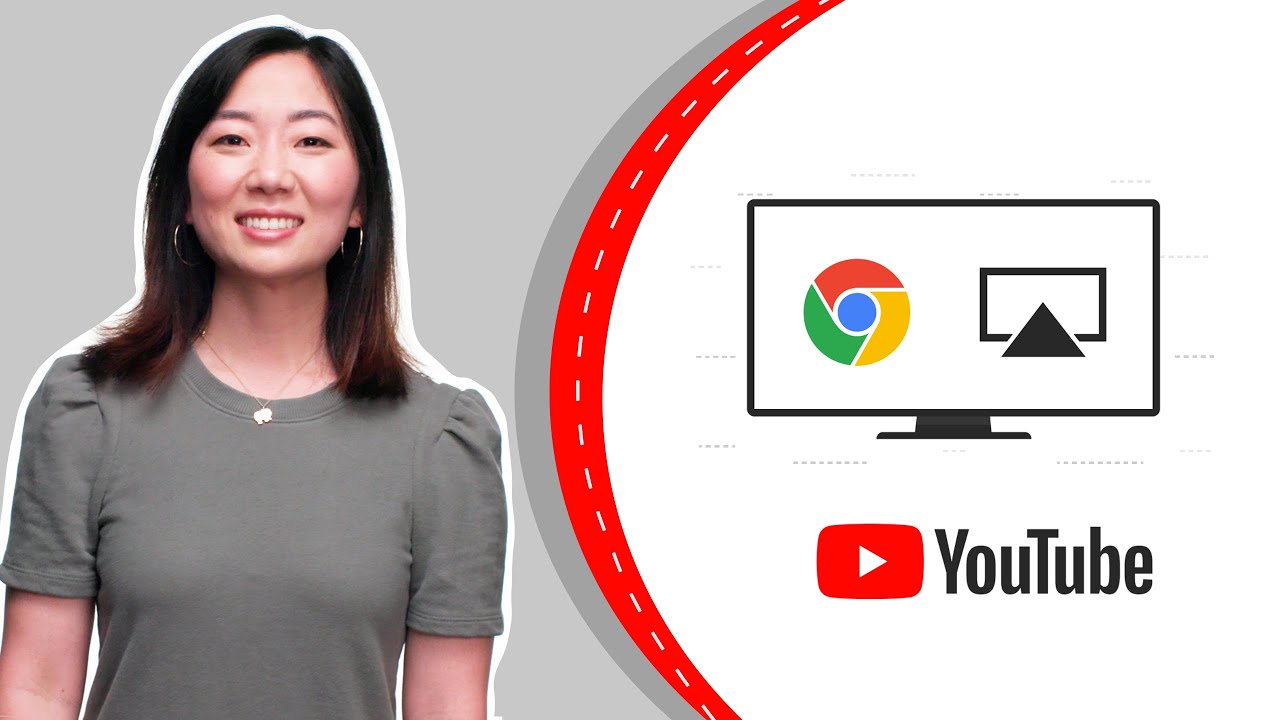
YouTubeの動画をテレビのような大画面で見ると、視聴体験が大幅に向上する。以下のようなさまざまなストリーミング・オプションが利用可能です。 クロムキャスト, キャストそして エアプレイを使えば、YouTubeの視聴体験を簡単にレベルアップさせることができます。😃この記事では、これらのオプションを使用してテレビでYouTubeをストリーミングする方法をステップバイステップでご案内します。
準備
ストリーミング・プロセスに入る前に、以下のことを確認してください。 電話, タブレットあるいは コンピュータ がスマートテレビまたはストリーミングデバイスと同じWi-Fiネットワークに接続されていること。Chromecastまたは選択したストリーミングデバイスの電源もオンにして、キャストできる状態にしてください。📱⚙️🌐
Chromecastの設定
最初のセットアップに少しコツが必要かもしれません。Chromecastのセットアップ方法がわからなくても、あわてる必要はありません!数え切れないほどのオンラインガイドがあります。適切にセットアップすれば、「Cast to...」オプションがデバイスに表示されるはずです。🖥️💡🔌
キャスティング開始
YouTubeのビデオをテレビに映すには、次のように選択します。 キャスト アイコンをタップしてください。タップするだけで、選択したYouTubeビデオがテレビで再生されます!
キャスティング中止
終了後、キャストプロセスを停止するのは、開始するのと同じくらい簡単です。デバイス上でもう一度キャストアイコンを選択し、「キャストを停止」を選択します。🚫💻🔄
結論:🏁。
以上です!以上の手順で、Chromecast、Cast、AirPlayを使って、お気に入りのYouTube動画を大画面テレビで視聴できるようになります。さあ、くつろいで、テレビでYouTubeストリーミングを楽しみましょう。🎉🛋️😎
よくあるご質問
YouTubeをテレビでストリーミング再生するための基本的な条件は何ですか?
YouTubeをテレビでストリーミングするには、スマートテレビまたはYouTubeと互換性のあるストリーミングデバイス、安定したインターネット接続、YouTubeアカウントが必要です。
どのテレビでもYouTubeをストリーミングできますか?
スマート機能に対応したテレビ、またはコンテンツをキャストまたはミラーリングできるデバイスに接続されたテレビであれば、YouTubeをストリーミング再生できます。これには、YouTubeアプリが内蔵されたテレビや、Chromecast、Roku、Amazon Fire Stick、ゲーム機などのデバイスに接続されたテレビが含まれます。
Chromecastを使ってYouTubeをストリーミングするには?
ChromecastでYouTubeをストリーミングするには、ChromecastをテレビのHDMIポートに差し込み、Wi-Fiネットワークに接続し、携帯電話やパソコンからYouTubeをキャストします。
AirPlayとは何ですか?YouTubeのストリーミングにどのように使われていますか?
AirPlayはアップル社が独自に開発したプロトコルスイートで、オーディオ、ビデオ、写真などのワイヤレスストリーミングを可能にする。AirPlayを使って、iPhone、iPad、MacからApple TVやAirPlayに対応したテレビにYouTubeをストリーミングすることができます。
YouTube Castとは何ですか?
YouTube Castは、YouTubeの動画をスマートフォン、タブレット、パソコンからテレビにストリーミング再生できるYouTubeアプリの機能です。YouTubeアプリのキャストアイコンをタップし、キャストしたいデバイスを選択するだけです。
テレビでYouTubeのコンテンツをスマホで操作できますか?
そう、ChromecastやAirPlayを使ってYouTubeをテレビにキャストすると、モバイルデバイスがリモコンの役割を果たすのです。携帯電話から直接YouTubeビデオを再生、一時停止、スキップ、停止することができます。
YouTubeをテレビでストリーミングするには特別な契約が必要ですか?
YouTubeをテレビでストリーミングするには、特別な契約は必要ない。ただし、YouTube Premiumに加入することで、広告なしのストリーミングやYouTube Originalsへのアクセスが可能になる。
YouTubeを非スマートTVにキャストすることは可能ですか?
Chromecast、Roku、Amazon Fire Stickなどのストリーミング・デバイスを使えば、HDMIポートのあるテレビでYouTubeをキャストできる。
YouTubeのコンテンツを一度に複数のテレビにキャストできますか?
いいえ、YouTubeは一度に1つのデバイスにしかキャストできません。複数のテレビにキャストするには、それぞれのテレビに独自のキャストデバイスが必要で、キャストを発信するために複数のデバイスが必要になる。
YouTubeをテレビでストリーミングしているときのビデオの品質はどうですか?
YouTubeをテレビでストリーミングする際のビデオ品質は、インターネットのスピードとコンテンツの品質に左右されます。両方が良好であれば、HD、4K、あるいはそれ以上の解像度で動画をストリーミングできます。
YouTubeがテレビにキャスティングされないのはなぜですか?
これは、Wi-Fiの電波が弱い、アプリやデバイスが古い、互換性の問題など、さまざまな理由で起こる可能性があります。インターネット接続を確認し、アプリやデバイスが最新であることを確認し、互換性をチェックしてください。問題が解決しない場合は、キャスティングデバイスをリセットしてみてください。
YouTubeのキャスティングはより多くのデータを消費しますか?
YouTubeをテレビにキャストする場合、高解像度または4K解像度でストリーミングすると、より多くのデータを必要とするため、より多くのデータを消費する可能性があります。しかし、モバイルデバイスと同じ解像度でストリーミングする場合は、消費量はほとんど変わりません。
YouTubeキャスティング中のバッファリングの問題を解決するには?
バッファリングの問題が発生した場合、インターネット接続が遅いか、インターネットサービスプロバイダが接続を制限している可能性があります。ビデオの画質を落としたり、不要なアプリやタブを閉じたり、Wi-Fiルーターの近くに移動したり、ルーターを再起動したりしてみてください。
YouTubeのウェブサイトからキャスティングできますか?
はい、YouTubeのウェブサイトから直接テレビにYouTubeをキャストできます。ChromeブラウザでYouTubeのウェブサイトにアクセスし、ビデオを再生して、キャストアイコンをクリックするだけです。
テレビでYouTubeの音量をスマホで操作できますか?
はい、YouTubeをChromeCast対応デバイスにストリーミングする場合、モバイルデバイスで音量を調節できます。
YouTubeアプリのキャストボタンはどこにありますか?
YouTubeアプリのキャストボタンは、検索アイコンと並んで右上にあります。
YouTubeのキャスティングを中止し、携帯電話で視聴する方法を教えてください。
キャストを停止するには、携帯電話の「キャスト」ボタンをタップし、「キャストを停止」を選択します。その後、ビデオはテレビで再生されなくなり、スマホで再生されます。
YouTubeのキャストボタンが見つかりません。
キャストボタンが見つからない場合は、デバイスが同じWi-Fiネットワーク上にあることを確認してください。また、最新バージョンのYouTubeアプリがデバイスにインストールされているか確認してください。
YouTubeアプリがChromecastで動作しない場合はどうすればいいですか?
YouTubeアプリがChromecastで動作しない場合、アプリをアップデートし、携帯電話またはChromecastデバイスを再起動してみてください。問題が解決しない場合は、YouTubeアプリをアンインストールし、再インストールしてみてください。
YouTubeキャスティング中にテレビから音が出ないのはなぜですか?
YouTubeストリーミング中にテレビから音が出ない場合は、テレビがミュートになっていないか、音量が上がっているか、テレビのオーディオ設定が正しいかを確認してください。また、動画自体の問題でないことを確認するために、携帯電話で音声が機能しているかどうかを確認してください。
スマートフォンではなく、テレビでYouTubeをストリーミング再生することに大きなメリットはありますか?
YouTubeをテレビでストリーミング再生すれば、特に長時間の動画や映画をより快適に視聴できる。また、家族や友人との快適な集団視聴も可能になる。画面サイズが大きいほど、より没入感のあるリラックスした視聴体験ができる。
YouTubeのすべてのコンテンツにテレビでアクセスできますか?
Chromecast、AirPlay、YouTube対応アプリなど、適切なデバイスと接続されていれば、YouTubeで配信されているすべてのコンテンツにアクセスし、テレビで視聴することができる。
YouTubeの動画をテレビに映すのに費用はかかりますか?
YouTubeの動画をテレビにキャストする場合、インターネット・サービスやChromecastやApple TVなどのストリーミング・デバイスに支払った以上の追加費用は一切かかりません。YouTubeアプリ自体は無料でダウンロードして使用できる。
YouTubeのプライベートビデオをキャストすることは可能ですか?
はい、YouTubeのプライベートビデオをキャストすることができます。ただし、プライベートビデオのアップロードに使用したアカウントでYouTubeにサインインしている必要があります。
YouTubeをテレビで高画質にストリーミングするには?
安定した高速インターネット接続を確保し、最新のデバイスを使用し、YouTubeアプリの設定で最高画質を選択します。
ChromecastでYouTube TVを見ることはできますか?
そう、Chromecastを使ってYouTube TVを見ることができる。モバイルデバイスからChromecastを使ってテレビにキャストできるライブテレビストリーミングサービスです。
YouTubeをテレビにキャストしたりAirPlayしたりするのに、なぜサインインが必要なのですか?
YouTube アカウントにサインインすることで、パーソナライズされたおすすめ、購読、プレイリスト、動画にアクセスできるようになります。また、YouTube アカウントにサインインすることで、デバイスを問わず、YouTube の視聴体験を継続することができます。
テレビでYouTubeからサインアウトするには?
テレビでYouTubeからサインアウトするには、画面上部のプロフィール画像を選択し、下にスクロールしてサインアウトを選択します。この操作を行うと、このデバイスのGoogleアカウントからサインアウトされます。
YouTubeをテレビでストリーミングするにはGmailアカウントが必要ですか?
YouTubeをテレビでストリーミング再生するには、Gmailのアカウントは必須ではありませんが、アカウントを持っていると、購読、視聴履歴、パーソナライズされたレコメンデーションなどの追加機能にアクセスできます。
YouTubeをテレビにキャストすると、テレビ画面にGoogleアカウント情報が表示されますか?
YouTubeをキャストするにはGoogleアカウントにログインする必要がありますが、テレビ画面にはアカウント情報は表示されません。
 ping.fm
ping.fm 